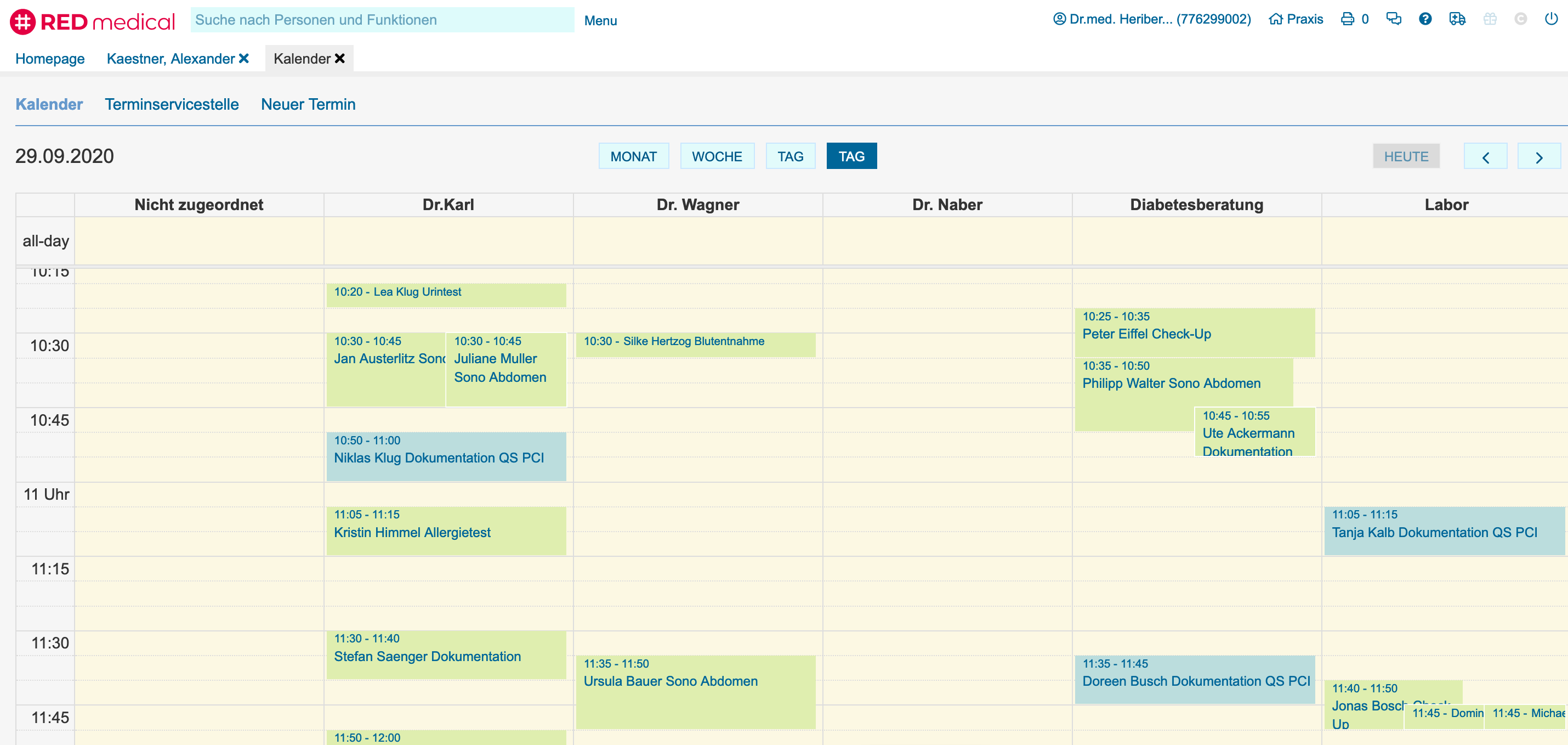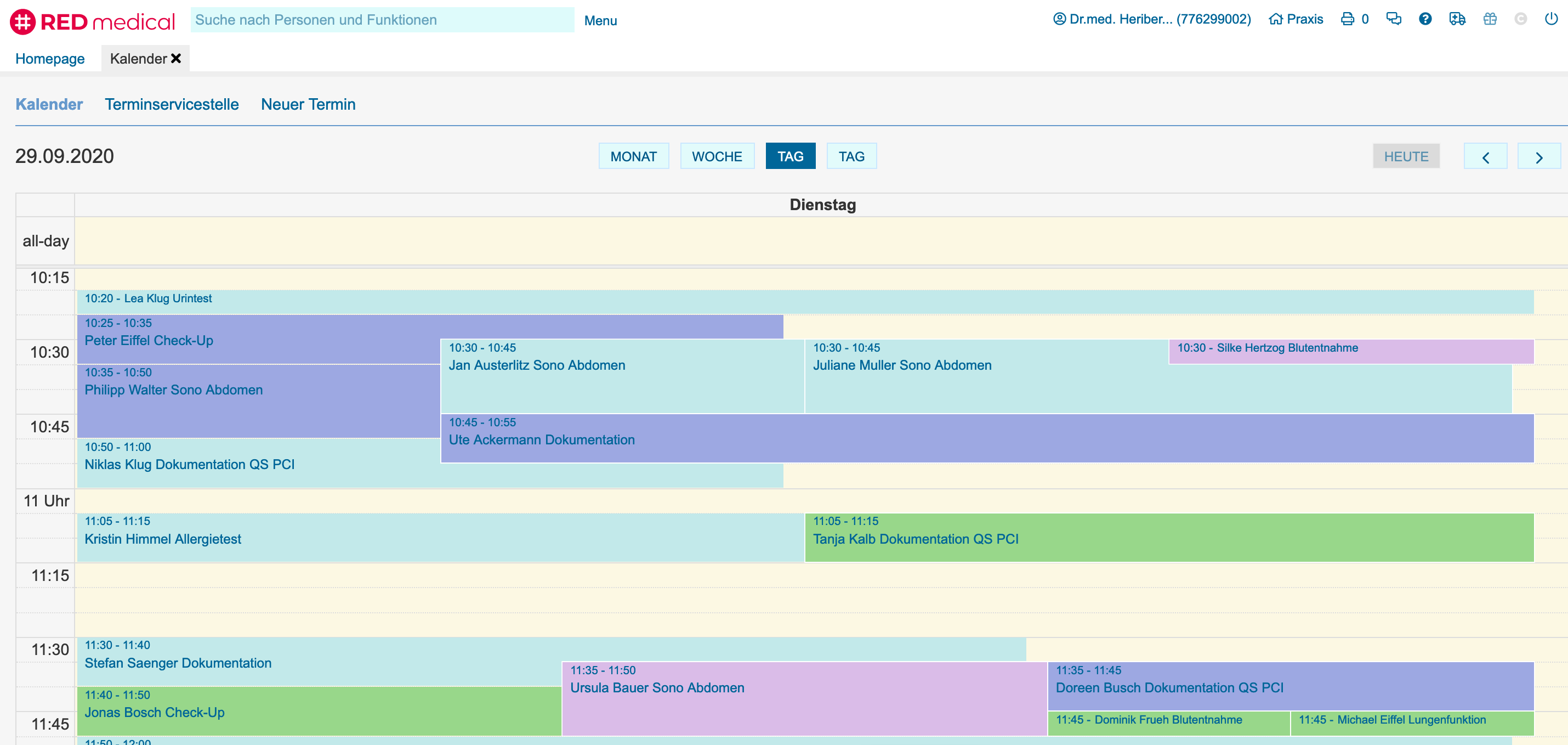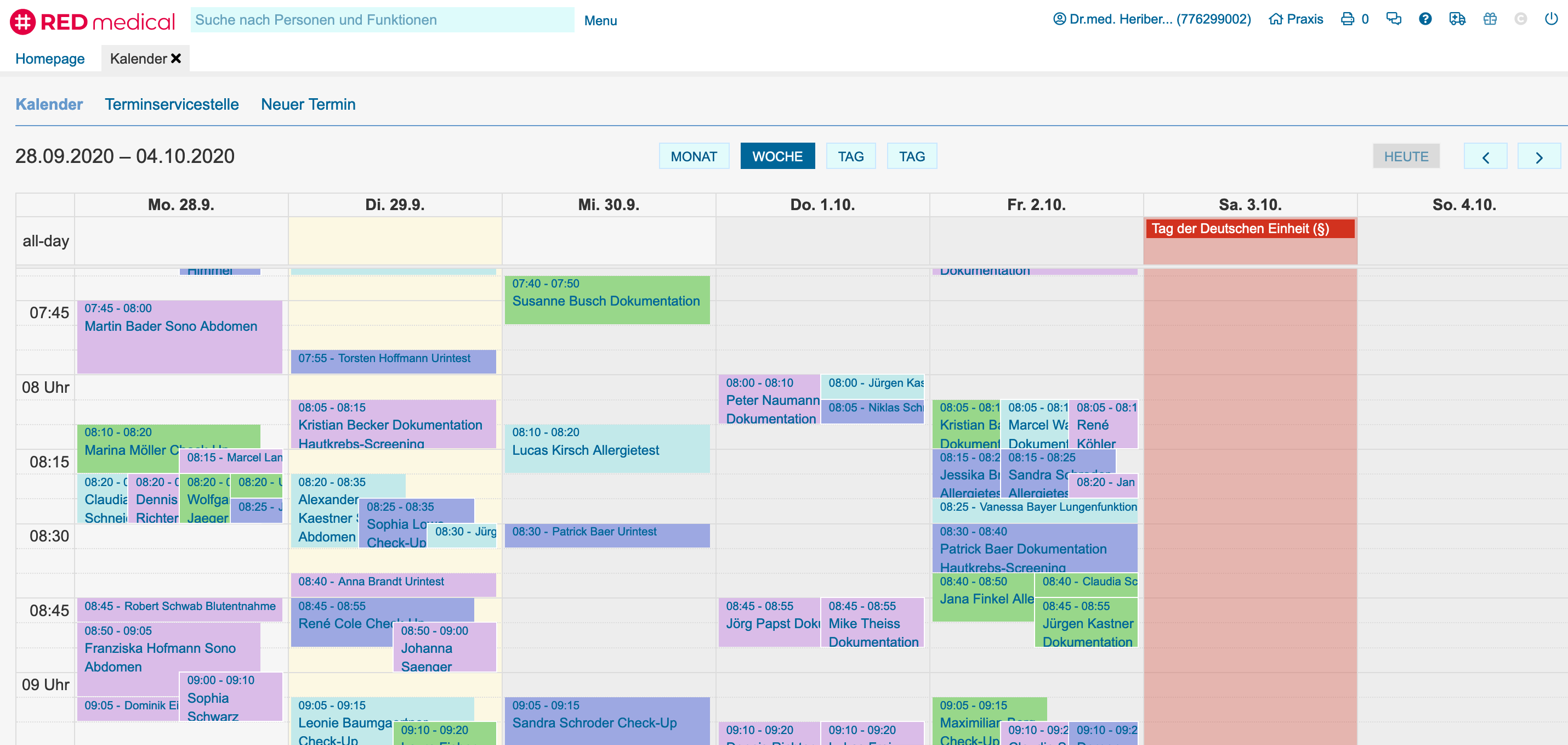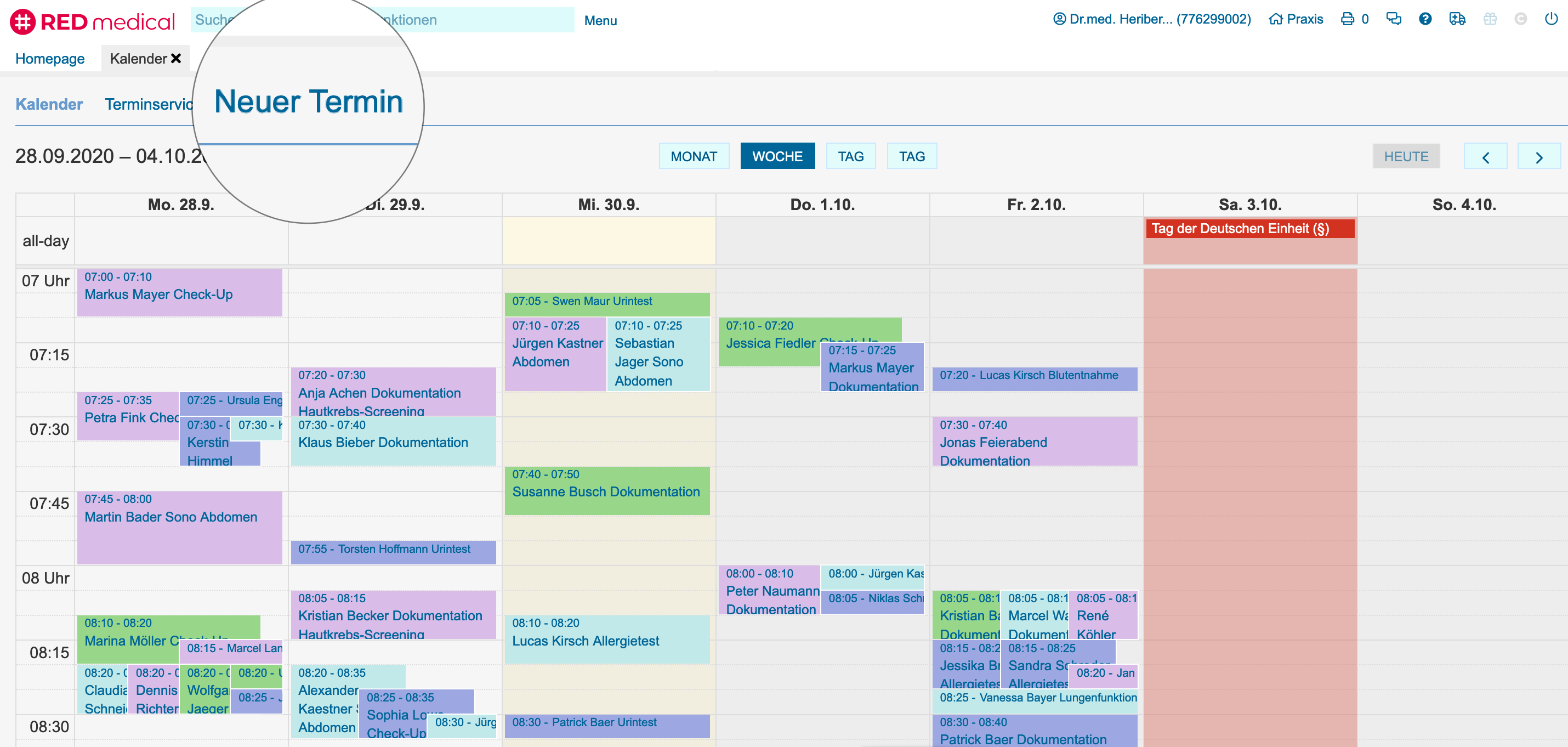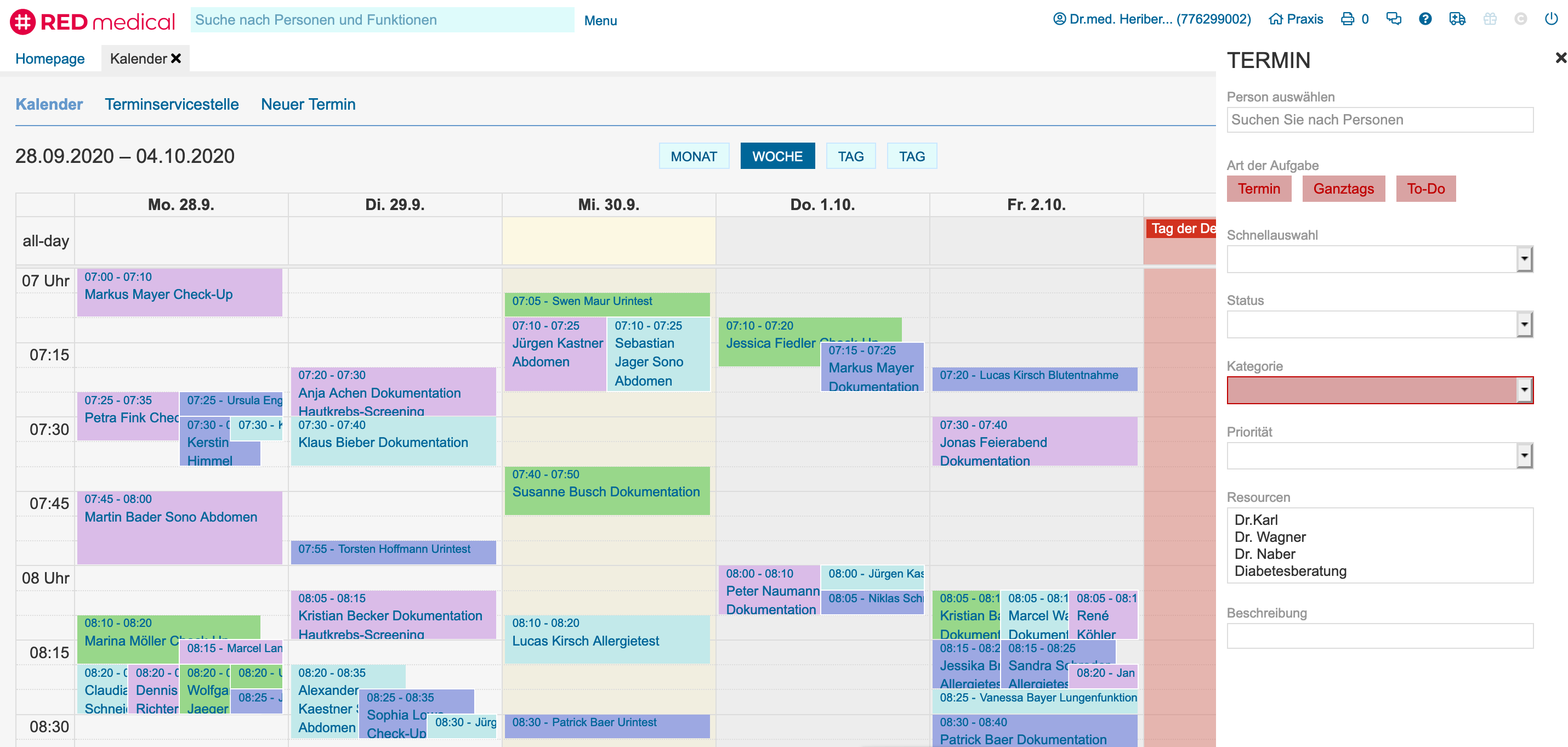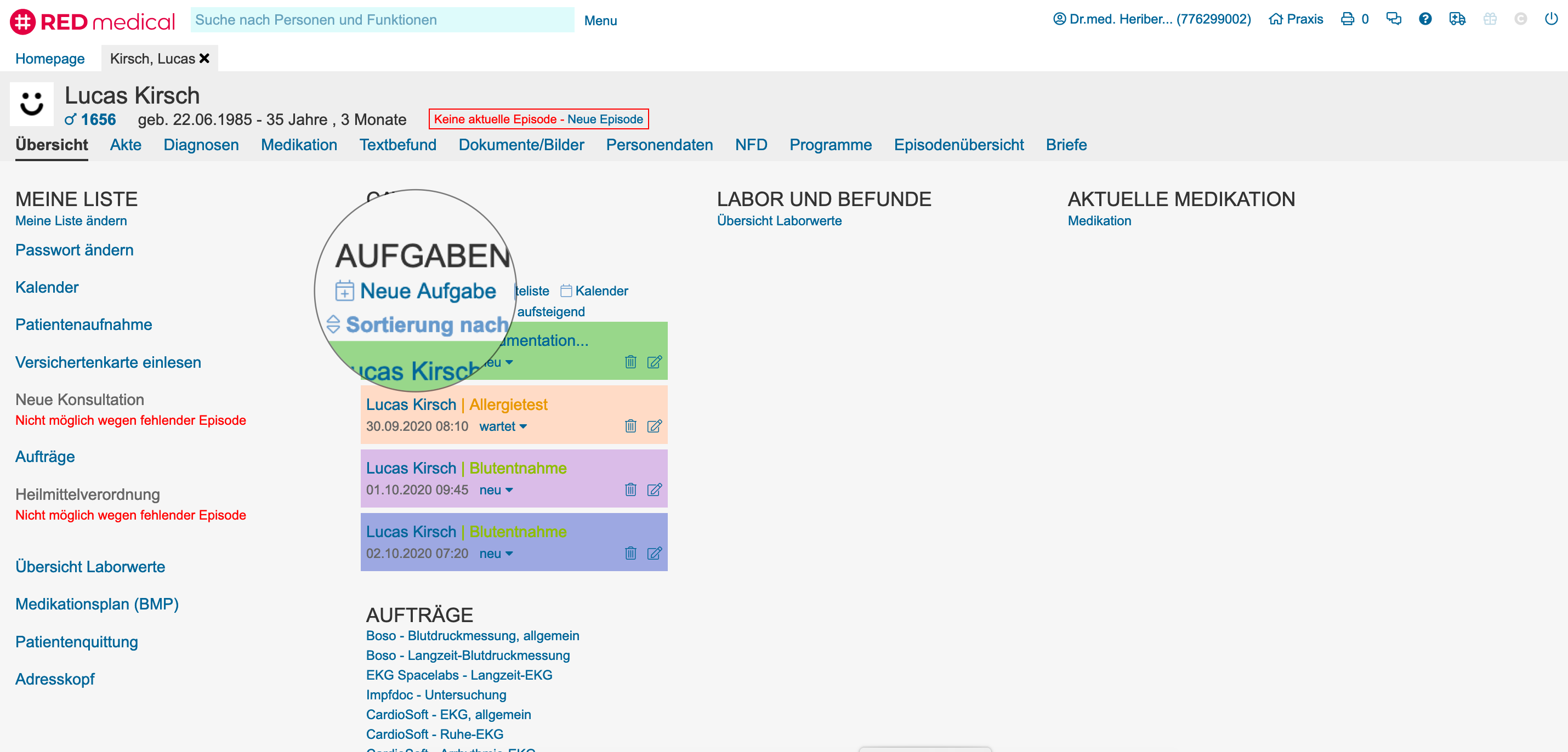Der Kalender zeigt Ihnen eine Übersicht der geplanten Aufgaben für Ihre aktuell ausgewählte Benutzergruppe. Um den Kalender richtig nutzen zu können, müssen Sie vorab die Erlkönig - Kalendereinrichtung vornehmen. Im Kalender haben Sie die Auswahl verschiedener alternativer Ansichten.
Ansichten
Ansicht nach Ressourcen - jede in der Erlkönig - Kalendereinrichtung definierte Resource wird in einer eigenen Spalte dargestellt. Wurden den Ressourcen wie in diesem Beispiel keine Farben zugeordnet, verwendet RED die Standardfarben. Sie können durch Klicken auf einen Termin, Halten des Klicks und Ziehen mit der Maus ("Drag and Drop") den Termin in eine andere Spalte oder innerhalb der Spalte auf einen anderen Zeitpunkt verschieben und damit einer anderen Ressource zuordnen. Ein einfacher Klick auf den Link mit dem Patientennamen öffnet den Patienten.
Ansicht Tag - alle Einträge aller Ressourcen werden in einer Tagesübersicht dargestellt. Wurden den Ressourcen wie in diesem Beispiel Farben zugeordnet, werden die einzelnen Kalendereinträge in der Farbe ihrer Ressourcen dargestellt. Sie können durch Klicken auf einen Termin, Halten des Klicks und Ziehen mit der Maus ("Drag and Drop") den Termin auf einen anderen Zeitpunkt verschieben und damit einer anderen Ressource zuordnen. Ein einfacher Klick auf den Link mit dem Patientennamen öffnet den Patienten.
Ansicht Woche - zeigt alle Termine einer Woche. Sie können Termine einfach innerhalb der Woche durch Ziehen auf andere Tage bzw. Zeitpunkte verschieben.
Ansicht Monat - die Ansicht aller Termine eines ganzen Monats kann natürlich nicht alle Termine darstellen. Daher sehen Sie für jeden Tag nur eine Auswahl an Terminen . Ein kleiner Hinweis am Ende zeigt Ihnen die Anzahl der Termine, die an diesem Tag außerdem noch bestehen.
Neuer Termin
Einen neuen Termin können Sie auf verschiedene Weise anlegen.
Haben Sie den Kalender geöffnet, klicken Sie auf Neuer Termin am Kopf des Kalenders. Es öffnet sich eine Seitenleiste, in der Sie die Daten des neuen Termins eingeben können.
Person auswählen - möchten Sie den Termin für eine Patientin oder einen Patienten definieren, können Sie hier durch Eingabe des Namens die gewünschte Person aussuchen. Termine können auch ohne Personenbezug definiert werden, z.B. für interne Aufgaben.
Art der Aufgabe
- Termin: hat ein Datum und eine Uhrzeit sowie eine Dauer. Der Termin wird dann im Kalender am Tag zu der definierten Uhrzeit angezeigt.
- Ganztags: für Termine, die zwar ein Datum, aber keine bestimmte Uhrzeit haben. Sie werden in der ersten Zeile des betreffenden Tages ("Ganztägig") angezeigt.
- ToDo: für Termine, die weder Datum noch Uhrzeit habe. Sie werden in der ersten Zeile des aktuellen Tages angezeigt.
Schnellauswahl - wenn Sie immer die gleichen Standard-Termine vergeben, können Sie in der Erlkönig - Kalendereinrichtung Aufgaben vordefinieren. Wählen Sie dann eine der definierten Aufgaben hier aus, sind alle Daten des neuen Termins ausgefüllt und der Termin kann gespeichert werden.
Status - Sie können angeben, ob der Termin neu, bestätigt, wartend, aktiv, storniert oder beendet ist. Aktive und wartende Termine werden farblich besonders markiert. Über den Status können Sie z.B. die Wartezimmerfunktion abbilden.
Kategorie - Sie müssen eine Kategorie angeben, die angibt, um welche Art Termin es sich handelt. Die Angabe der Kategorie steuert z.B. die farbliche Darstellung, wenn keine eigenen Farben vergeben wurden.
Priorität - Sie können angeben, ob es sich z.B. um einen eiligen Termin handelt. Die Priorität eines Termins wird farblichen Rand am Termineintrag angezeigt.
Ressourcen - Sie können einen Termin einer oder mehrerer Ressourcen zuordnen. Die Ressourcen können z.B. Personen, Räume, Geräte etc. repräsentieren und werden in der Erlkönig - Kalendereinrichtung definiert. So können Sie z.B. einen Termin einem Behandler und einem Raum zuweisen.
Beschreibung - hier können Sie den Inhalt des Termins angeben. Der Inhalt wird neben dem Namen des Patienten im Termin angezeigt.
Aus der Aufgabenliste der Startseite können Sie einen neuen Termin über den Link Neu erstellen.
Aus der Aufgabenübersicht eines Patienten können Sie einen neuen Termin über den Link Neue Aufgabe erstellen.
Termin bearbeiten und löschen
Termine im Kalender können mit der Maus verschoben werden, indem man sie anklickt und den Klick hält, dann den Termin an die gewünschte Stelle zieht ("Drag-and-Drop").
Termine können Sie bearbeiten und löschen, indem Sie eine der Aufgabenlisten aufrufen. Jeder Termin hat dort zwei kleine Icons zum Bearbeiten (Stift) und Löschen (Mülltonne).