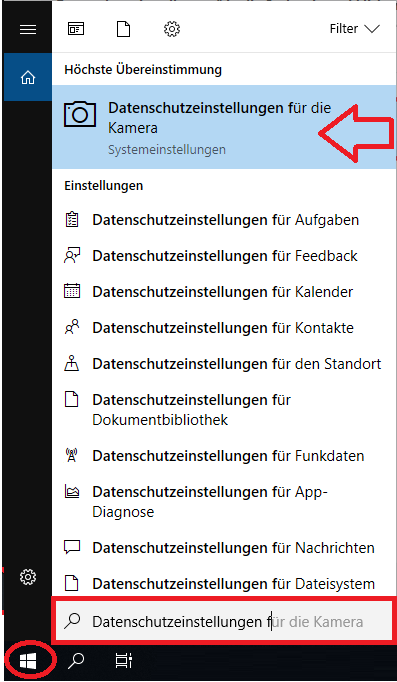
Vergewissern Sie sich, dass im Bereich „Zugriff auf die Kamera auf diesem Gerät zulassen“ der Satz „Der Kamerazugriff für dieses Gerät ist aktiviert“ steht.
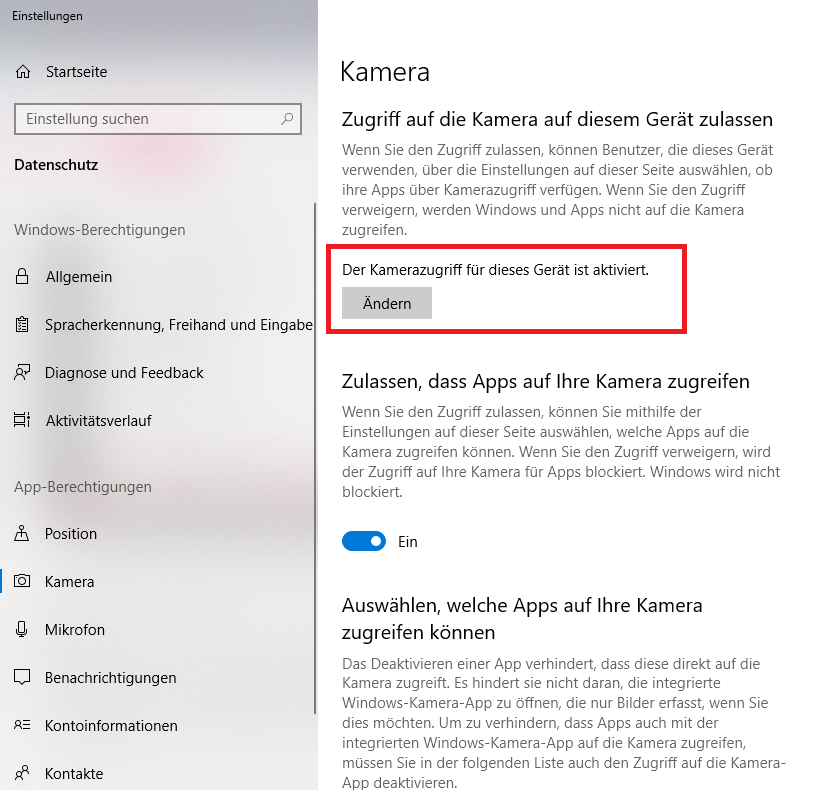
Ist dies nicht der Fall klicken Sie bitte auf "Ändern" und schieben Sie den Regler nach rechts, sodass er "Ein" anzeigt.
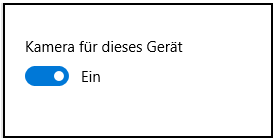
Stellen Sie außerdem sicher, dass im Bereich „Zulassen, dass Apps auf ihre Kamera zugreifen“ der Regler blau leuchtet. Ist er auf „Aus“ gestellt, blockiert Windows den Zugriff logischerweise.
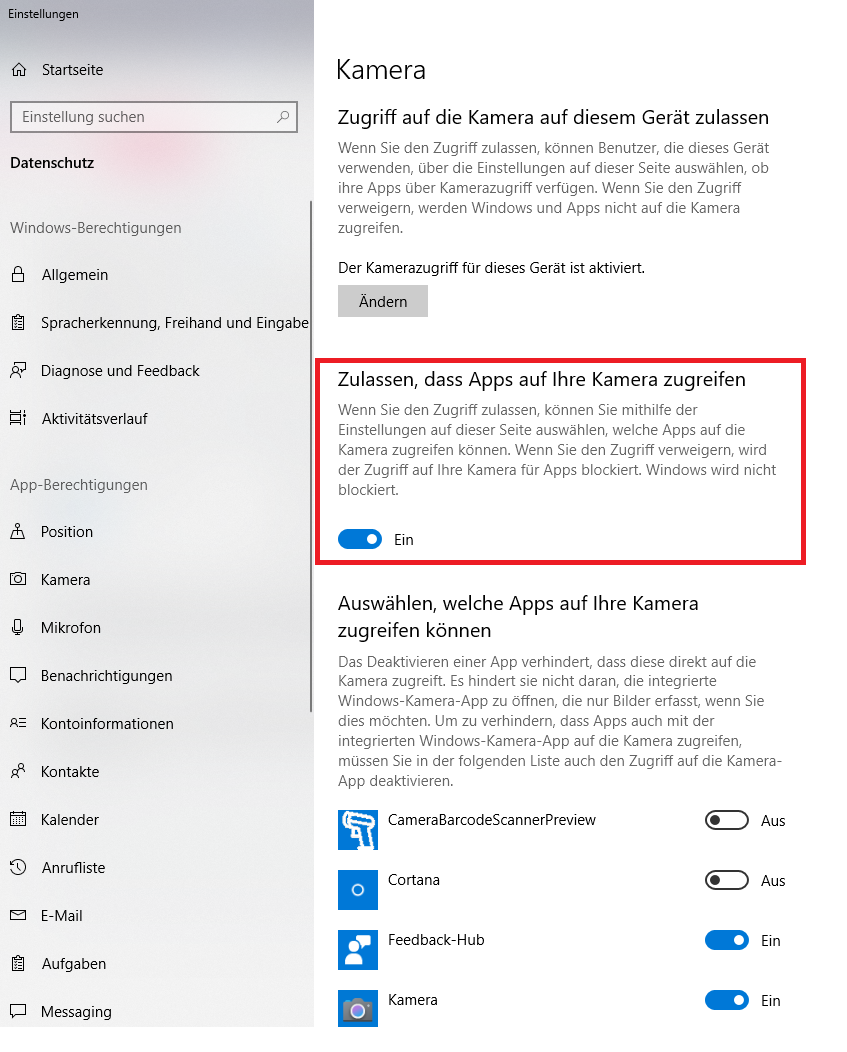
Wenn die Webcam nur dann nicht funktioniert, wenn Sie eine bestimmte App verwenden: Suchen Sie in der Liste unterhalb dieser Einstellungen nach der betroffenen Anwendung und sorgen dafür, dass neben ihrem Eintrag der Schalter sowie das Wort „Ein“ angezeigt werden.
Um in die Systemeinstellungen zu gelangen, klicken Sie bitte oben links auf das Apfelsymbol und wählen die Systemeinstellungen aus.
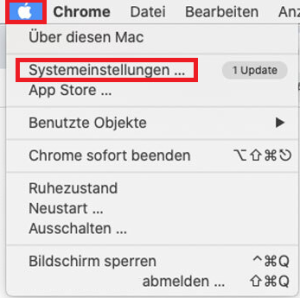
In den Systemeinstellungen klicken Sie bitte auf den Punkt "Sicherheit".
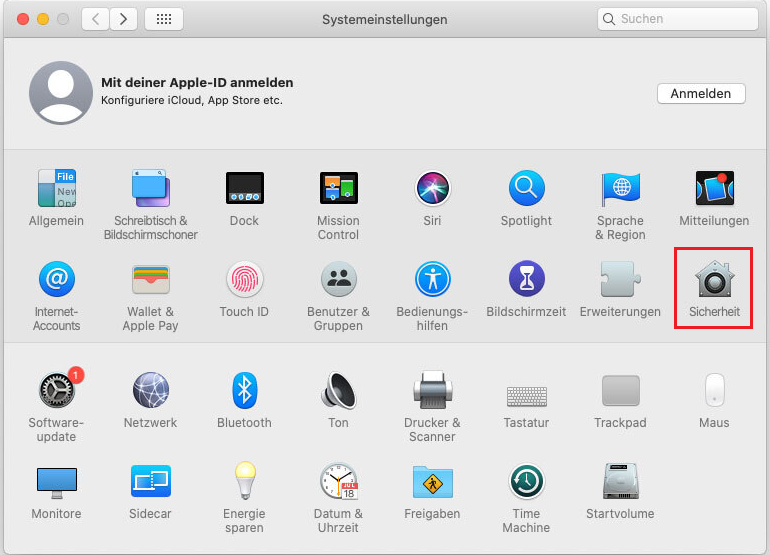
Sobald Sie "Sicherheit" geöffnet haben, können Sie oben den Punkt "Datenschutz" aktiviern.
Jetzt können Sie in der Liste links den Punkt “Kamera” auswählen. Hier werden Ihnen alle Apps angezeigt, die Ihre Kamera verwenden könnten. Um die Freigabe der Kamera zu gestatten, müssen Sie bei dem entsprechenden Browser (welchen Sie bei der Videosprechstunde verwenden), eine Freigabe durch anhaken erteilen.
Wichtig: Beachten Sie bitte, dass bei dieser Änderung Ihr Browser neu gestartet wird/ bzw. werden muss. Sie müssen die Seite ggf. erneut aufrufen, oder den Einladungslink erneut klicken.


