

Firefox-Browser unter Windows manuell updaten
Klicken Sie oben rechts im Bildschirm auf den Menü-Button und aktvieren Sie bitte den Menüpunkt "Hilfe".
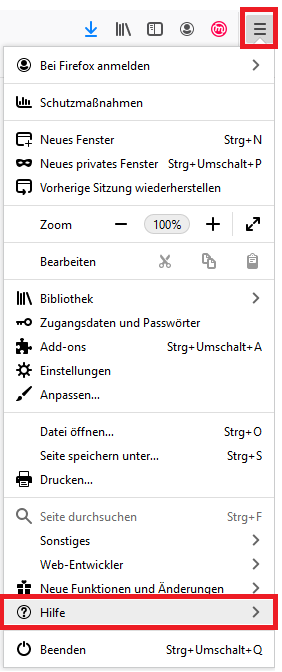
Über die Hilfe gelangen Sie zum Punkt "Über Firefox", welches Sie ebenfalls bitte aktivieren.
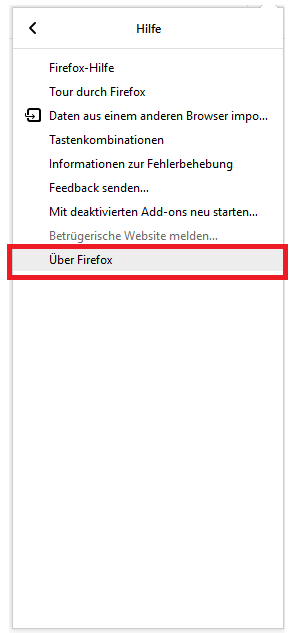
Es öffnet sich ein neues Fenster, in dem automatisch nach einem Update gesucht wird. Ist eine neue Version verfügbar, klicken Sie auf den entsprechenden Button.
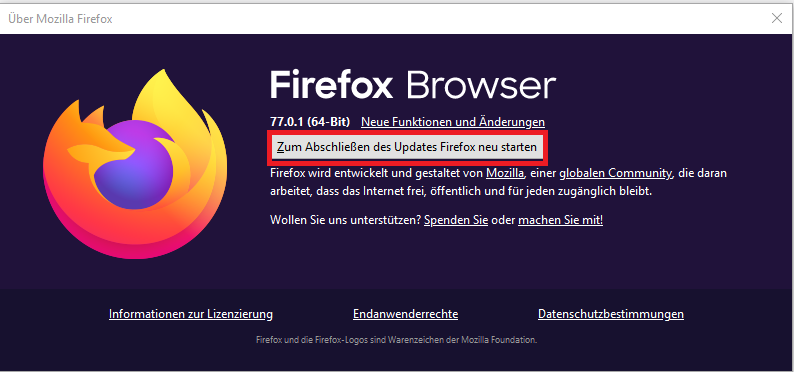
Klicken Sie anschließend auf den Button "Zum Abschließen des Updates Firefox neu starten", um das Update zu installieren. Beim nächsten Start von Firefox wird die aktuelle Version geladen.
![]()
Google Chrome Browser unter Windows manuell updaten
Klicken Sie oben rechts im Bildschirm auf den Menü-Button. Dieser besteht aus drei untereinander angeordneten Punkten. Wählen Sie im Menü nun weiter unten den Punkt "Einstellungen" aus.
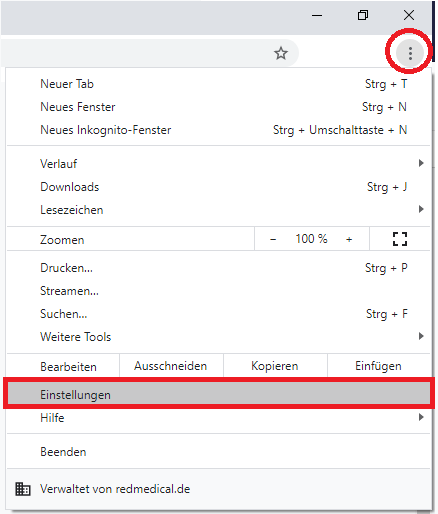
In den Einstellungen wird Ihnen links unten "Über Google Chrome" angezeigt. Dies wählen Sie bitte aus.
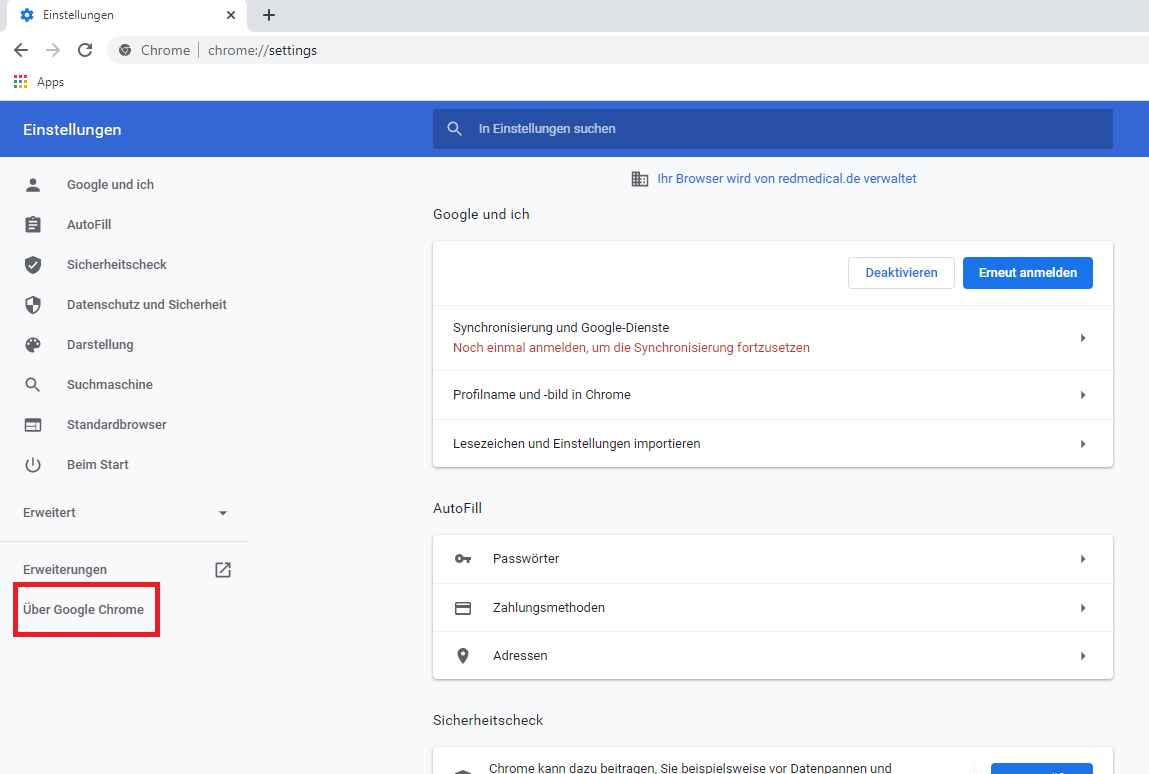
Hier wird automatisch nach Updates gesucht. Ist ein Update verfügbar, wird es automatisch heruntergeladen und installiert. Beim nächsten Start von Google Chrome wird die aktuelle Version geladen.
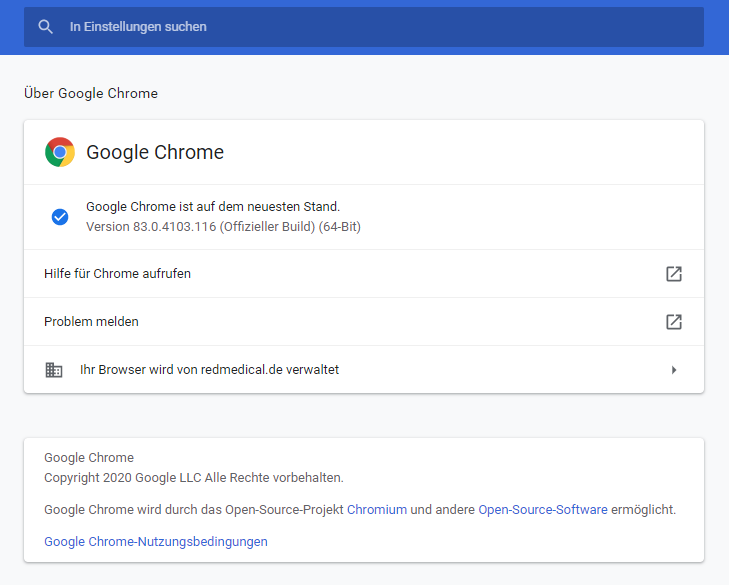

Safari unter Mac OS manuell updaten
Sind Updates für Safari verfügbar, so werden diese im eigenständigen Programm "Apple Software Update" bereitgestellt. Dieses erreichen Sie über das Apple Symbol links und aktivieren dann die Systemeinstellungen.
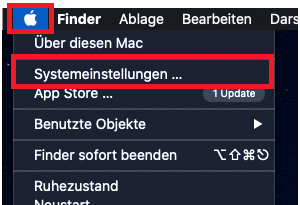
In den Systemeinstellungen gibt es den Bereich "Softwareupdate", welchen Sie bitte aktivieren.
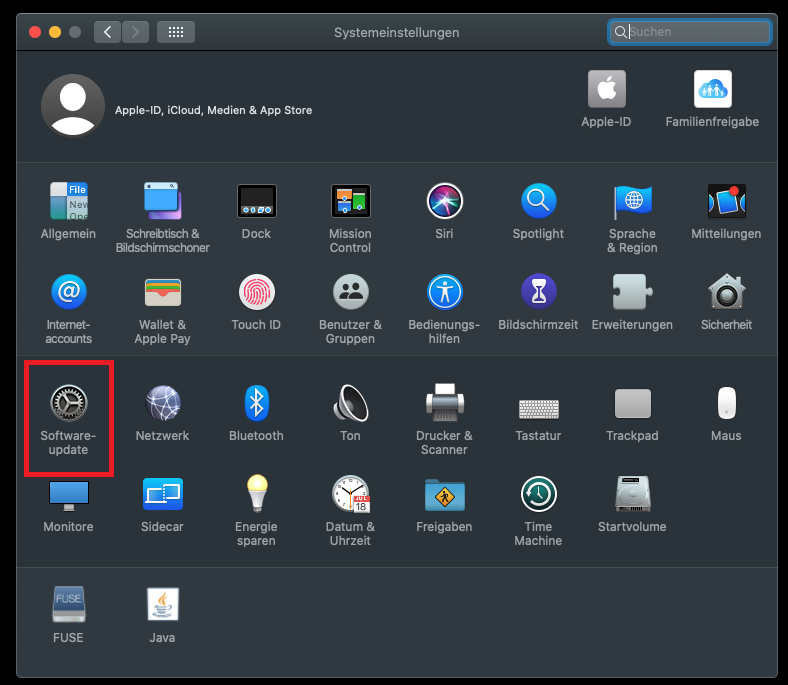
Dort wird automatisch nach Updates gesucht. Ist ein Update verfügbar, wird dieses automatisch heruntergeladen und installiert. Beim nächsten Start von Safari wird die aktuelle Version geladen.
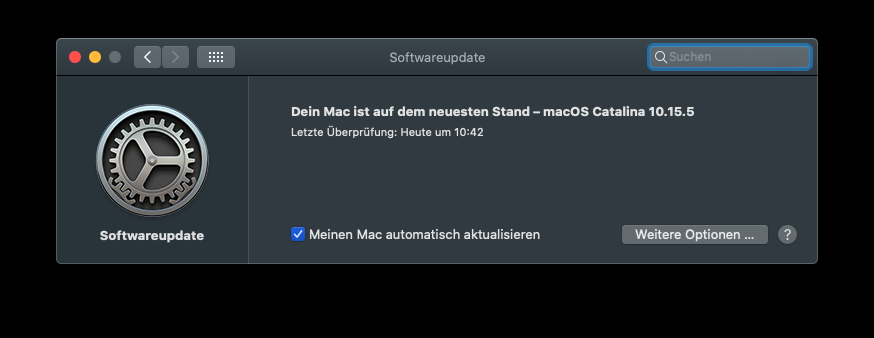

Firefox-Browser unter Mac OS manuell updaten
Klicken Sie bitte rechts neben dem Apple-Symbol auf den Menüpunkt "Firefox" und wählen "Über Firefox aus.
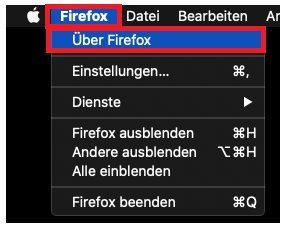
Es öffnet sich ein neues Fenster, in dem automatisch nach einem Update gesucht wird. Ist eine neue Version verfügbar, klicken Sie auf den entsprechenden Button.
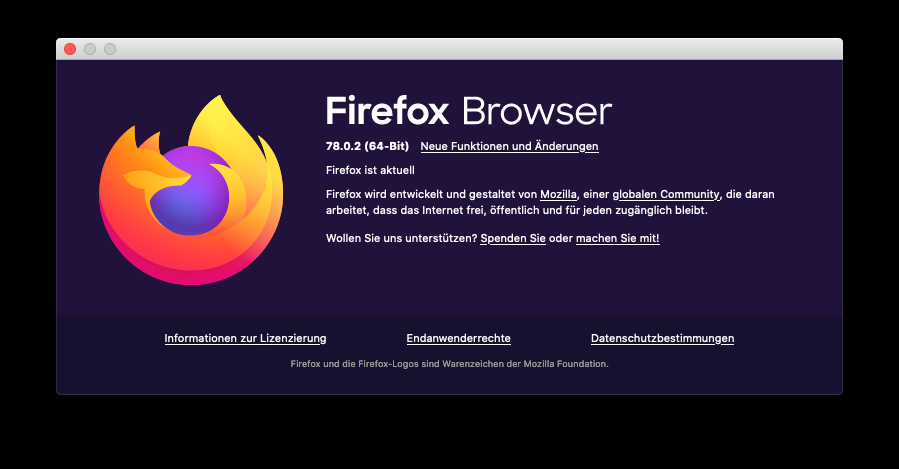
Klicken Sie anschließend auf den Button "Zum Abschließen des Updates Firefox neu starten", um das Update zu installieren. Beim nächsten Start von Firefox wird die aktuelle Version geladen.
![]()
Google Chrome Browser unter Mac OS manuell updaten
Klicken Sie bitte rechts neben dem Apple-Symbol auf den Menüpunkt "Chrom" und wählen "Über Google Chrome" aus.
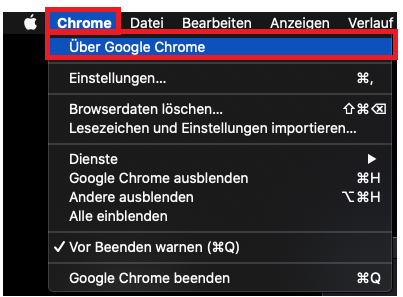
Hier wird automatisch nach Updates gesucht. Ist ein Update verfügbar, wird es automatisch heruntergeladen und installiert. Beim nächsten Start von Google Chrome wird die aktuelle Version geladen.

