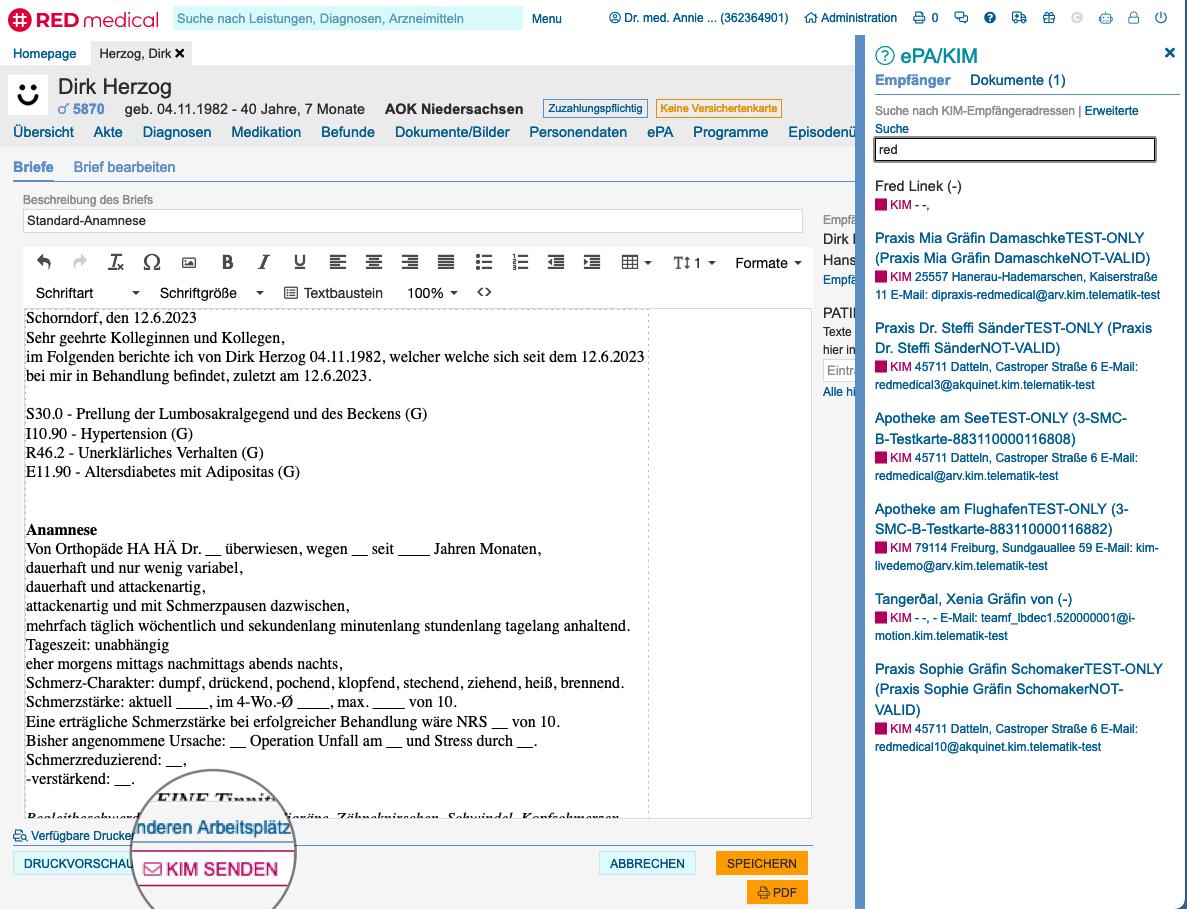Elektronische AUs werden den Kostenträgern über KIM (Kommunikation im Medizinwesen) übermittelt. KIM verwendet die Technologie des E-Mail-Verfahrens und verschlüsselt die verschickten Nachrichten so, dass nur der Empfänger die Nachricht wieder lesen kann. Um Nachrichten mit KIM zu versenden, benötigen Sie ein KIM-Konto, das Sie bei speziellen KIM-Anbietern erhalten. RED medical kann dann mit diesem Konto verbunden werden. An verschiedenen Stellen in RED können dann KIM-Nachrichten verwaltet, erstellt, versendet und empfangen werden.
Haben Sie einen KIM-Zugang gekauft, stellt Ihnen Ihr KIM-Anbieter die notwendige Software ("KIM-Client-Modul") und die Zugangsdaten Ihres KIM-Kontos zur Verfügung. Das KIM-Client-Modul muss auf einem Rechner in der Praxis installiert und konfiguriert werden. Für die Konfiguration des KIM-Kontos benötigen Sie die Angaben Ihres Telematik-Anschlusses. Diese finden Sie in den Stammdaten Ihres Arbeitsplatzes.
Ist das KIM-Client-Modul eingerichtet, müssen dessen Zugangsdaten in RED hinterlegt werden. Dazu rufen Sie in RED als Administrator die Funktion Einrichtung Benutzerkonten auf (z.B. Suche über #b benutzer) und legen ein neues KIM Konto an.
Kontobezeichnung: die Bezeichnung, die später als Absender Ihrer KIM-Nachrichten verwendet wird.
Anbieter: Durch Klick auf den Namen Ihres KIM-Anbieters werden die Eingabefelder mit den uns bekannten Daten vorbelegt. Sie können die vorbelegten Daten ändern.
KIM-Mail-Adresse: Ihre KIM-Mail-Adresse. Diese haben Sie bei der Einrichtung Ihres KIM-Kontos vergeben.
KIM-Domain: wird Ihnen von Ihrem KIM-Anbieter mitgeteilt
Passwort: das von Ihnen für KIM vergebene Passwort
SMTP-Server, Port sowie POP3-Server und Port: diese Angaben erhalten sie von Ihrem KIM Anbieter
SSL-Verbindung: Ihr KIM-Anbieter teilt Ihnen mit, ob eine sichere Verbindung verwendet wird (Standard)
Autorisierung mit HBA oder SMC-B: handelt es sich um eine KIM-Adresse der Praxis, wird der Praxisausweis (SMC-B) als "Ausweis" verwendet. Ist die KIM-Adresse dagegen eine persönliche, autentifiziert sich der Benutzer über den persönlichen HBA. Sie haben dies bei der Einrichtung Ihrer KIM-Adresse festgelegt.
Bitte beachten Sie, dass zwingend die Auswahl SMCB oder HBA ausgewählt werden muss, damit die entsprechende Karte zwischen Authentisierung mit und TI Mandant erscheint. Diese muss angeklickt werden.
Mailsignatur: hier können Sie einen vorher definierten Textbaustein auswählen, der an die KIM-Nachricht als Signatur angehängt wird. Der Textbaustein darf keine Textvariablen enthalten.
Haben Sie das neue Benutzerkonto gespeichert, müssen Sie es noch allen Benutzern zuweisen, die über dieses Konto KIM-Nachrichten versenden dürfen. Rufen Sie dazu die entsprechenden Benutzer auf und wählen Sie die Option Benutzerkonten zuordnen. Sie erhalten eine Übersicht aller Benutzerkonten, die in RED eingerichtet sind, und können für den ausgewählten Benutzer die gewünschten Konten aktivieren bzw. deaktivieren.
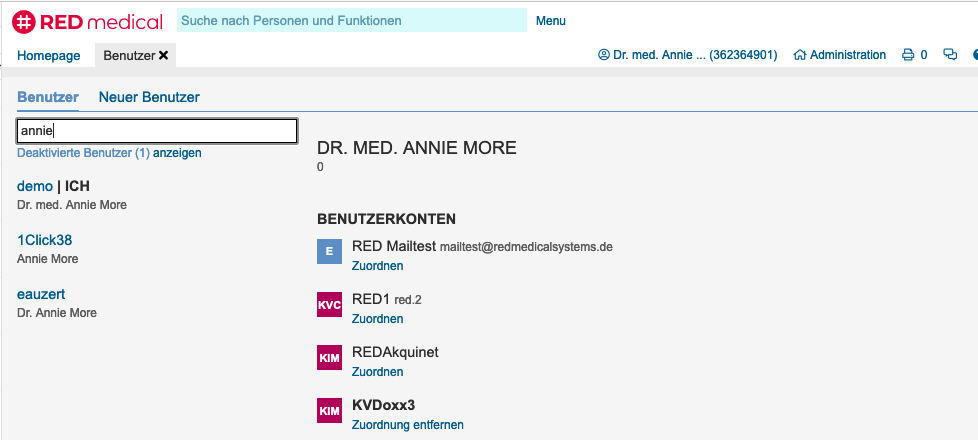
Rufen Sie die Inbox auf. Ist das KIM-Konto korrekt eingerichtet und Ihrem Benutzer zugewiesen, holt RED die KIM-Nachrichten vom Server und zeigt Ihnen eine Übersicht der gefundenen Nachrichten an. Sie können sich eine Nachricht im Volltext ansehen, indem Sie auf deren Titel klicken, und vorhandene Nachrichten löschen.
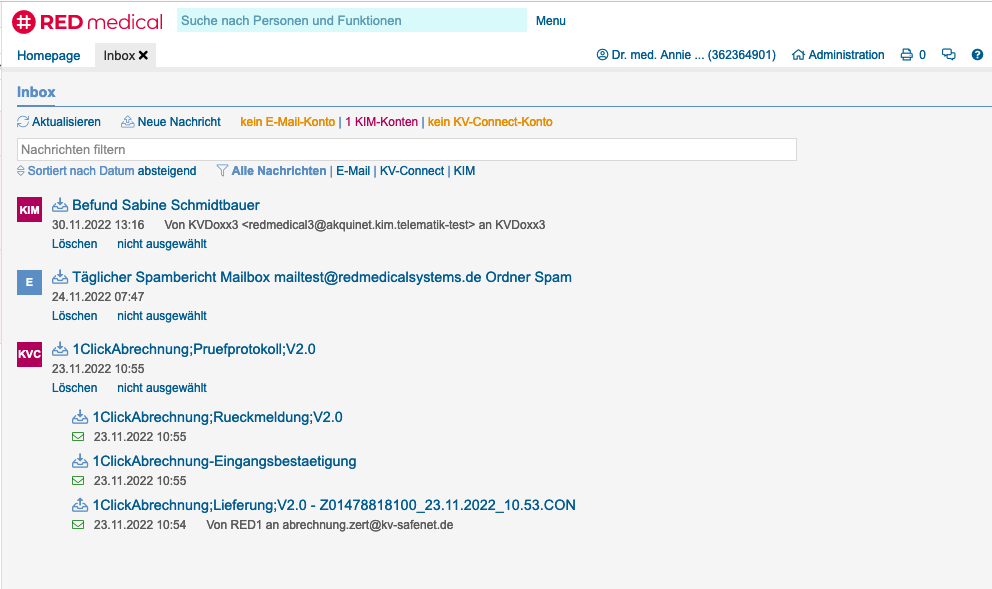
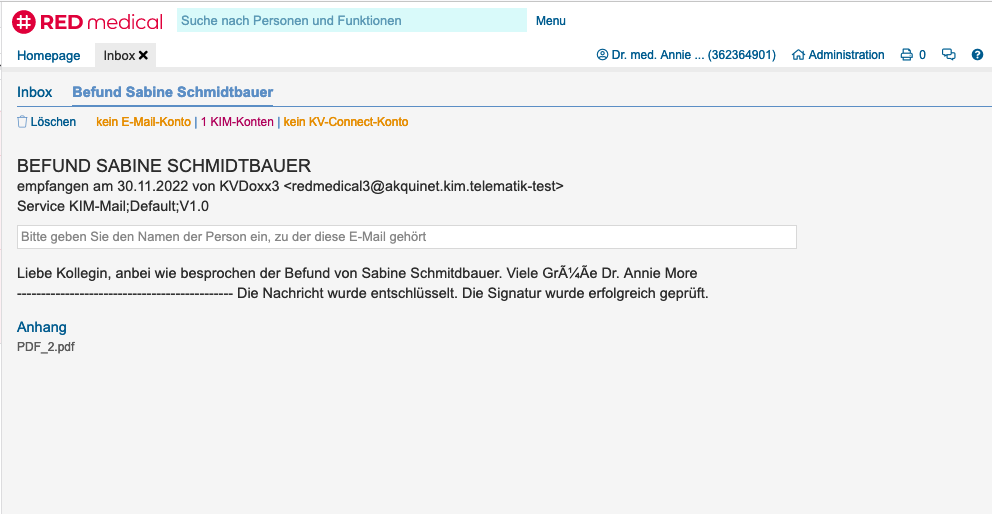
Mit Klick auf Neue Nachricht erstellen Sie eine neue KIM-Nachricht. Um eine KIM-Nachricht zu versenden, müssen Sie als Erstes den Empfänger auswählen. Hierzu wird der KIM-Verzeichnisdienst verwendet. RED zeigt Ihnen eine Trefferliste, aus der Sie den gewünschten Empfänger auswählen können.
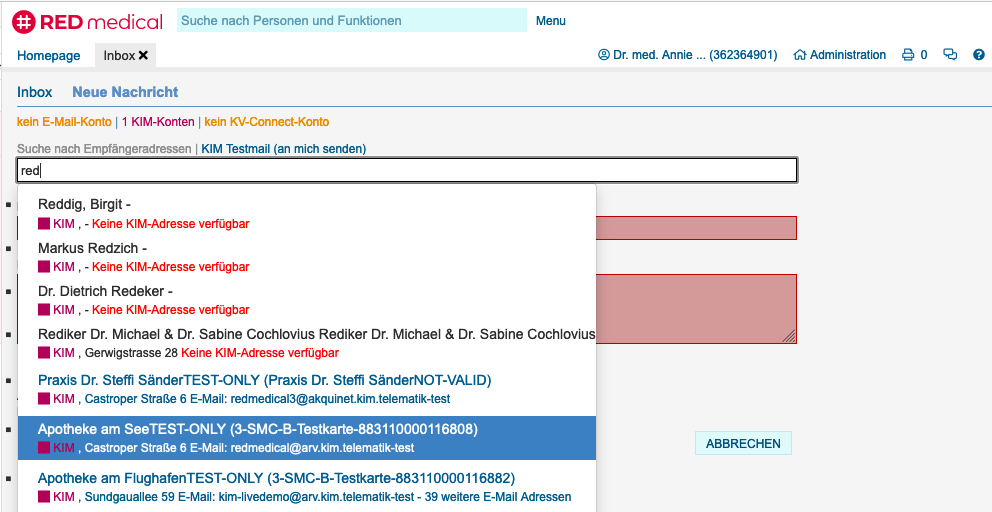
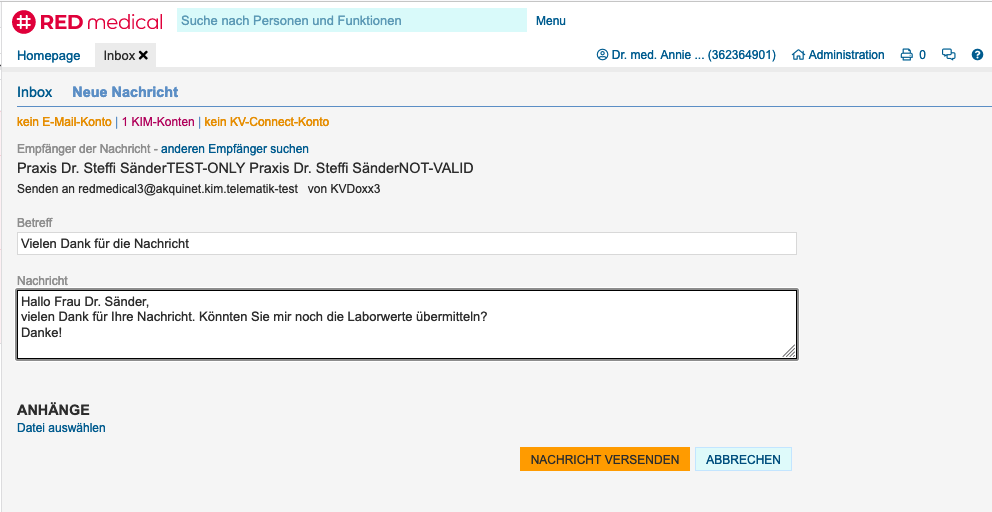
Aus der Übersicht der Dokumente und Bilder eines Patienten können ausgewählte PDF-Dokumente nun direkt per KIM versandt werden. Dazu können Sie die gewünschten Dokumente durch Klick auf den Link KIM auswählen. Die zum Versand ausgewählten Dokumente werden Ihnen am rechten Bildschirmrand in einer Übersicht angezeigt. Es ist möglich, mehrere Dokumente mit einer KIM-Nachricht zu versenden.
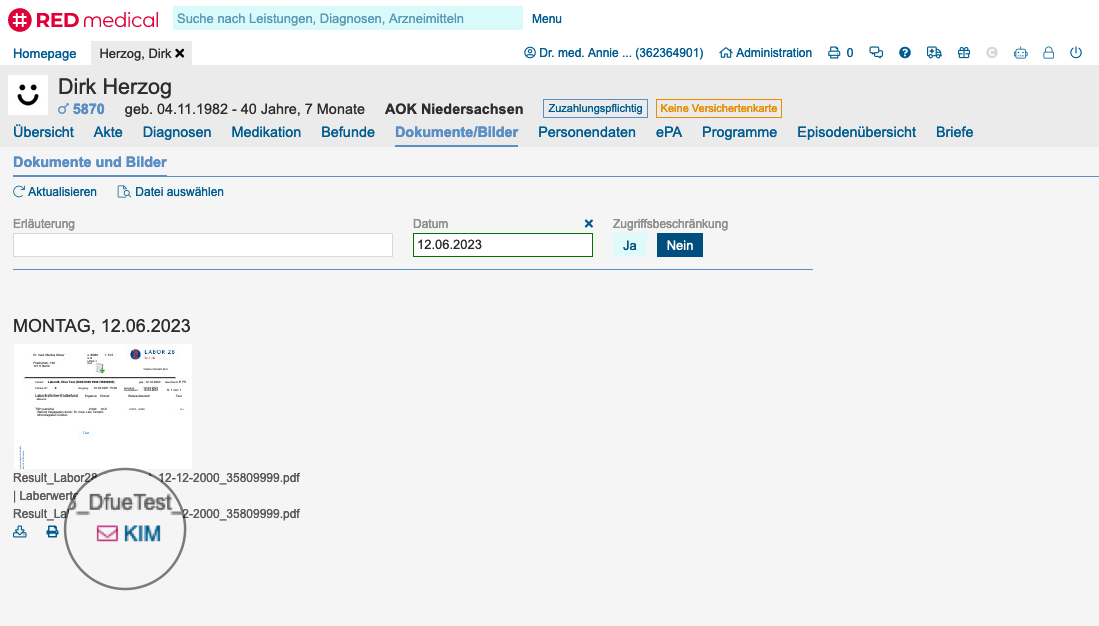
Um die ausgewählten Dokumente zu versenden, müssen Sie nur noch den Empfänger auswählen. Durch Klick auf den Namen des Empfängers wird der Versand ausgelöst, der im Hintergrund stattfindet.
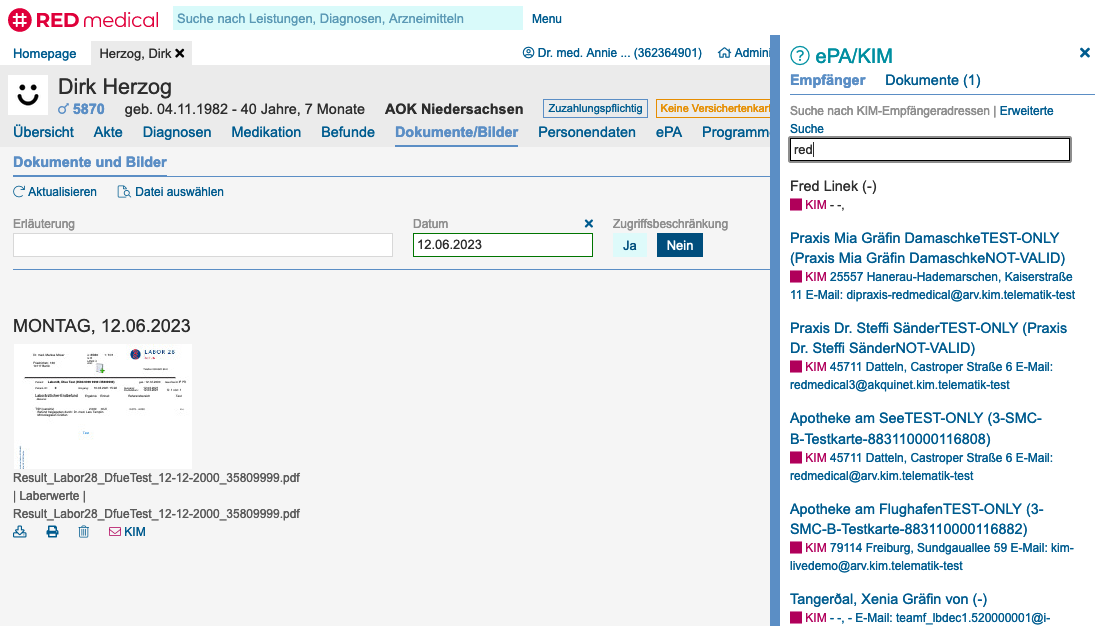
Einen Brief können Sie ebenfalls mit einer KIM-Nachricht versenden. Klicken Sie dazu auf den Button KIM senden. Der Brief wird vorbereitet und in der Übersicht am rechten Rand angezeigt. Um den Brief zu versenden, müssen Sie nur noch den Empfänger auswählen. Durch Klick auf den Namen des Empfängers wird der Versand ausgelöst, der im Hintergrund stattfindet.