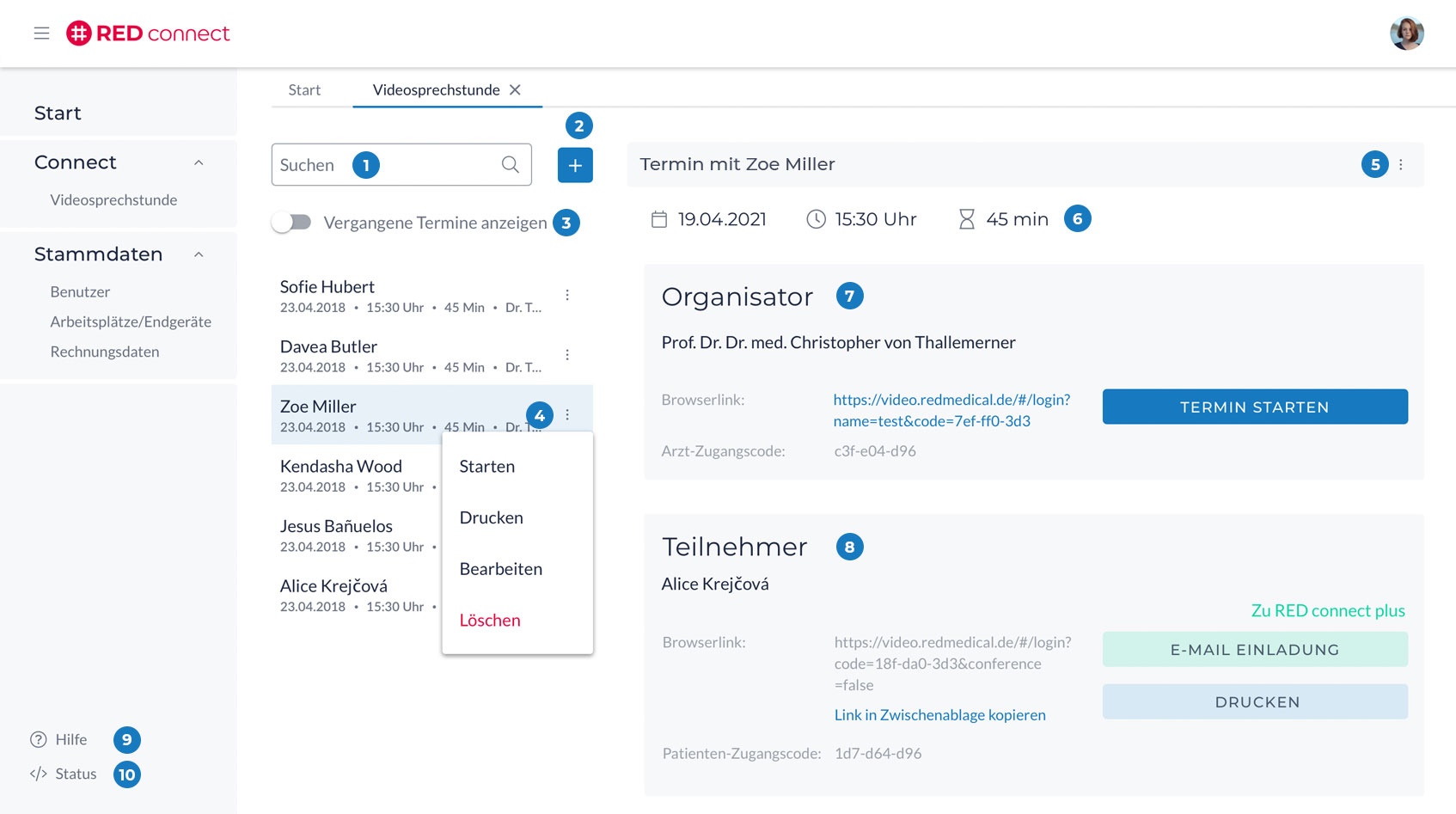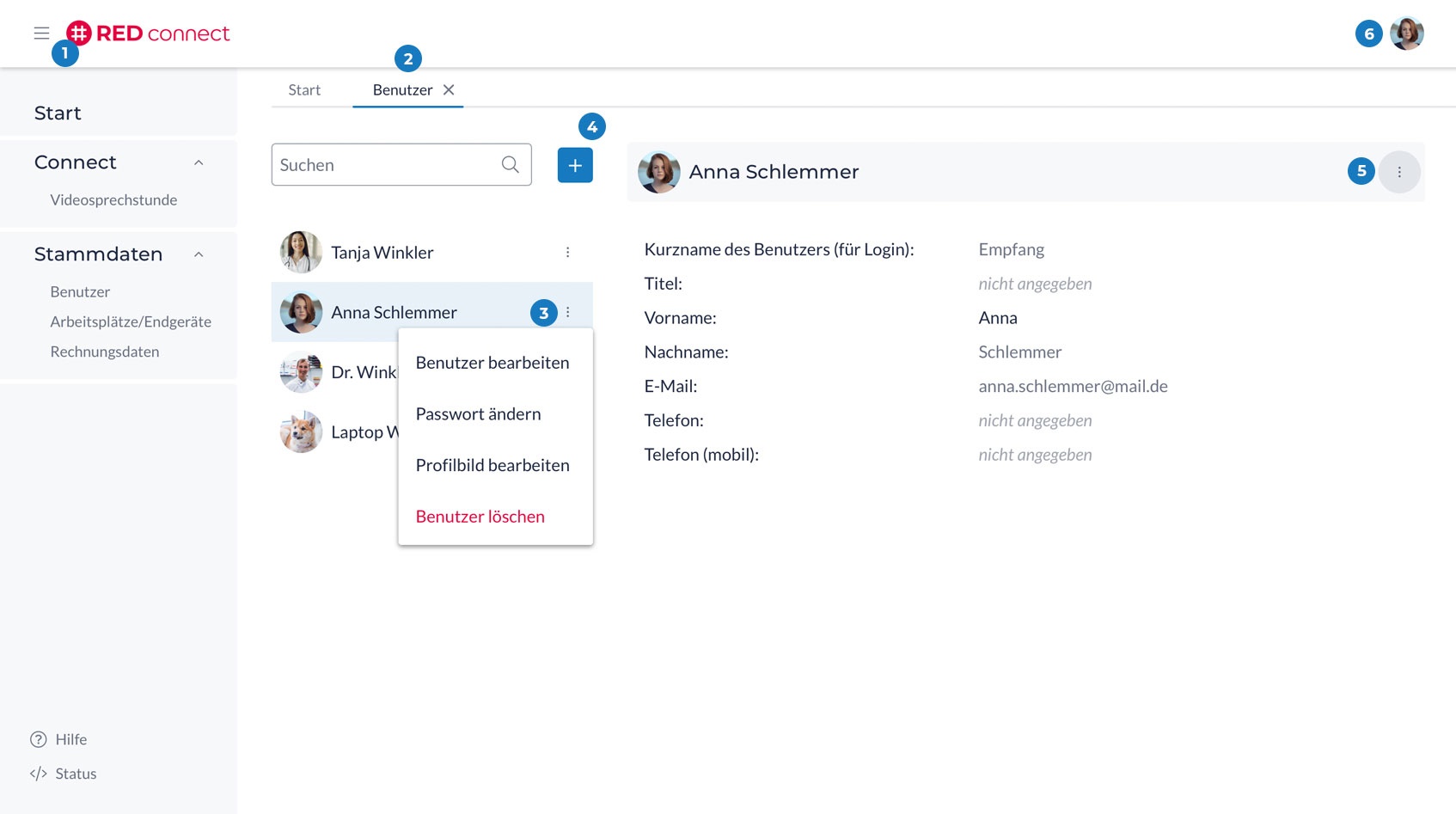Praxis
Sämtliche Funktionen sind hier stichpunktartig aufgeführt, so dass diese Anleitung als Hilfestellung an den entsprechenden Arbeitsplätzen ausgelegt werden kann.
- Suche: Sie können nach allen Attributen suchen = Arzt, Patient, Datum, Uhrzeit, Dauer. Die gefundenen Einträge werden angezeigt und können bearbeitet werden.
- Neuen Termin hinzufügen
- Vergangene Termine anzeigen lassen
- Dieses Symbol ist ein Actionmenü. Hier stehen Ihnen weitere Funktionen zur Verfügung.
• Starten: Damit gelangen Sie automatisch zur Videosprechstunde mit dem jeweiligen Patienten. Ihr Zugangscode wird übergeben, so dass Sie diesen nicht erneut eingeben müssen
• Drucken: Der Termin kann für den Teilnehmer über diese Funktion ausgedruckt werden.
• Bearbeiten: Sämtliche Attribute können bearbeitet werden.
• Löschen: Nach einer Sicherheitsabfrage wird der Termin gelöscht - Auch hier steht Ihnen das Actionmenü zur Verfügung (siehe Punkt 4)
- In dem rechten Bereich sehen Sie die Termindetails des bei Punkt 4 ausgewählten Termins. Hier sehen Sie an erster Stelle die wichtigsten Daten zu Ihrem Termin. Das Datum und die Uhrzeit und (falls angegeben) die Dauer des Termins.
- Der erste Bereich gilt den Daten des Organisators. Hier sehen Sie, falls Sie es angegeben haben, den Namen des Organisators (bspw. des Arztes) sowie den Browserlink und Ihren Zugangscode.
Über den Button Termin starten, können Sie die Videosprechstunde direkt aufrufen, ohne den Code oderSonstiges eingeben zu müssen. - Der untere Bereich gilt dem Teilnehmer. Hier sehen Sie den Namen des Teilnehmers (bei mehreren Teilnehmern, sehen Sie entsprechend alle Namen - Mehr zur Konferenzlösung). Unter Browserlink finden Sie den Link, den Sie Ihrem Teilnehmer schicken können.
Über die Funktion “Link in Zwischenablage kopieren”, können Sie den Link kopieren, um Ihn so direkt in Ihr E-Mail Programm oder sonstiges einzufügen.
Außerdem können Sie über den Button Drucken, auch direkt eine Übersicht der Termindetails ausdrucken. - Über den Punkt Hilfe gelangen Sie zu jeder Zeit direkt in unsere Online-Hilfe.
Hier finden Sie Videos und Anleitungen, sowie Antworten auf die häufig gestellten Fragen. - Die Status-Seite benötigen Sie in der Regel nur, wenn Sie Kontakt mit dem Support aufnehmen. Hier finden Sie alle Informationen über die Version und Daten von RED connect.
Administrator
Eine separate Anleitung wurde für den Administrator erstellt, da dieser weitere Funktionen (Benutzerverwaltung und Arbeitsplätze/Geräte) einsehen und bearbeiten kann.
- Soll das Hauptmenü nicht angezeigt werden, können Sie es über das “Burgermenü” aus- und wieder einblenden.
- Die Stammdaten zu Benutzer und Arbeitsplatz/Geräte werden nur dem von Ihnen ernannten Administrator angezeigt und stehen auch nur diesem zur Bearbeitung zur Verfügung.
- Dieses Symbol ist ein Actionmenü. Hier stehen Ihnen weitere Funktionen, wie z.B. Berabeiten zur Verfügung.
- Hier können Sie einen neuen Benutzer hinzufügen.
- Wird ein Benutzer auf der Linken Seite (siehe 3) ausgewählt, werden hier auf der rechten Seite die jeweiligen Details angezeigt.
Auch hier steht Ihnen das Action Menü mit weiteren Funktionen zur Verfügung. - Hier kann der Benutzer den Bildschirm sperren, sich abmelden, das Profilbild wechseln, oder das Passwort ändern.
Teilnehmer
Diese Anleitung soll Ihnen dabei helfen, eine möglichst störungsfreie Videosprechstunde durchführen zu können.
→ Kurzanleitung für Teilnehmer