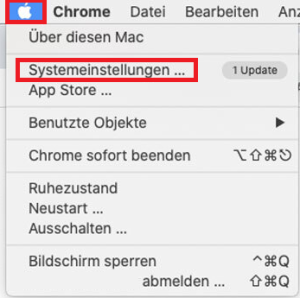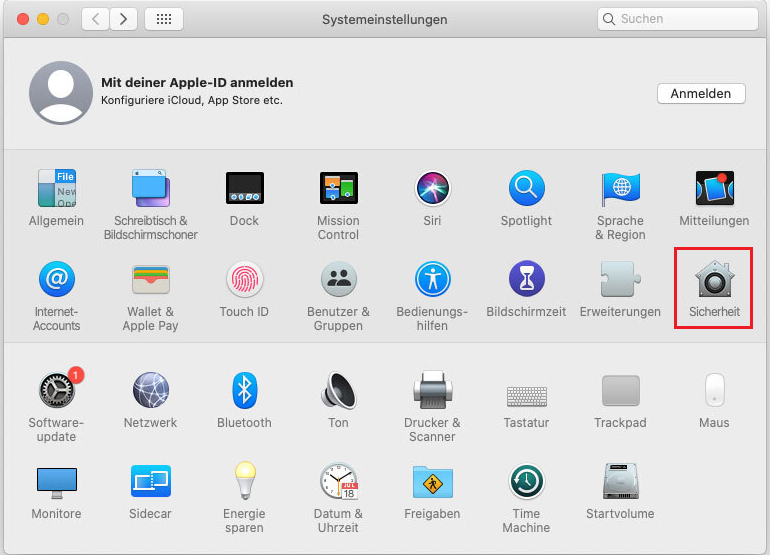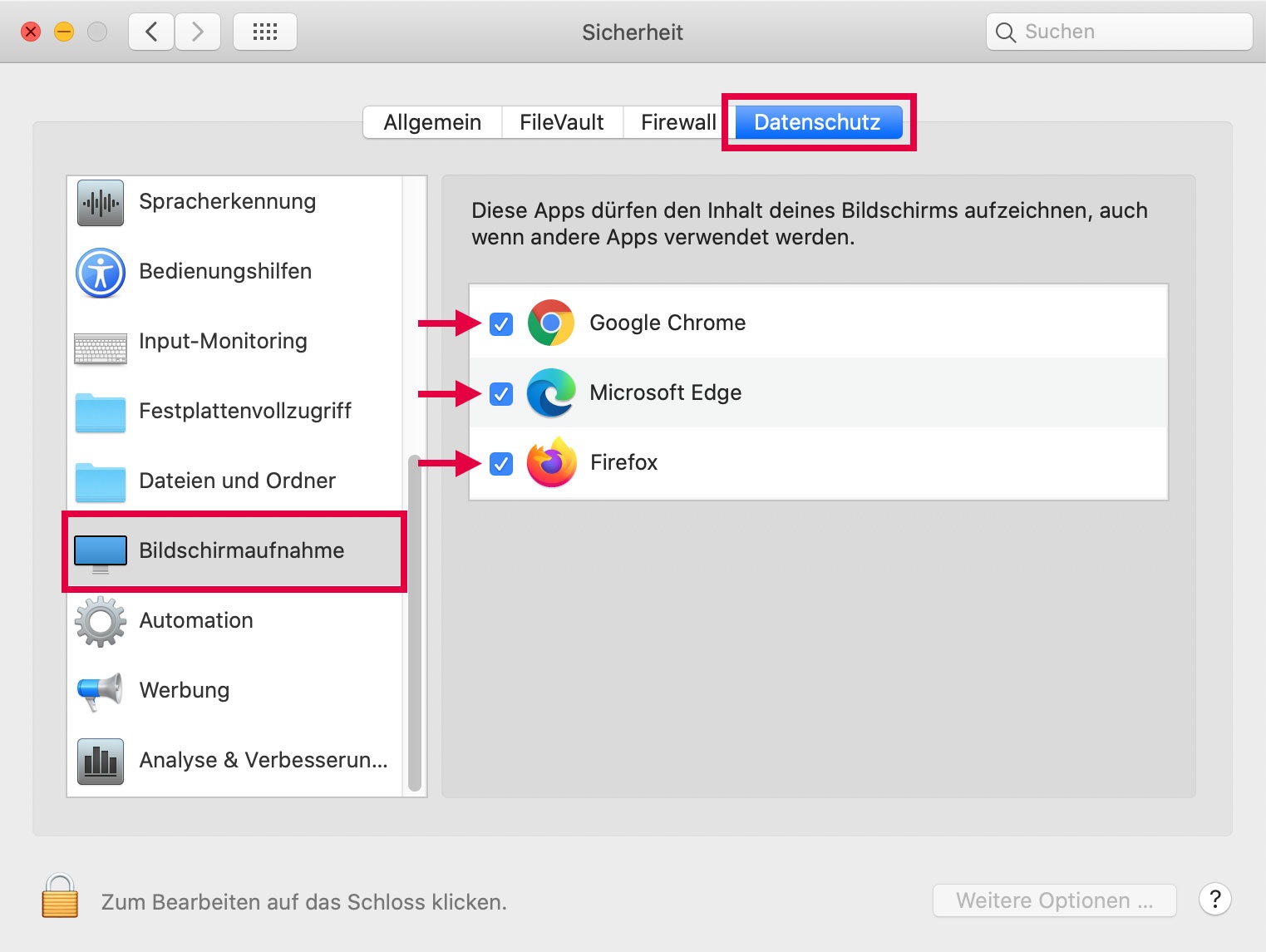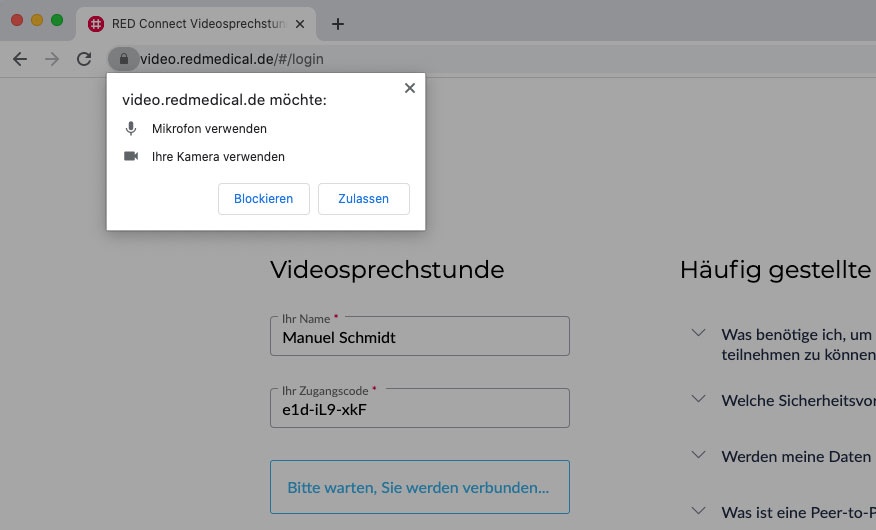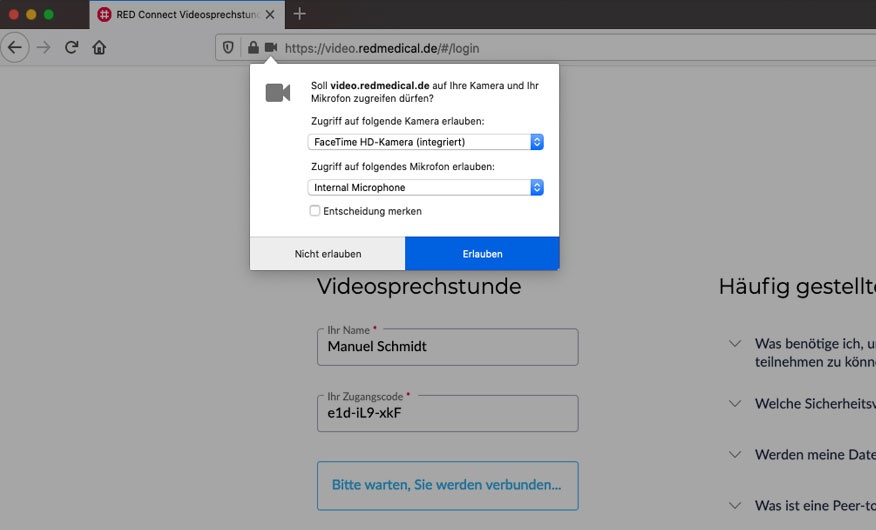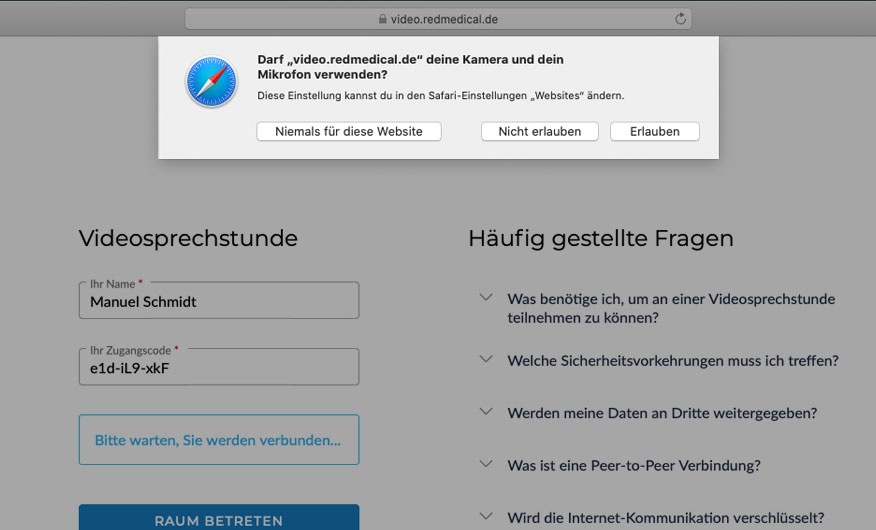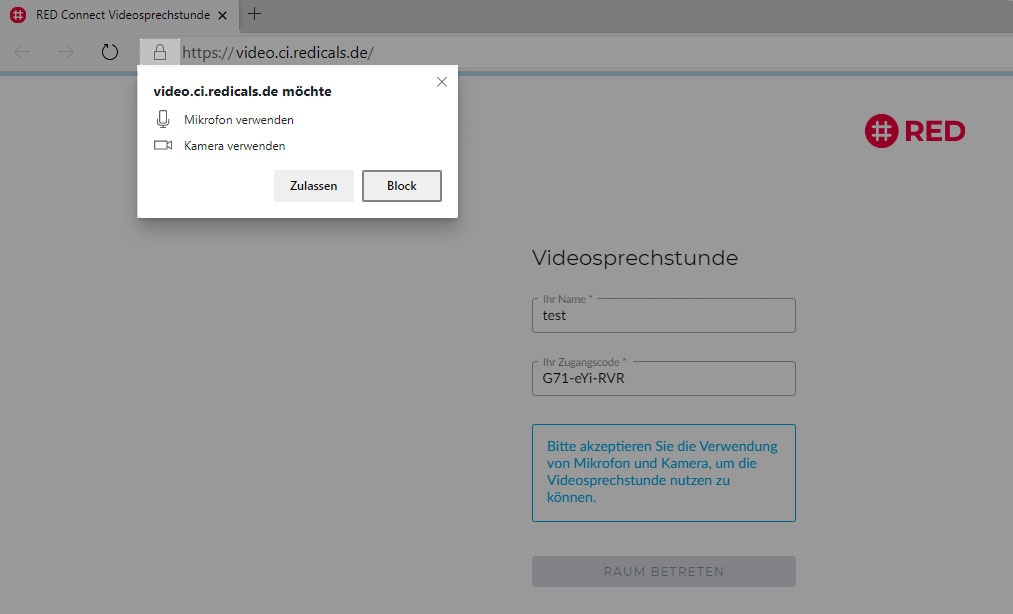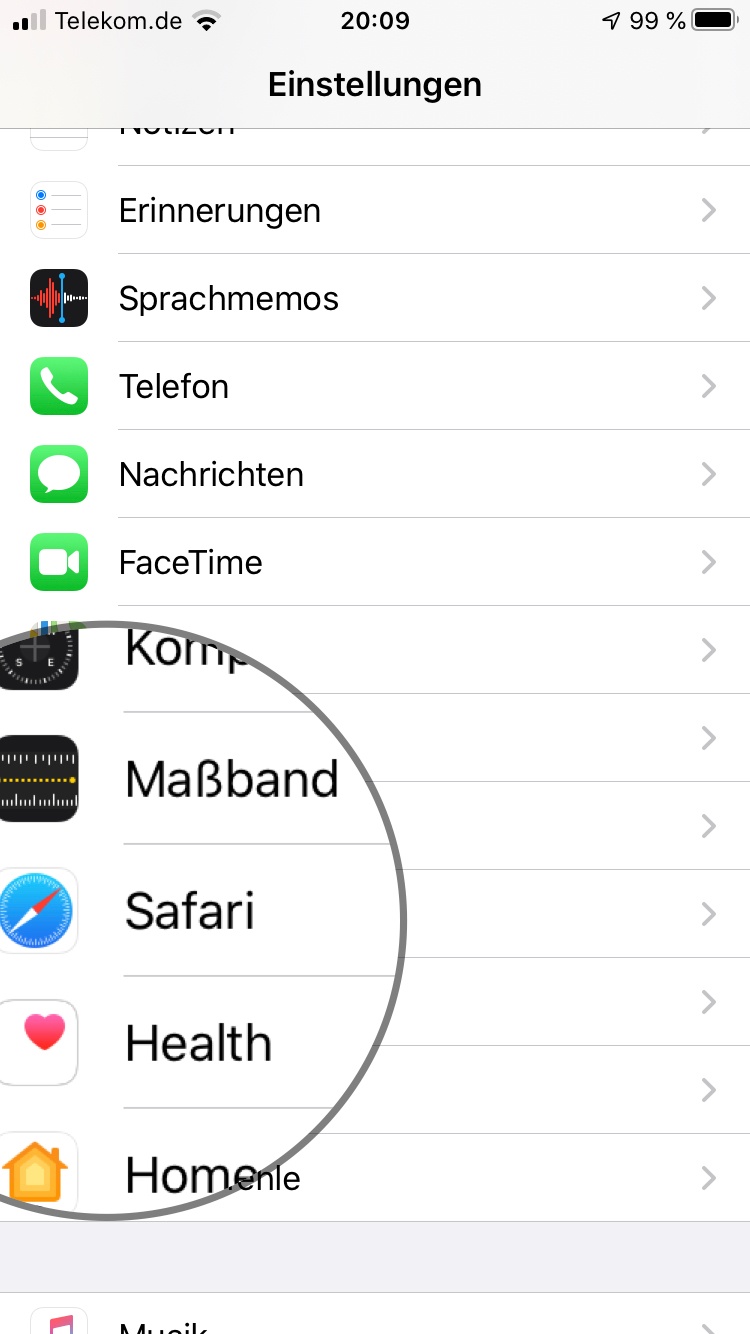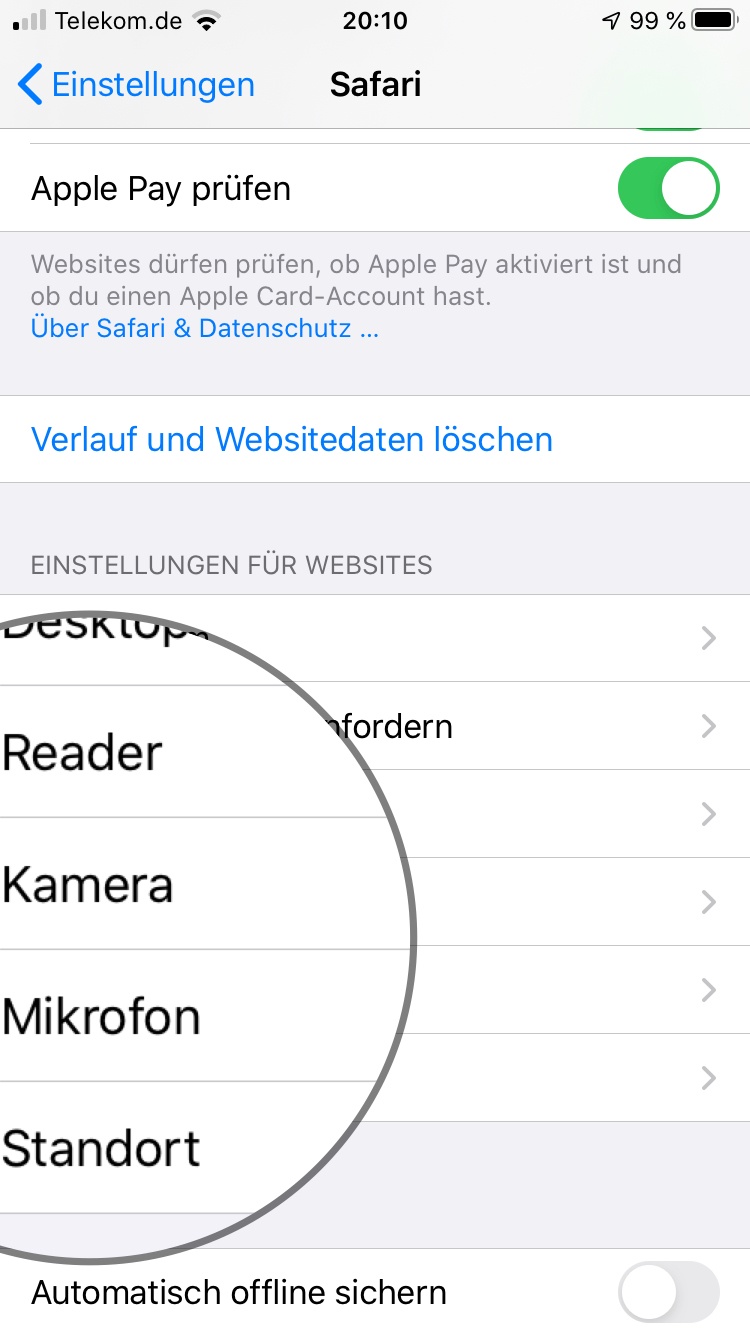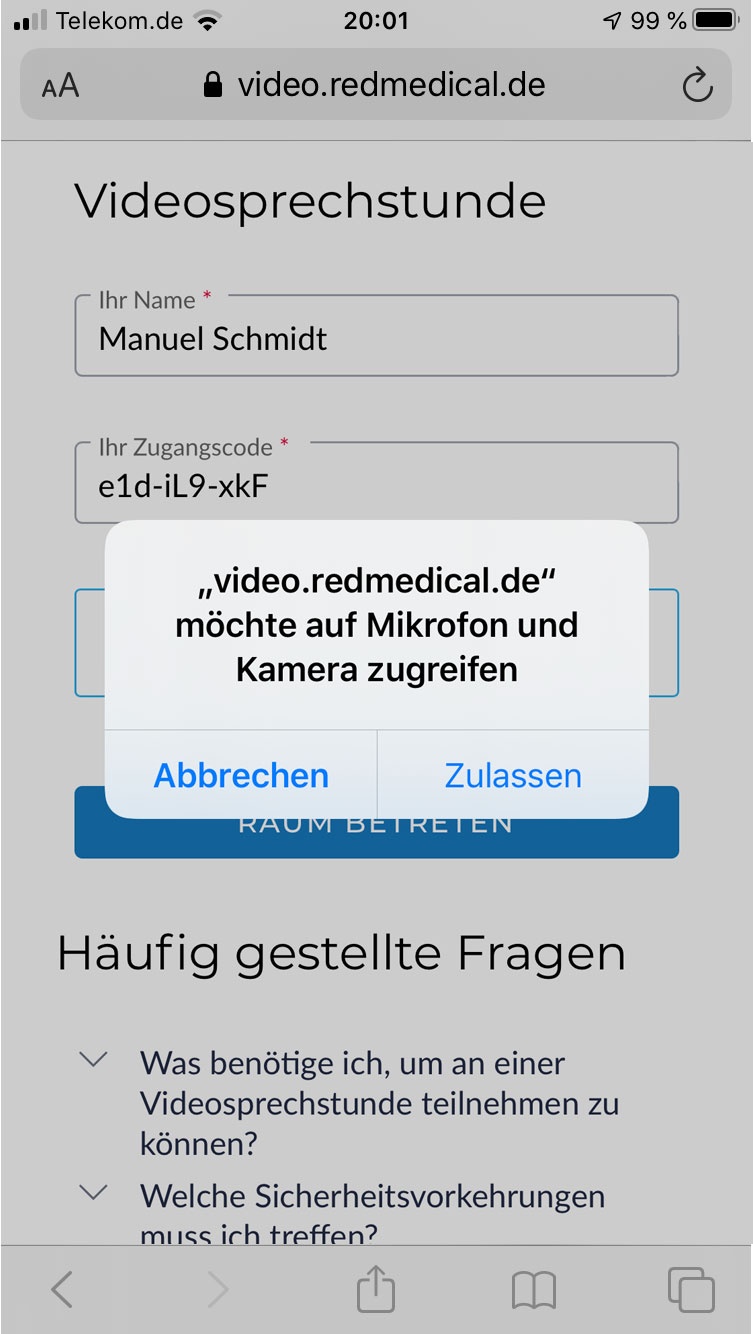- Created by Lisa Schneider, last modified on Feb 08, 2021
Dies liegt unter anderem an folgenden Problemen:
- Es ist möglich, dass Sie bereits an anderer Stelle (in einem anderen Programm, Anwendung oder Browserfenster) Ihren Bildschirm teilen. Um das zu beheben, schließen Sie alle Anwendungen die gerade eine Bildschirmfreigabe verwenden.
- In den Datenschutz- bzw. Systemeinstellungen Ihres Rechners ist die Bildschirmaufnahme nicht erlaubt. Hierfür gehen Sie bitte wie folgt vor: (Betrifft nur Apple)
 Um in die Systemeinstellungen zu gelangen, klicken Sie bitte oben links auf das Apfel-Symbol und wählen die Systemeinstellungen aus.
In den Systemeinstellungen klicken Sie bitte auf den Punkt "Sicherheit".
Sobald Sie "Sicherheit" geöffnet haben, können Sie oben den Punkt "Datenschutz" aktivieren. Jetzt können Sie in der Liste links den Punkt “Bildschirmaufnahme” auswählen. Hier werden Ihnen alle Apps angezeigt, die die Funktion einer Bildschirmaufnahme nutzen möchten. Um die Freigabe zu erlauben, müssen Sie bei dem entsprechenden Browser (welchen Sie bei der Videosprechstunde verwenden), eine Freigabe durch anhaken erteilen. Wichtig: Beachten Sie bitte, dass bei dieser Änderung Ihr Browser neu gestartet wird bzw. werden muss. Sie müssen die Seite ggf. erneut aufrufen, oder den Einladungslink erneut klicken.
|
|---|
Freigabedialoge unterschiedlicher Browser
Damit Ihr Gegenüber Sie sehen kann, müssen Sie nach Betreten des geschützten Raums die Verwendung von Kamera und Mikrophon zulassen. Bestätigen Sie dazu die Meldung Ihres Webbrowsers.
Diese Meldung kann je nach Browser unterschiedlich aussehen:
Freigabe von mehreren Kameras und Mikrofonen
Hat Ihr Gerät mehrere Kameras oder Mikrofone, müssen Sie für die Videosprechstunde die zu verwendende Kamera bzw. das Mikrofon auswählen.
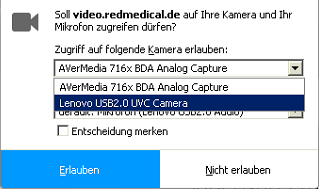
Freigabe von Kameras und Mikrofon auf dem Mobiltelefon
Auch auf dem Mobiltelefon müssen Kamera und Mikrofon für den Webbrowser freigegeben werden.
iOS Geräte (iPhones)
| Schritt 1 | Schritt 2 | Schritt 3 | Schritt 4 |
|---|---|---|---|
Rufen Sie die Einstellungen auf | Unter dem Punkt Einstellungen für | Wechseln Sie die Einstellung zu | Nun können Sie die Seite neu laden |
|
|
|
Was tun, wenn Sie die Freigabe abgelehnt haben?
Falls Sie versehentlich die Freigabe der Kamera und/oder des Mikrofons deaktiviert haben, laden Sie die Seite erneut und gehen Sie wie folgt vor:
Google Chrome Browser:
![]()
Klicken Sie eins der zwei rot markierten Symbole.
Variante 1: Klicken Sie oben links auf das Schloss-Symbol und ändern den Blockieren Status bei Kamera und Mikrofon auf Zulassen.
Variante 2: Klicken Sie oben rechts auf das Kamera Symbol und gestatten Sie den Zugriff auf Kamera und Mikrofon.
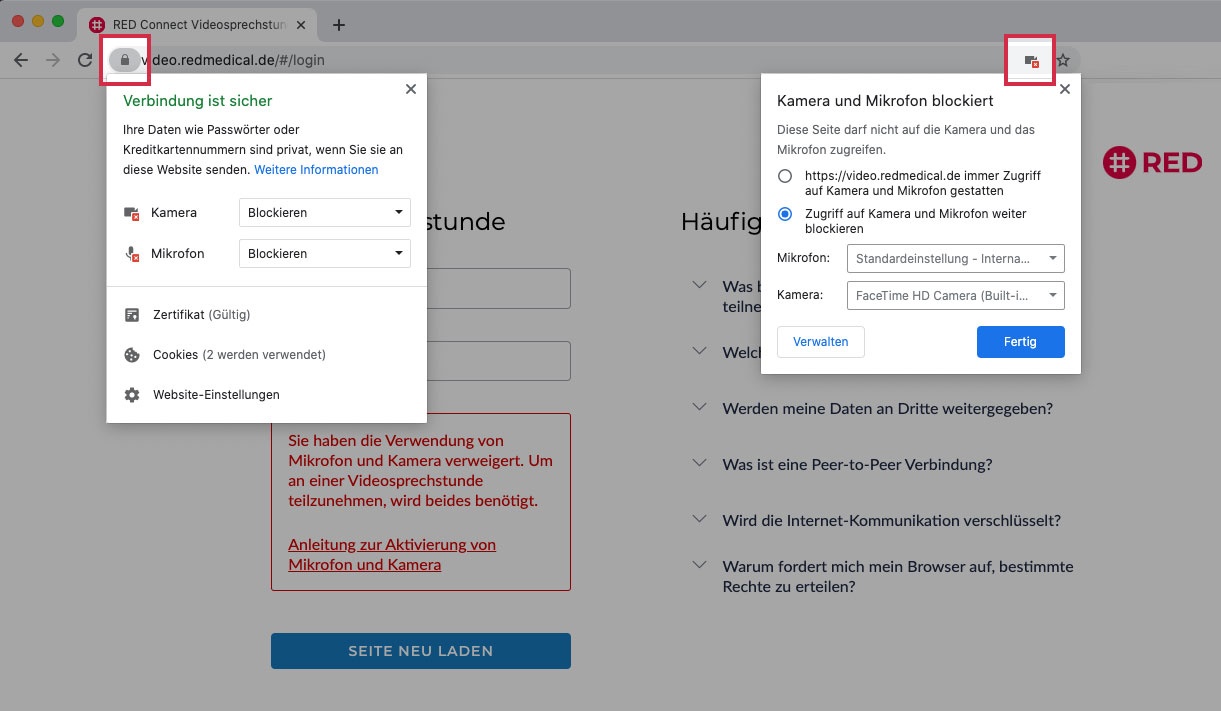
Mozilla Firefox Browser:

Klicken Sie oben links (links neben der Adresszeile) auf das Schloss-Symbol.
Klicken Sie nun auf die Kreuz-Symbole rechts, um die temporäre Blockierung zu löschen.
Jetzt können Sie die Seite neu laden und der Verwendung zustimmen.
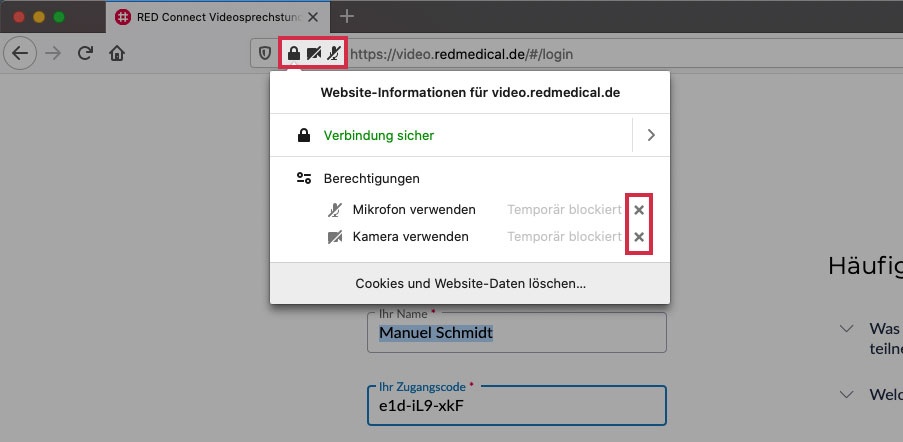
Edge Chromium:
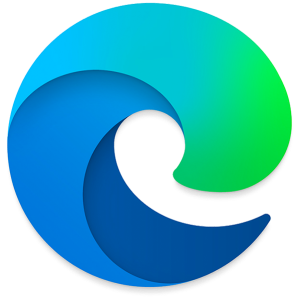
Klicken Sie oben links (links neben der Adresszeile) auf das Schloss-Symbol.
Klicken Sie bei Kamera und Mikrofon auf die Auswahl und ändern Sie bei beiden die Auswahl Block in Zulassen.

Safari Browser:

In Safari genügt es, die Seite neu zu laden. Wenn Sie Ihre Daten wieder eingeben, erschein die Mikrofon und Kamera Abfrage erneut.
Sollten Sie bspw. keinen Laptop (oder ein Gerät mit integrierter Kamera, Mikrofon und Lautsprecher) nutzen, haben Sie auch die Möglichkeit, externe Geräte wie z.B. eine USB-Webcam zu verwenden.
Um diese Geräte in unserer Videosprechstunde einbinden zu können, beachten Sie bitte folgende Punkte:
- Die Geräte müssen korrekt am Rechner angeschlossen und aktiviert sein.
- Die Geräte müssen korrekt installiert sein. (Installationsanleitung entnehmen Sie bitte dem entsprechenden Gerät.)
- Die Gerätetreiber müssen aktuell sein. (Auch hier sollten Sie vom Hersteller des Produktes eine Anleitung vorliegen haben, wie Sie ein solches Update durchführen können.)
In der Videosprechstunde
Während der Videosprechstunde können Sie über die Schaltfläche rechts oben Ihre Audio- und Videoquellen manuell einstellen.

Nachdem Sie auf “Einstellungen” geklickt haben, konfigurieren Sie über das Bedienfeld “Video”(1) Ihre Kamera bzw. "Videoquelle" (2).
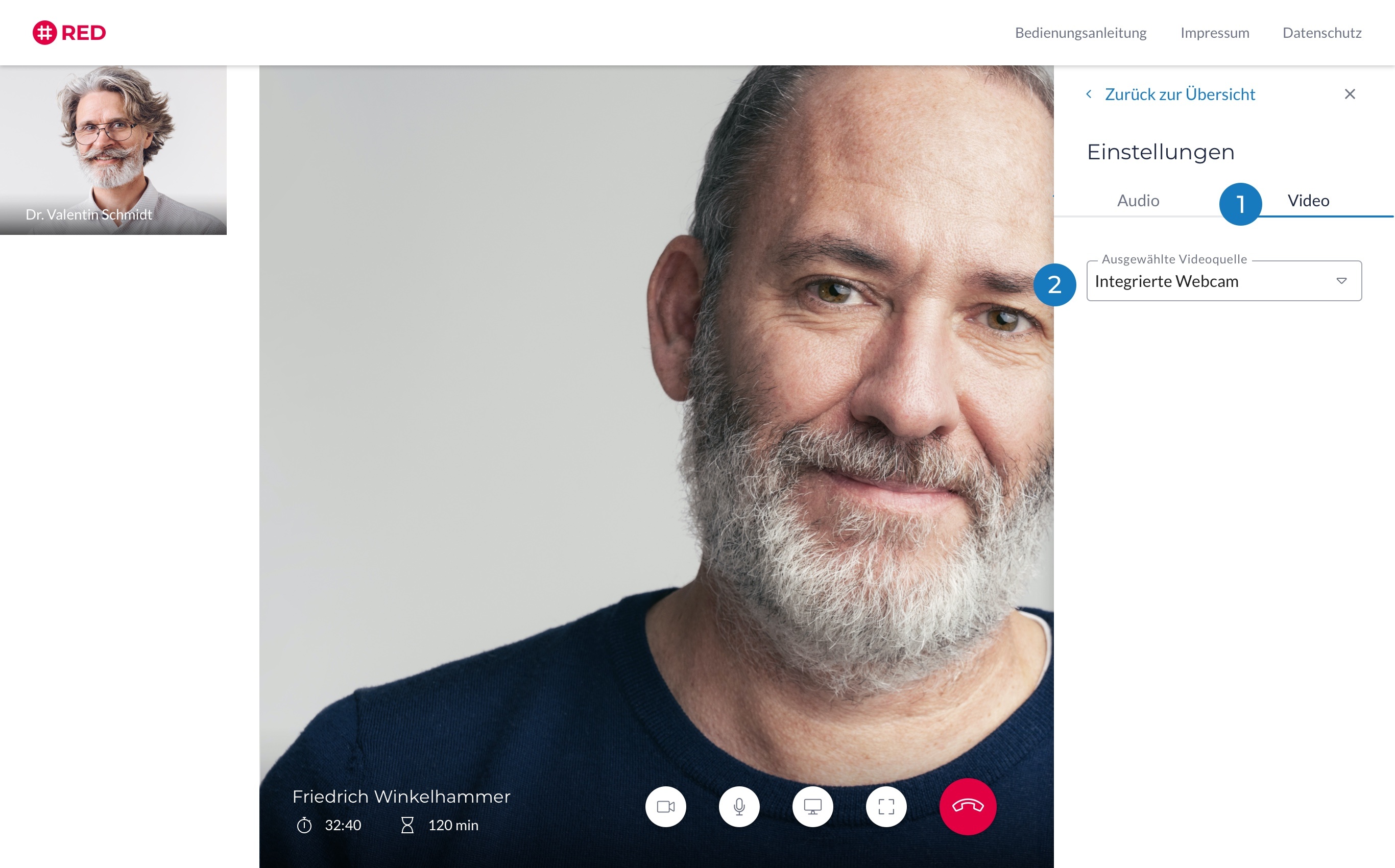
Bitte beachten Sie, dass auf Mobilen-Geräten lediglich die Einstellung von Haupt- und Rückkamera möglich ist.
Info: Das Einstellen der Audioquelle auf mobilen Geräten passiert automatisch und kann nicht manuell verändert werden.
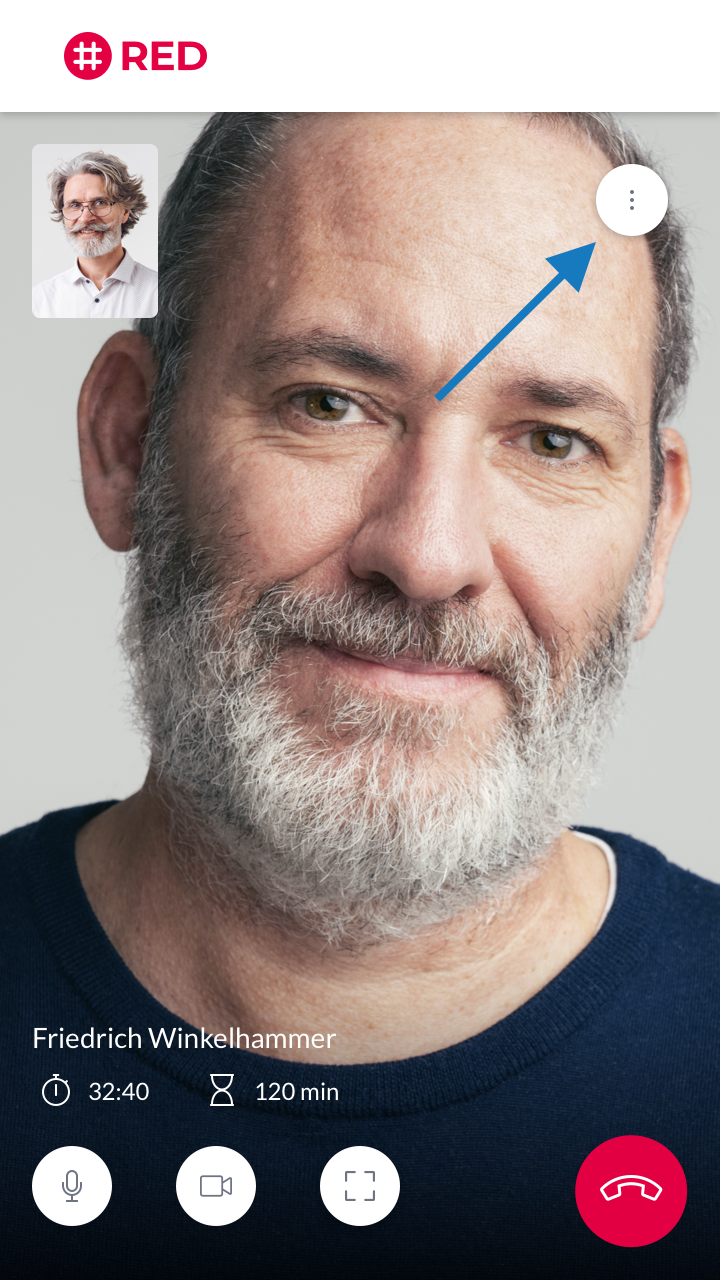 .
. 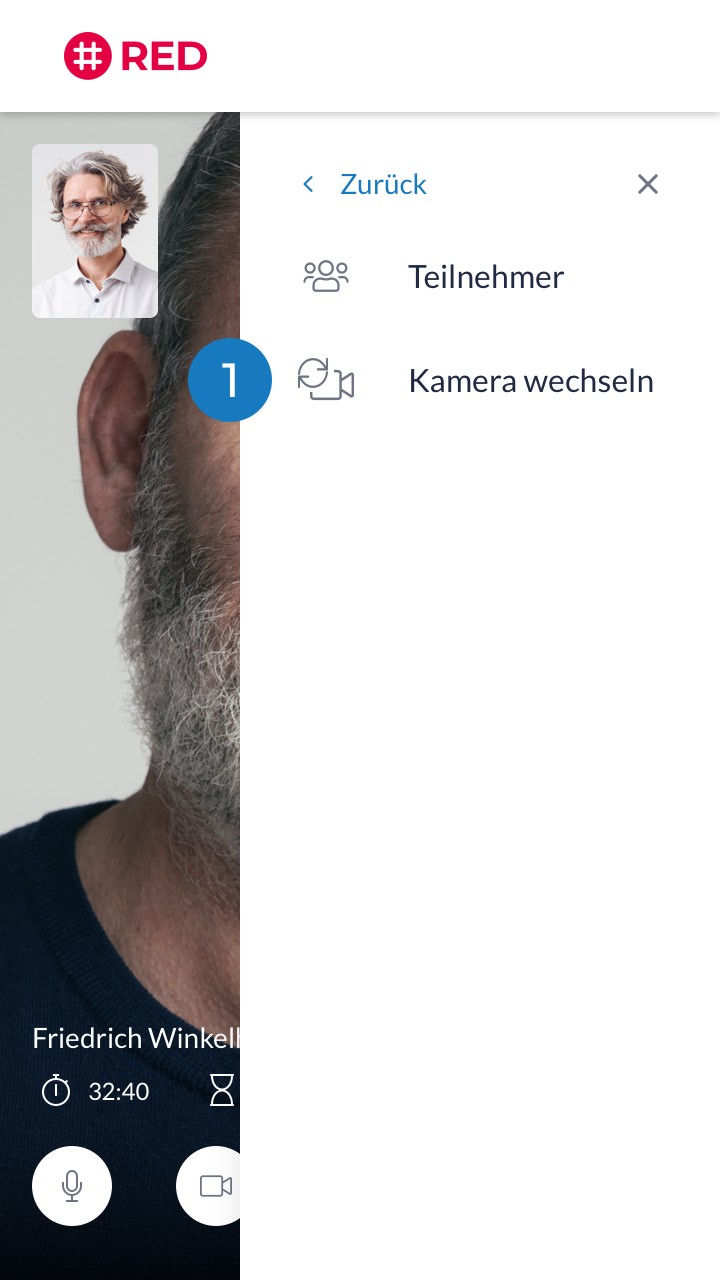
Webbrowser
In der Adresszeile Ihres Browsers wird ein kleines Kamera-Symbol angezeigt. Ein Klick darauf öffnet die Kameraeinstellungen. Klicken Sie auf den Knopf Verwalten, um die Kameraeinstellungen zu ändern.
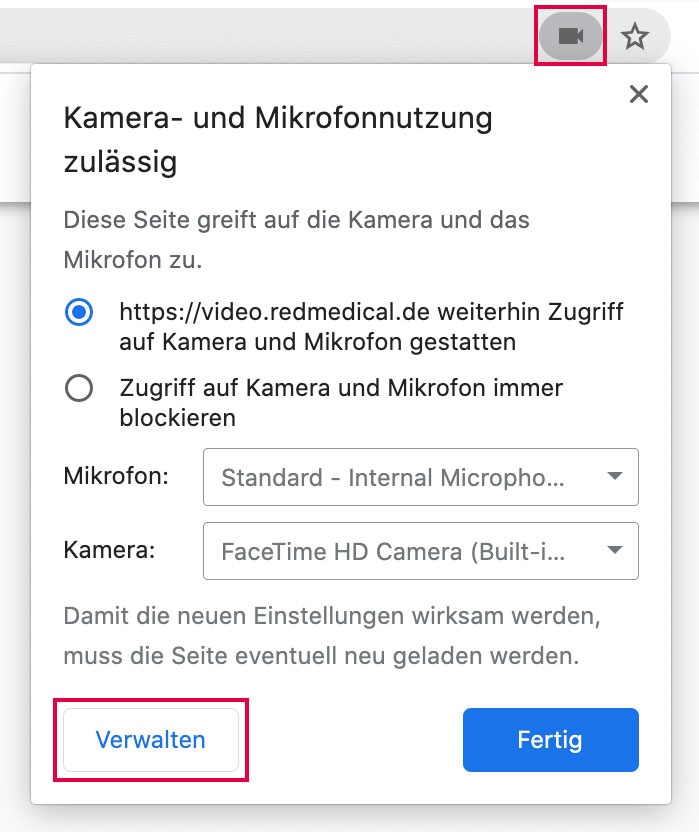
Wählen Sie im Punkt Kamera die Detailsicht aus (auf das kleine Dreieck rechts klicken)
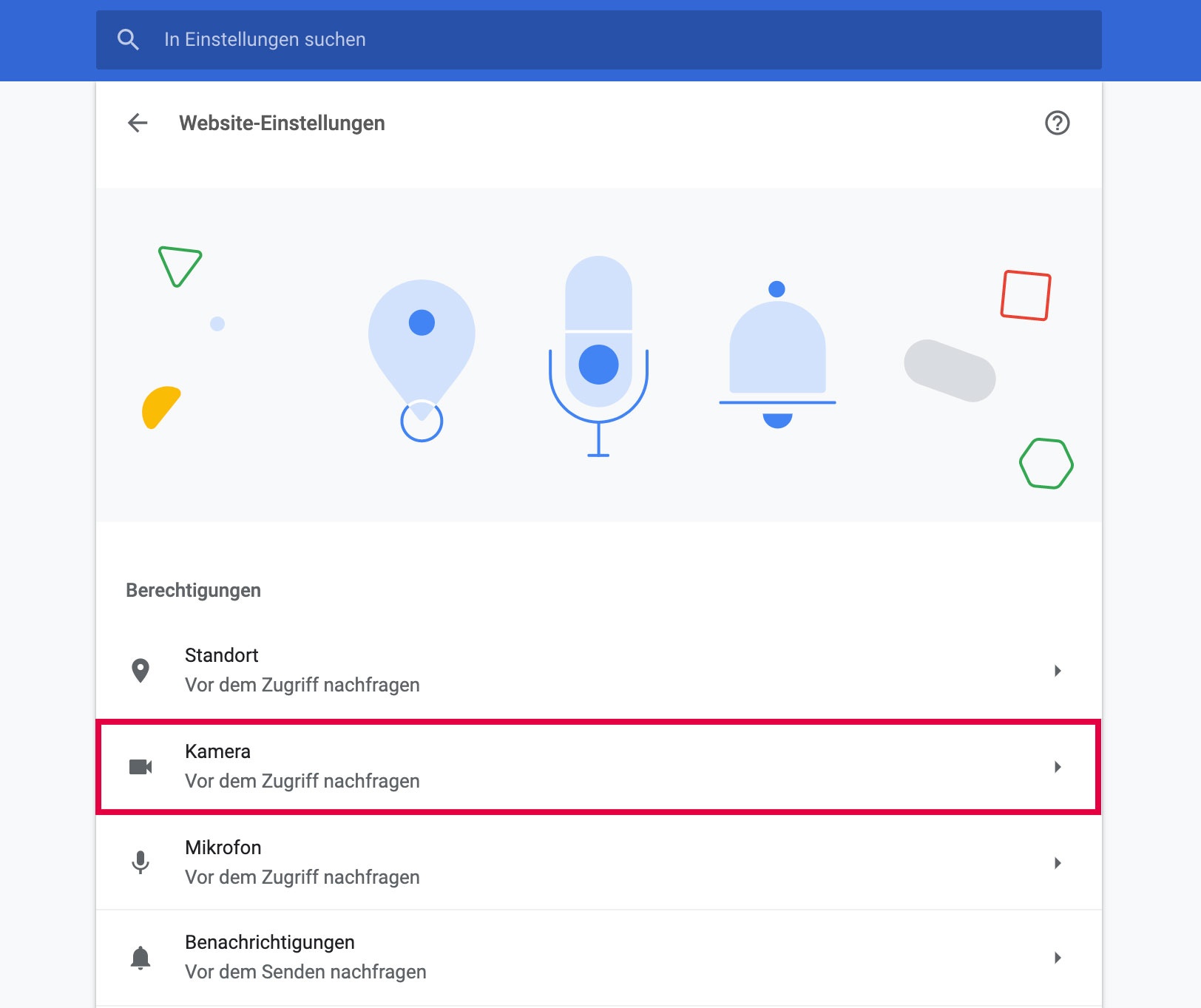
In der Detailansicht der Kameraeinstellungen können Sie die gewünschte Kamera auswählen. Wählen Sie die Einstellung für die Frontkamera aus.
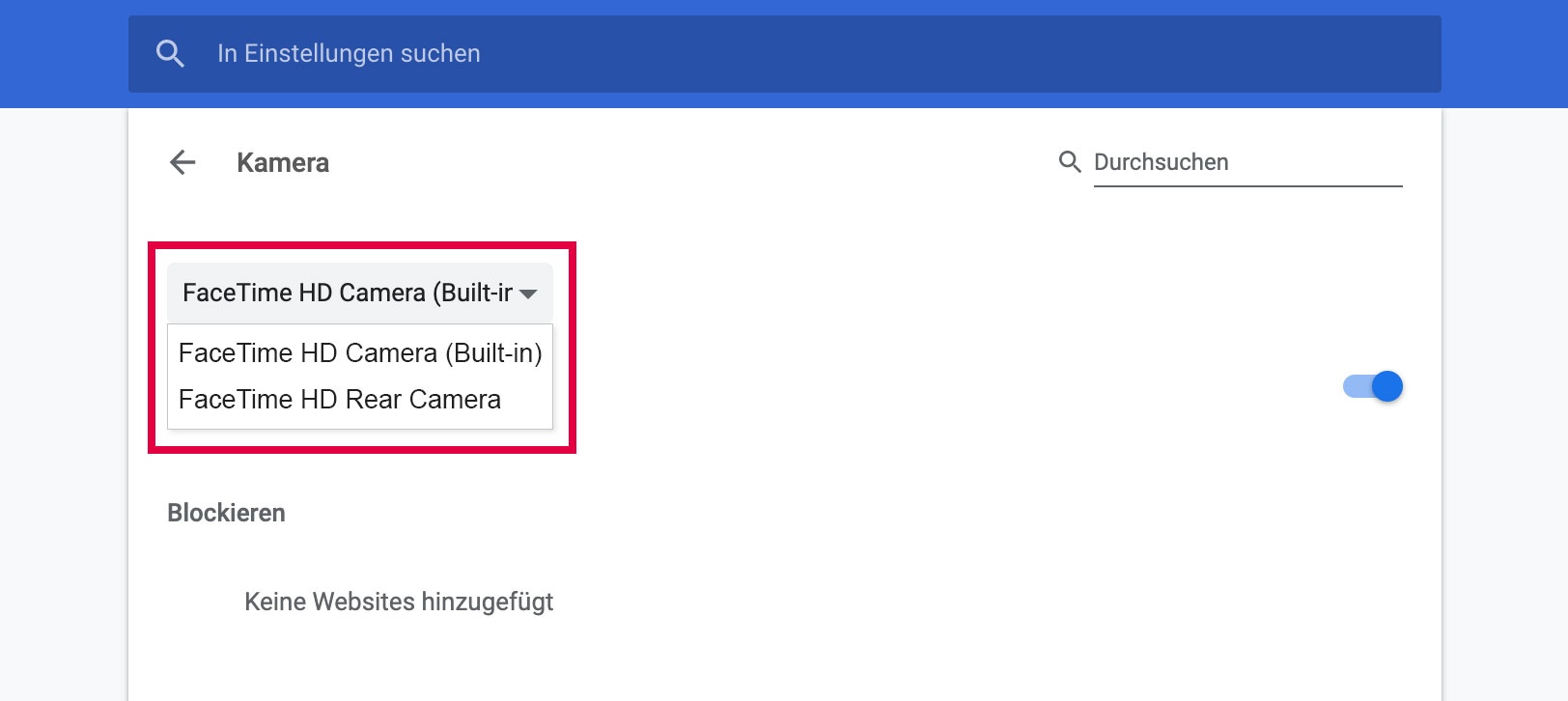
Wir werden häufig gebeten, die Verbindungsqualität bei RED connect zu verbessern.
Kurzgesagt: Wir haben darauf leider keinen Einfluss. RED connect baut eine direkte Verbindung zwischen Ihnen und Ihrem Gesprächspartner auf, damit diese sicher verschlüsselt ist.
Niemand anderes nimmt an dem Gespräch teil, auch nicht RED - unsere Arbeit besteht nur darin die Verbindung herzustellen, beim Gespräch selbst sind wir nicht dabei.
Wir möchten Ihnen aber trotzdem helfen, eine möglichst gute Gesprächsqualität zu haben.
| Problemquelle | Mögliche Ursache | Empfehlung |
|---|---|---|
| Mikrofon & Kamera | Sie haben keine Verbindung zur Kamera oder Mikrofon? | Auf dieser Seite haben wir verschiedene Lösungswege zusammengestellt. |
Ihre Kamera und Mikrofon müssen erst freigegeben werden? | Auf dieser Seite haben wir verschiedene Lösungswege zusammengestellt. | |
| Verbindung | Verbindung zwischen den Teilnehmern kommt nicht zustande. |
|
| Durchsatz | Durchsatz der Internetverbindung ist zu schwach. | Wir empfehlen bei einer Videokonferenz mit
Sie können Ihre Internetgeschwindigkeit hier testen. Klicken Sie anschließend auf die blaue Schaltfläche um den Test zu starten. |
Wenn das Testergebnis positiv ausgefallen ist, Sie aber trotzdem Verbindungsprobleme haben, können Sie folgendes überprüfen, um Ihre Verbindung zu verbessern:
Problem | Mögliche Ursache | Empfehlung |
|---|---|---|
1. Verbindung bricht häufig ab, auch mitten im Gespräch | Frequenzband ausgelastet |
|
| Internet Bandbreite zu schwach | Wir empfehlen bei einer Videokonferenz mit
Sie können Ihre Internetgeschwindigkeit hier testen. Klicken Sie anschließend auf die blaue Schaltfläche um den Test zu starten. | |
| Netzwerklast | Beenden Sie ggf. andere Programme, die ebenfalls Internet benötigen. | |
| Schwaches WLAN |
| |
2. Verbindung kommt nicht zustande | Gast WLAN | Bitte überprüfen Sie, ob Sie sich in einem Gast WLAN befinden. Bei Gast Anschlüssen kann es durchaus vorkommen, dass diese eingeschränkte Zugriffsrechte haben. |
| Blockierungen durch eine Firewall |
- No labels