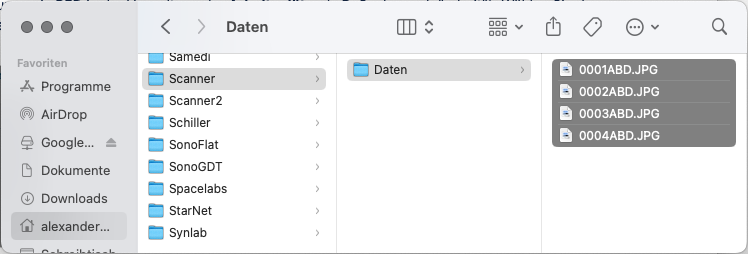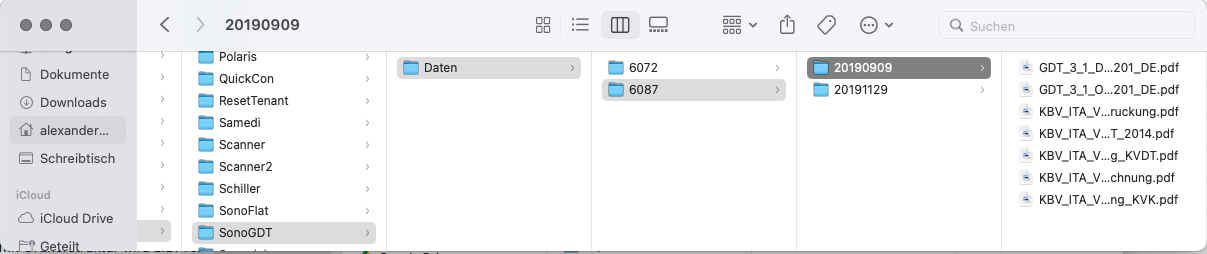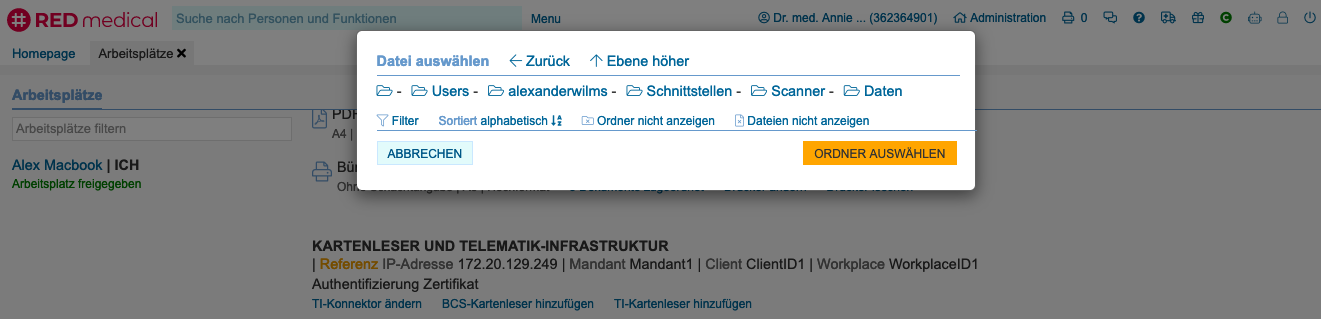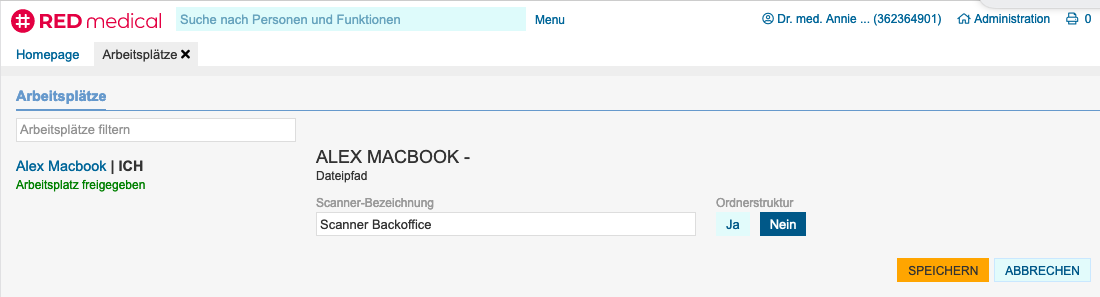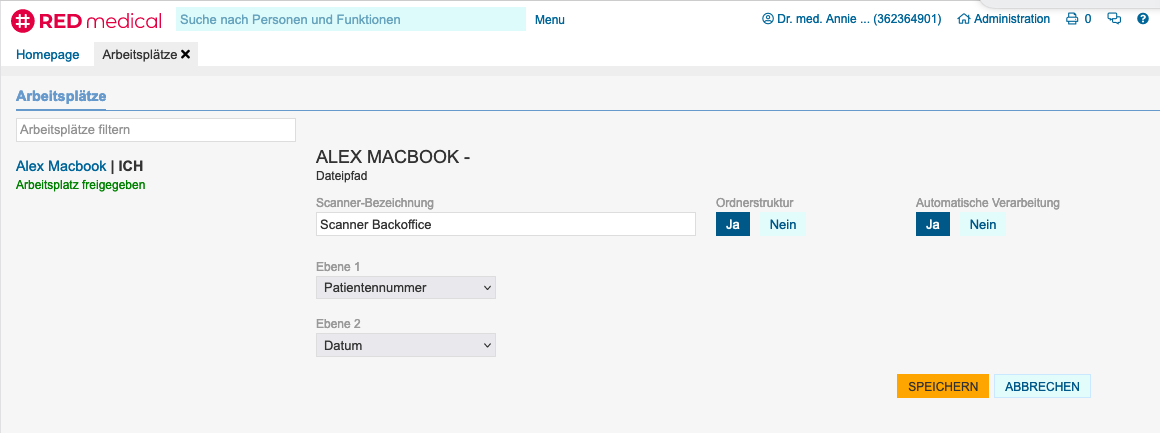Neben der GDT-Schnittstelle gibt es mit der Scanner-Schnittstelle eine weitere Möglichkeit, um Dokumente wie PDF-Dateien oder Bilder zu importieren. Die Scanner-Schnittstelle liest Daten aus einem Verzeichnis im Dateisystem ein und lädt diese in die Patientenakte ein.
Die Scanner-Schnittstelle erlaubt es, Dateien aus einem Verzeichnis im lokalen Dateisystem zu laden, einem Patienten zuzuordnen und ins System zu importieren. Diese Schnittstelle kann z.B. genutzt werden,
- um von einem Dokumentenscanner als Datenquelle eingescannte Dokumente ohne weitere Zwischenschritte zu importieren
- Bilder von einer digitalen Kamera zu importieren
- Dokumente und Bilder von Geräten (z.B. Sonogeräte) zu importieren, die keines der anderen Schnittstellenverfahren (GDT oder DICOM) nutzen können
Um eine Scanner-Schnittstelle zu nutzen, muss auf dem betreffenden Rechner, auf dem RED installiert ist, ein Verzeichnis im Dateisystem eingerichtet werden. Lese- und Schreibrechte für dieses Verzeichnis müssen ggf. so vergeben werden, dass RED Dateien lesen und schreiben kann. Bei dem Verzeichnis kann es sich um ein Verzeichnis auf dem lokalen Rechner oder um ein verbundenes Laufwerk eines anderen Systems handeln. Die Datenquelle (Scanner, Kamera, anderes System) muss so eingerichtet werden, dass es Dateien in dieses Verzeichnis schreiben kann.
Die Scanner-Schnittstelle bietet zwei Optionen, wie Dokumente und Bilder abgelegt und verarbeitet werden können.
Ohne Ordnerstruktur: die zu importierenden Dateien werden direkt im gewählten Ordner abgelegt. Es gibt keine Unterordner. RED liest die Daten aus dem angegebenen Ordner ein. Da die Dateien keine weitere Patientenidentifikation haben, müssen die Daten anschließend in RED den entsprechenden Patienten zugeordnet werden. Diese Option ist u.a. für den Datenimport von Scannern oder Kameras zu wählen
Beispiel für ein Scanner-Verzeichnis ohne Ordnerstruktur. Die einzulesenden Dateien befinden sich direkt im angegebenen Verzeichnis.
Mit Ordnerstruktur: die zu importierenden Dateien werden unterhalb des Importordners in Unterverzeichnisse abgelegt. Die Dateinamen der Unterverzeichnisse enthalten dabei Informationen, die für den Import verwendet werden können, wie z.B. Patienten-ID oder Datumsangaben. Die Schnittstelle mit Ordnerstruktur wird z.B. verwendet, wenn Bilder und Dokumente mehrerer Patienten und/oder Konsultationen von einem anderen System importiert werden sollen.
Beispiel für ein Scanner-Verzeichnis mit Ordnerstruktur. Die einzulesenden Dateien befinden sich in einer zweistufigen Ordnerstruktur. Die erste Stufe der Ordnerstruktur gibt dabei die Patienten-ID an (hier 6072 und 6087), die zweite Stufe der Ordnerstruktur das Datum, zu dem diese Dokumente eingelesen werden sollen.
Einrichtung Scanner-Schnittstelle
Scanner-Schnittstellen werden immer für einen konkreten Arbeitsplatz eingerichtet. Sie finden die Einstellungen in RED in der Verwaltung der Arbeitsplätze (z.B. Suche nach "arbeit"). Wählen Sie den betreffenden Arbeitsplatz aus und suchen Sie den Abschnitt Scanner. Mit dem Befehl Scanner hinzufügen erstellen Sie eine neue Scanner-Schnittstelle. Dazu wählen Sie zunächst den Ordner im Dateiverzeichnis aus, in dem RED zukünftig die Bilder oder Dokumente finden soll.
Scanner-Bezeichnung: geben Sie dem Scanner einen Namen, mit dem Sie den Scanner später identifizieren können
Ordnerstuktur: Geben Sie Ja an, wenn die Schnittstelle eine Ordnerstruktur verwendet.
Wurde angegeben, dass eine Ordnerstruktur verwendet werden soll, sind zusätzliche Angaben notwendig.
Automatische Verarbeitung: Wird hier "ja" angegeben, wird RED die Daten automatisch ohne weitere Benutzerinteraktion verarbeiten. Voraussetzung ist, dass die Ordnerstruktur Patienten-IDs enthält und das Quellsytem und RED die gleichen IDs verwenden
Ebene 1 und Ebene 2: hier ist anzugeben, welche Informationen in den Ordnernamen übergeben werden.
Einlesen von Dateien und Dokumenten
RED kann (ab Release 87) Befunde über Scanner-Schnittstellen automatisch importieren und verarbeiten → RED medical classic - Schnittstellen - Schnittstellen-Wächter
Manuell können Dokumente und Bilder über die Funktion Dokumente/Bilder importiert werden → Erlkönig - Dokumente und Bilder