- Created by Lisa Schneider, last modified by Produktmanagement on Sep 28, 2023
Während der Videosprechstunde stehen Ihnen verschiedene Funktionen zur Verfügung.
1. Kamera deaktivieren
Über die Schaltfläche ![]() “Kamera deaktivieren”, können Sie Ihre Kamera deaktivieren. Diese Funktion steht auf allen Geräten zur Verfügung und kann auch von Ihrem Teilnehmer genutzt werden.
“Kamera deaktivieren”, können Sie Ihre Kamera deaktivieren. Diese Funktion steht auf allen Geräten zur Verfügung und kann auch von Ihrem Teilnehmer genutzt werden.

Nachdem Sie Ihre Kamera aktiviert haben, erscheint an der Stelle wo zuvor Ihr Bild sichtbar war, ein schwarzes Bild. Ihr Name wird weiterhin angezeigt.
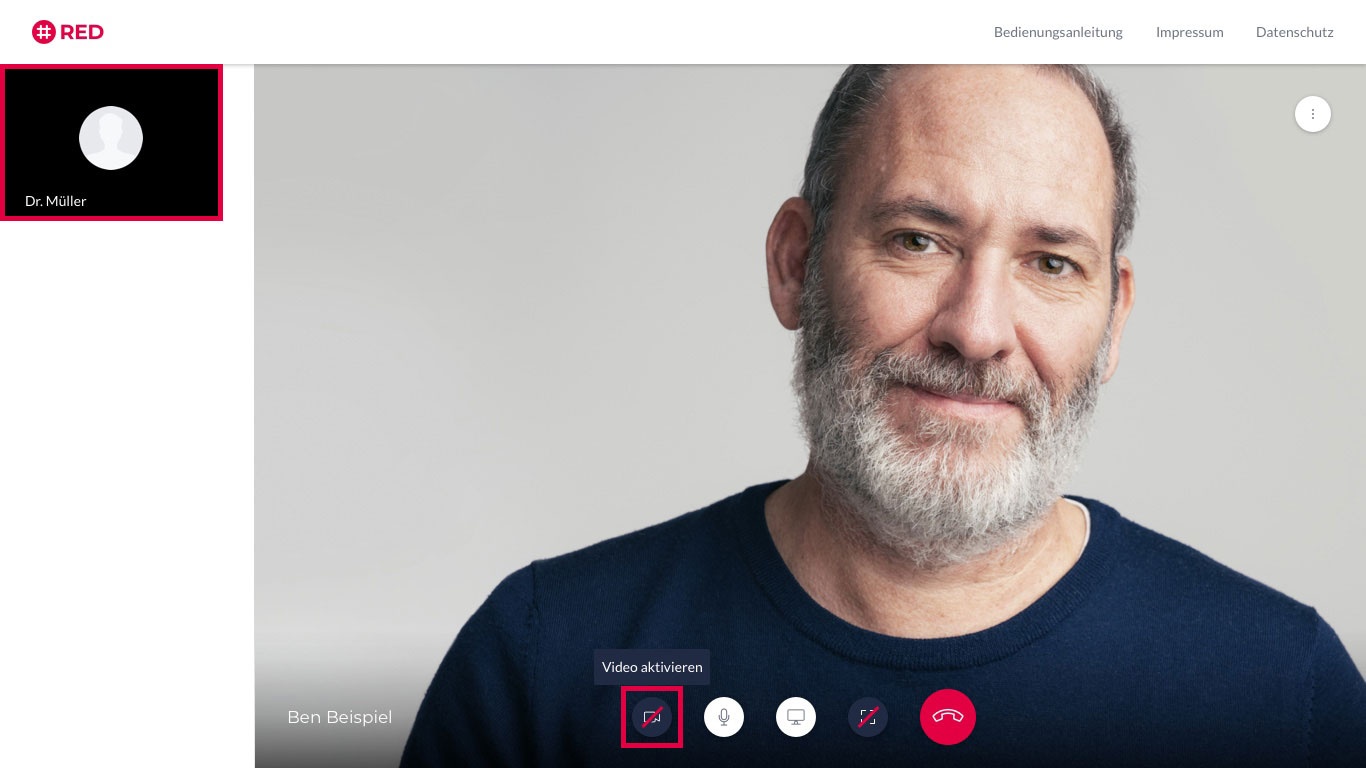
Mit erneutem Klick auf ![]() “Kamera aktivieren”, wird Ihr Bild wieder aktiviert und angezeigt.
“Kamera aktivieren”, wird Ihr Bild wieder aktiviert und angezeigt.
2. Mikrofon deaktivieren
Ähnlich wie die Funktion, die Kamera zu deaktivieren, können Sie ebenfalls Ihr Mikrofon temporär deaktivieren, bzw. sich selbst stumm stellen.
Hierzu können Sie über ![]() “Mikrofon stumm schalten”, Ihr Mikrofon deaktivieren.
“Mikrofon stumm schalten”, Ihr Mikrofon deaktivieren.
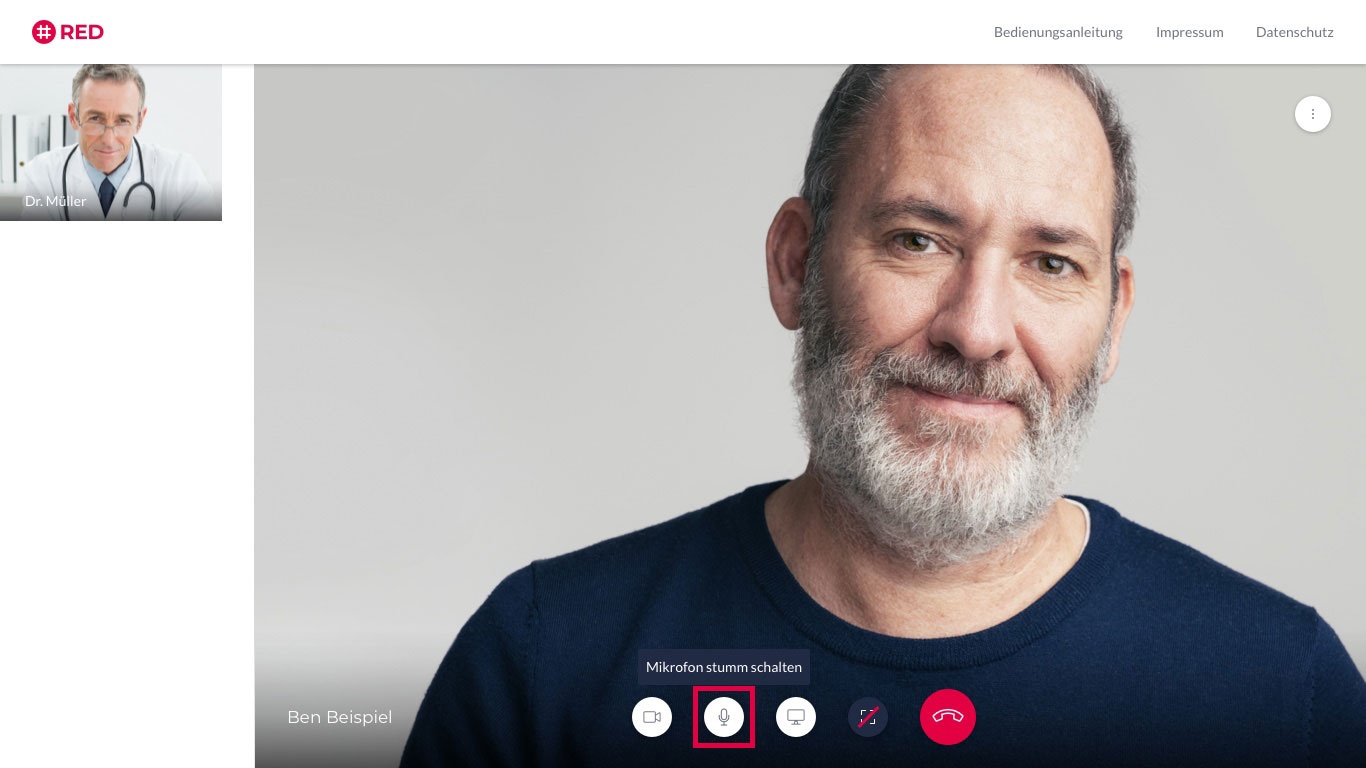
Solange Sie Ihr Mikrofon deaktivieren, kann Ihr Teilnehmer*in Sie nicht hören.
Mit erneutem Klick auf ![]() “Mikrofon aktivieren”, wird Ihr Mikrofon wieder aktiviert.
“Mikrofon aktivieren”, wird Ihr Mikrofon wieder aktiviert.
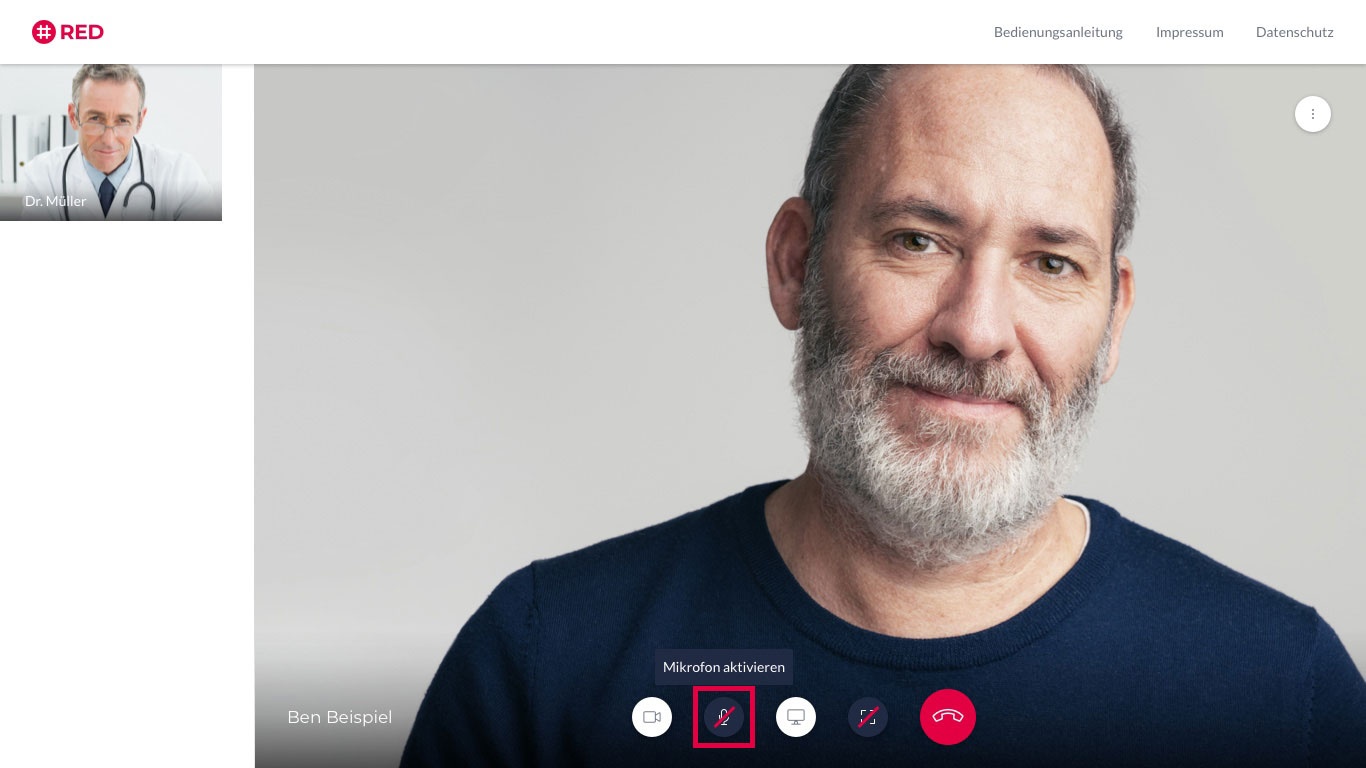
3. Bildschirm teilen (RED connect plus)
Diese Funktion steht nur RED connect plus Kunden und nur auf Desktop-PCs zur Verfügung. Die Funktion einen Bildschirm mit dem Gesprächspartner*in zu teilen ist nicht auf Tablets oder Smartphones verfügbar.
Um den Bildschirm zu teilen, können Sie über ![]() “Bildschirm teilen” einen Dialog aufrufen. Hier haben Sie, je nach Browser den Sie verwenden, die Möglichkeit einen Bildschirm, eine Anwendung oder einen einzelnen Tab auszuwählen, um diesen dann mit Ihren Teilnehmer*in zu teilen.
“Bildschirm teilen” einen Dialog aufrufen. Hier haben Sie, je nach Browser den Sie verwenden, die Möglichkeit einen Bildschirm, eine Anwendung oder einen einzelnen Tab auszuwählen, um diesen dann mit Ihren Teilnehmer*in zu teilen.
![]() Google Chrome
Google Chrome
In Google Chrome können Sie über die einzelnen Tabs eine Quelle auszuwählen, welche dann geteilt wird.
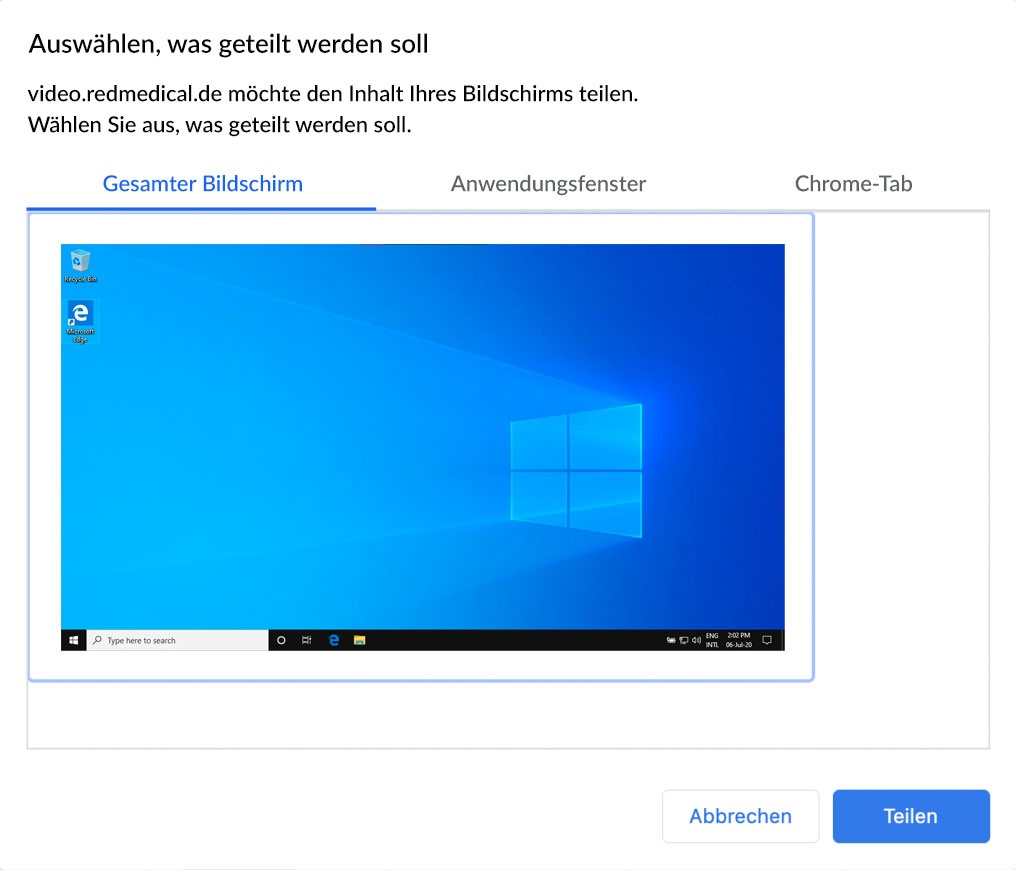
![]() Mozilla Firefox
Mozilla Firefox
In Firefox öffnet sich bei Klick auf den Button ein Dialog, unterhalb der Adresszeile.
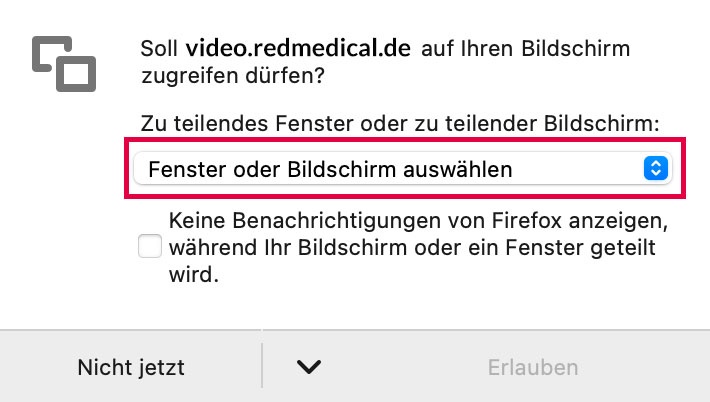
Hier können Sie ein Fenster oder den ganzen Bildschirm auswählen und anschließend über “Erlauben” Ihrem Teilnehmer den Bildschirm freigeben.
![]() Safari
Safari
Auf MacOS, über den Browser Safari, öffnet sich bei Klick auf den Button ein Dialog, der entweder oben links oder zentriert im Bildschirm erscheint (abhängig von MacOS, bzw. Safari Version).
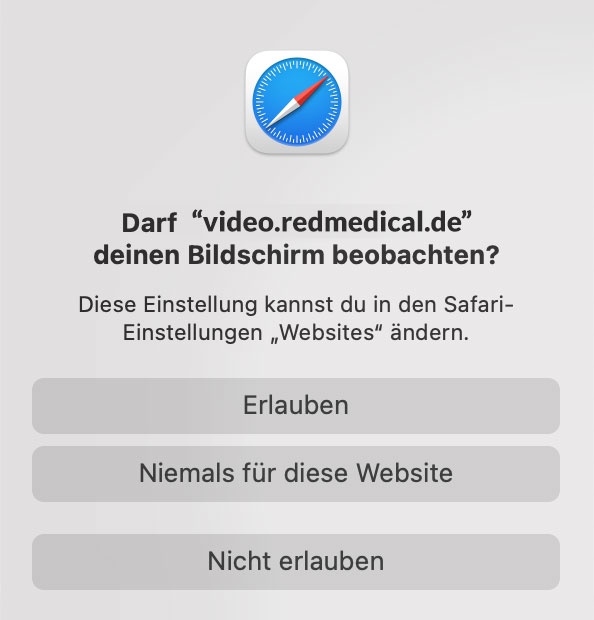
Sie haben hier nur die Möglichkeit, die Freigabe des gerade verwendeten Bildschirms zu erlauben.
4. Vollbildfunktion
Die Vollbildfunktion soll unseren Anwendern helfen, sich vollständig auf Ihren Teilnehmer*in zu fokussieren. Hierbei wird das Bild des Teilnehmers vollflächig dargestellt und Ihr Bild ausgeblendet. Ihr Kamerabild ist weiterhin für Ihren Teilnehmer*in sichtbar!
Mit Klick auf ![]() “Vollbild aktivieren” können Sie Ihr Vollbildmodus aktivieren.
“Vollbild aktivieren” können Sie Ihr Vollbildmodus aktivieren.
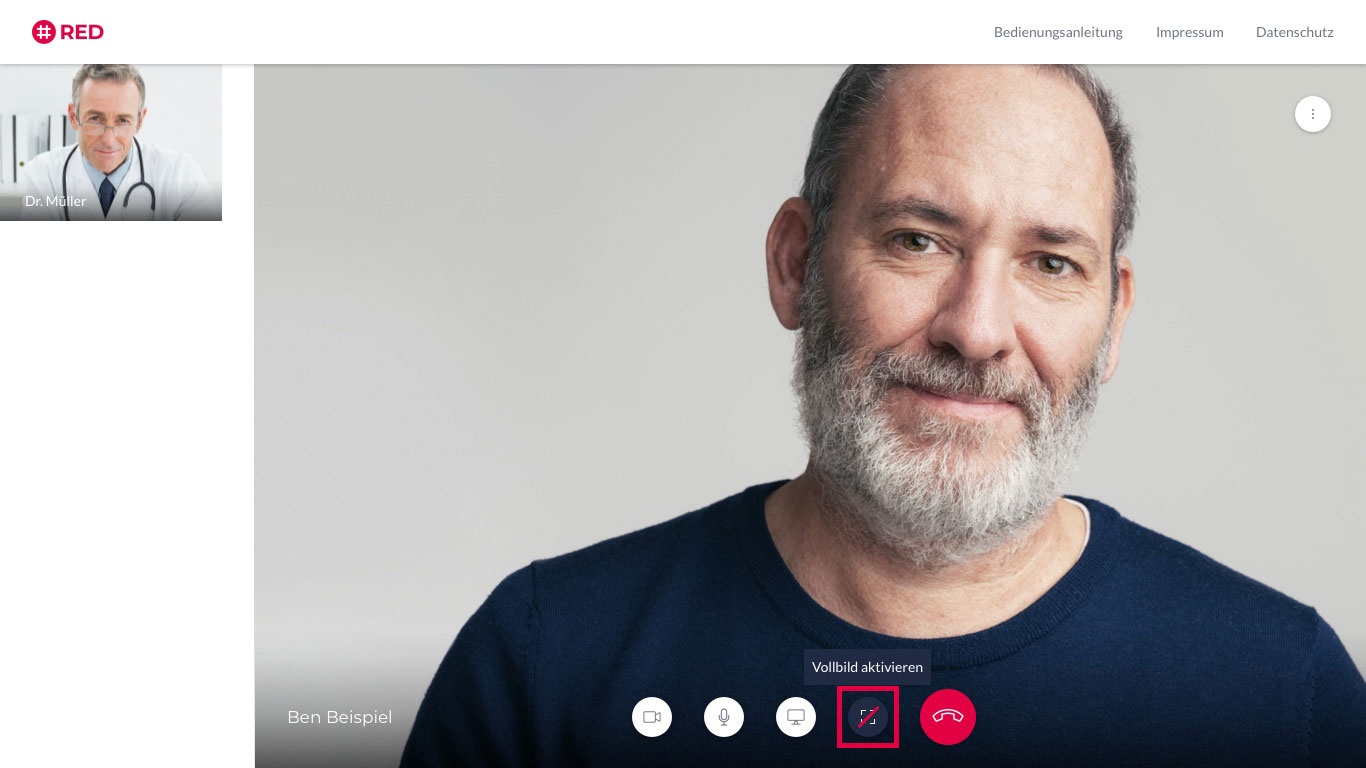
Mit einem Klick auf ![]() “Vollbild deaktivieren” können Sie das Vollbild wieder deaktivieren und in die Standardansicht zurückkehren.
“Vollbild deaktivieren” können Sie das Vollbild wieder deaktivieren und in die Standardansicht zurückkehren.
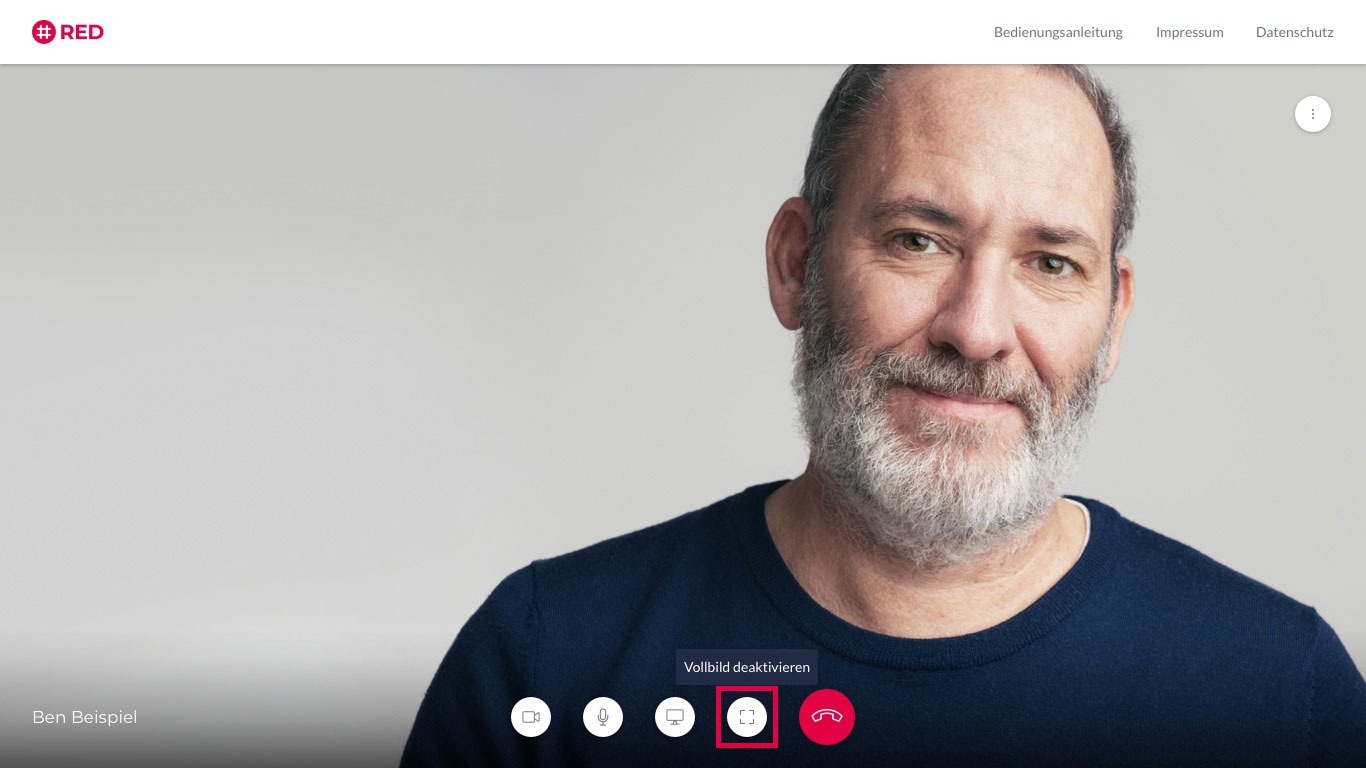
5. Hintergrundfilter aktivieren/deaktivieren (RED connect plus)
In einer aktiven Videosprechstunde haben Sie als RED connect plus Kunde die Möglichkeit, einen Hintergrundfilter zu aktivieren. Diese Funktion steht auf Desktopgeräten mit den folgenden Browsern zur Verfügung.
- EDGE
(ab Version 94)
- Chrome
(ab Version 94)
- Opera
- Firefox
- Safari
Auf mobilen Geräten wird diese Funktion aktuell nicht unterstützt.
Der Hintergrundfilter ist für Sie als RED connect plus Kunde und ihre Meetingteilnehmer und -teilnehmerinnen nutzbar.
Verwendung über die Icon-Bar
Initial ist die Funktion beim Starten einer Videosprechstunde ausgeschaltet.
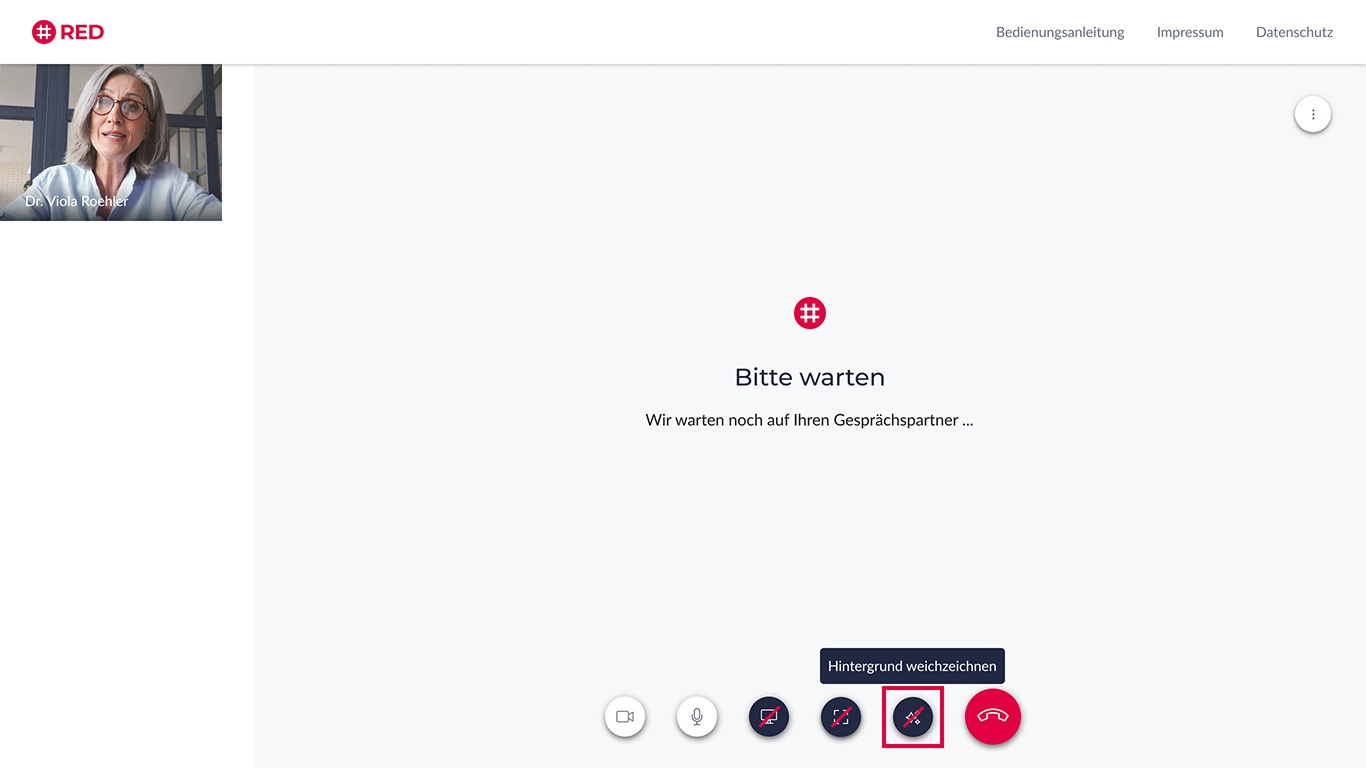
- Aktivieren: Bewegen Sie den Mauszeiger über das Icon
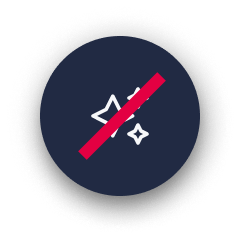 , wird der Tooltip “Hintergrund weichzeichnen” angezeigt. Durch einen Klick schalten Sie den Hintergrundfilter ein. Nach einer kurzen Ladeanimation ist der Hintergrundfilter aktiv.
, wird der Tooltip “Hintergrund weichzeichnen” angezeigt. Durch einen Klick schalten Sie den Hintergrundfilter ein. Nach einer kurzen Ladeanimation ist der Hintergrundfilter aktiv.

- Deaktivieren: Bewegen Sie den Mauszeiger bei aktiviertem Hintergrundfilter erneut über das Icon
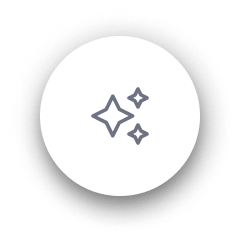 , wird der Tooltip “Hintergrund nicht weichzeichnen” angezeigt. Durch einen Klick auf das Icon können Sie den Hintergrundfilter deaktivieren.
, wird der Tooltip “Hintergrund nicht weichzeichnen” angezeigt. Durch einen Klick auf das Icon können Sie den Hintergrundfilter deaktivieren.
Hinweis: Wenn Sie den Hintergrundeffekt verwenden, reagiert Ihr Gerät unter Umständen langsamer. Sie können diese Funktion deaktivieren, damit andere Apps und auch die Videosprechstunde auf Ihrem Computer schneller ausgeführt werden.
Wichtig: Selbst wenn der Hintergrundfilter aktiv ist, möchten wir darauf hinweisen, dass vertrauliche Inhalte im Hintergrund möglicherweise sichtbar sein könnten. Der Filter konzentriert sich auf die Erkennung von Gesichtern, daher besteht die Möglichkeit, dass er in Bereichen, in denen sich eine weitere Person im Hintergrund befindet, nicht vollständig wirksam ist. Ihre Privatsphäre ist uns dennoch wichtig, und wir empfehlen daher zusätzliche Vorsichtsmaßnahmen, wenn Sie vertrauliche Gespräche führen.
6. Videosprechstunde verlassen
Über ![]() “Videosprechstunde verlassen” wird das laufende Gespräch beendet. Sie verlassen die Videosprechstunde und kehren zur Startseite zurück.
“Videosprechstunde verlassen” wird das laufende Gespräch beendet. Sie verlassen die Videosprechstunde und kehren zur Startseite zurück.

7. Zusätzliche Einstellungen
Weitere Einstellungen finden Sie oben rechts, im Bild des sprechenden Teilnehmers.

Mit Klick auf ![]() haben Sie auf Desktop Computern folgende Möglichkeiten:
haben Sie auf Desktop Computern folgende Möglichkeiten:
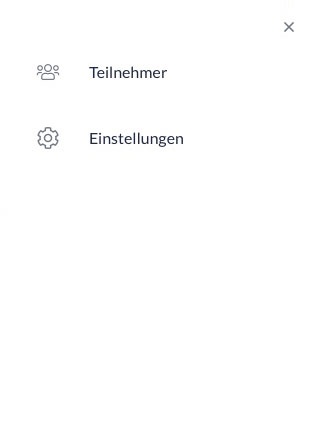
Teilnehmer
Sie können eine Liste aller Teilnehmer der Videosprechstunde einsehen. Diese Liste kann besonders bei Terminen mit mehreren Teilnehmern hilfreich sein.
Einstellungen
Über Einstellungen, können Sie Änderungen der Audio- oder Videoquellen vornehmen.
- Audio
Hier haben Sie die Möglichkeit, den Toneingang und -Ausgang zu wählen.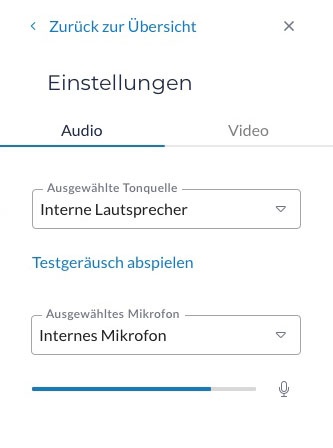
Die Tonquelle gibt die Quelle des Hörenden an. Sie können hier also (je nach verfügbarer, angeschlossenen Hardware) zwischen bspw. Kopfhörer oder Lautsprecher zu wählen.
Sollten Sie mehrere Mikrofone angeschlossen haben, können Sie dieses ebenfalls auswählen und über einen Test-Pegel überprüfen. - Video
Sollten Sie mehr als eine Videoquelle angeschlossen haben, können Sie hier zwischen den einzelnen Kameras wechseln.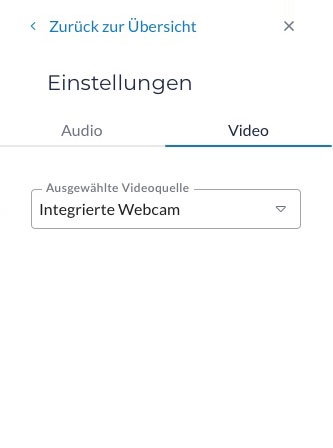
- No labels