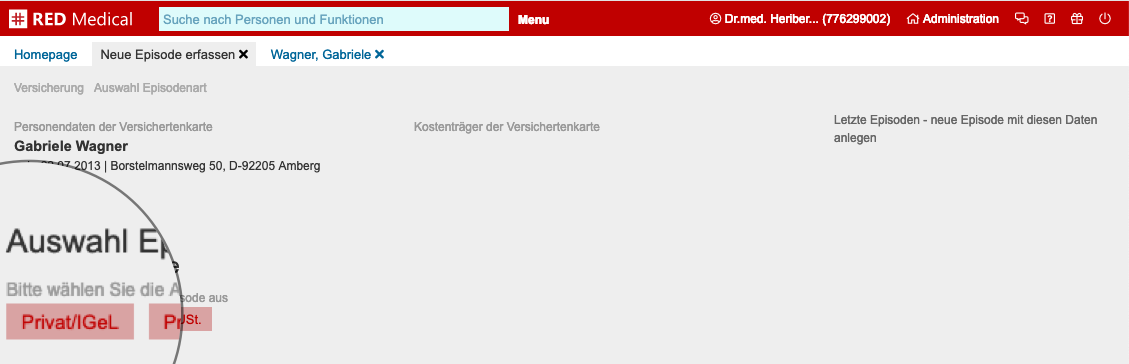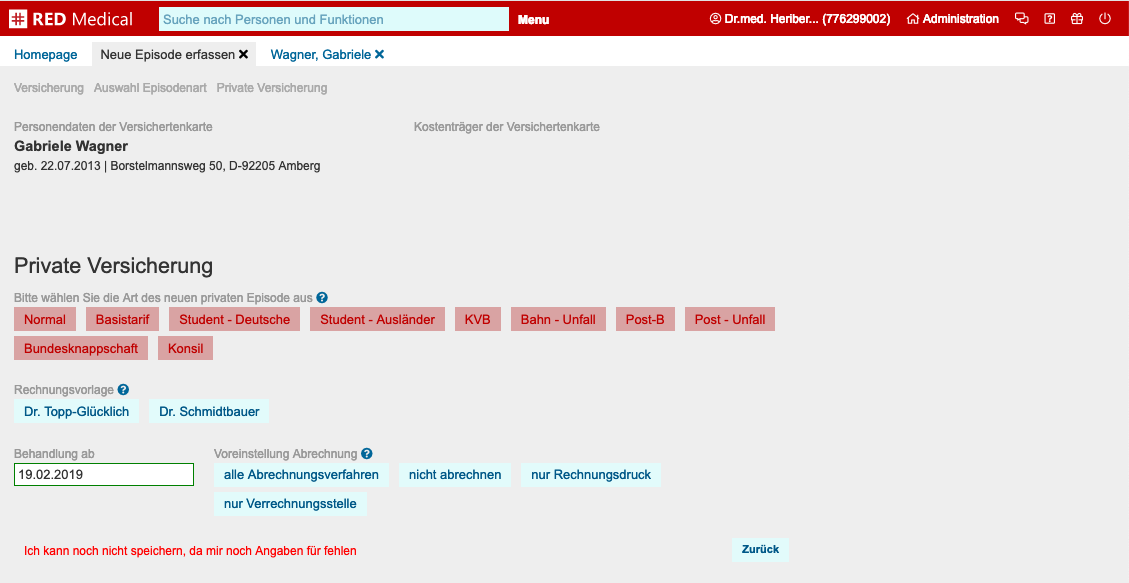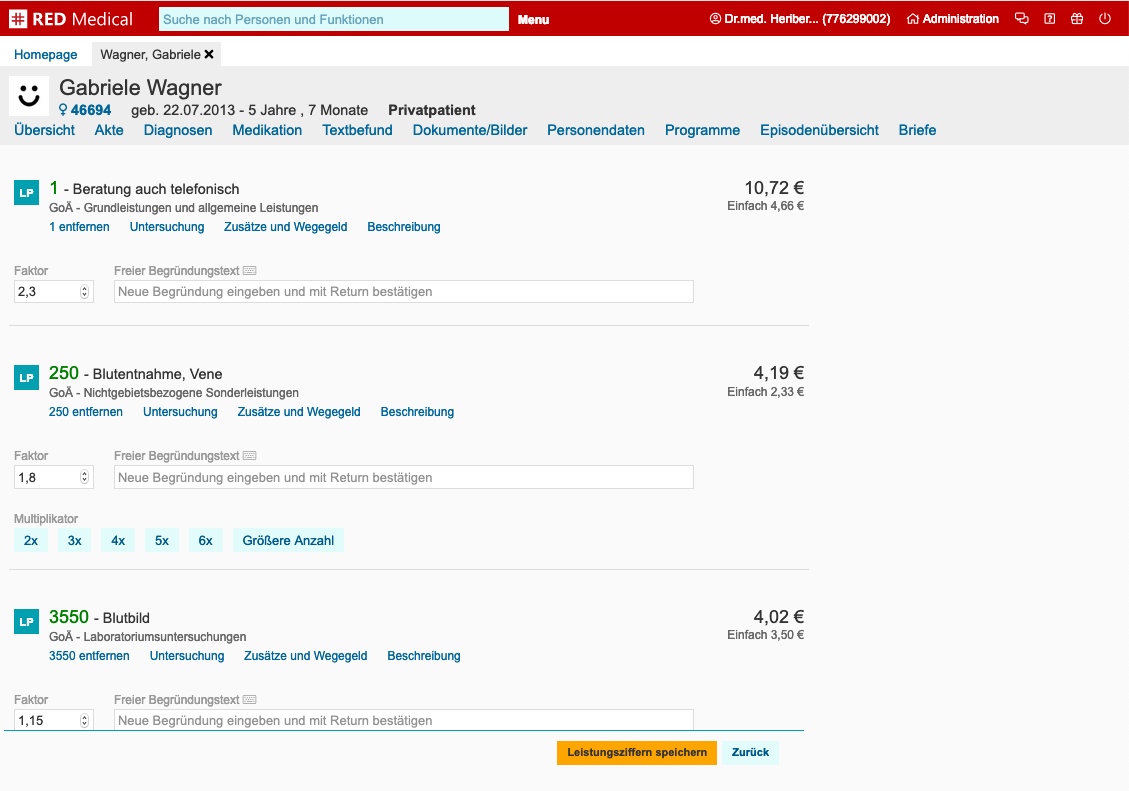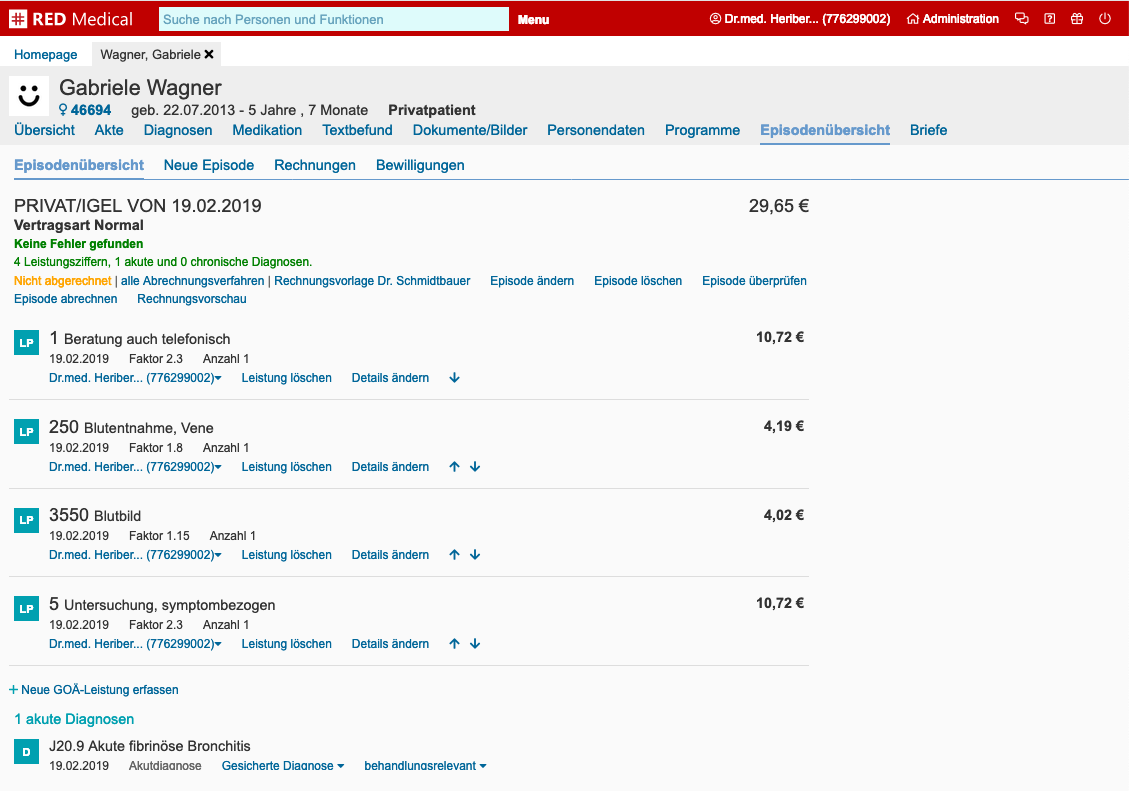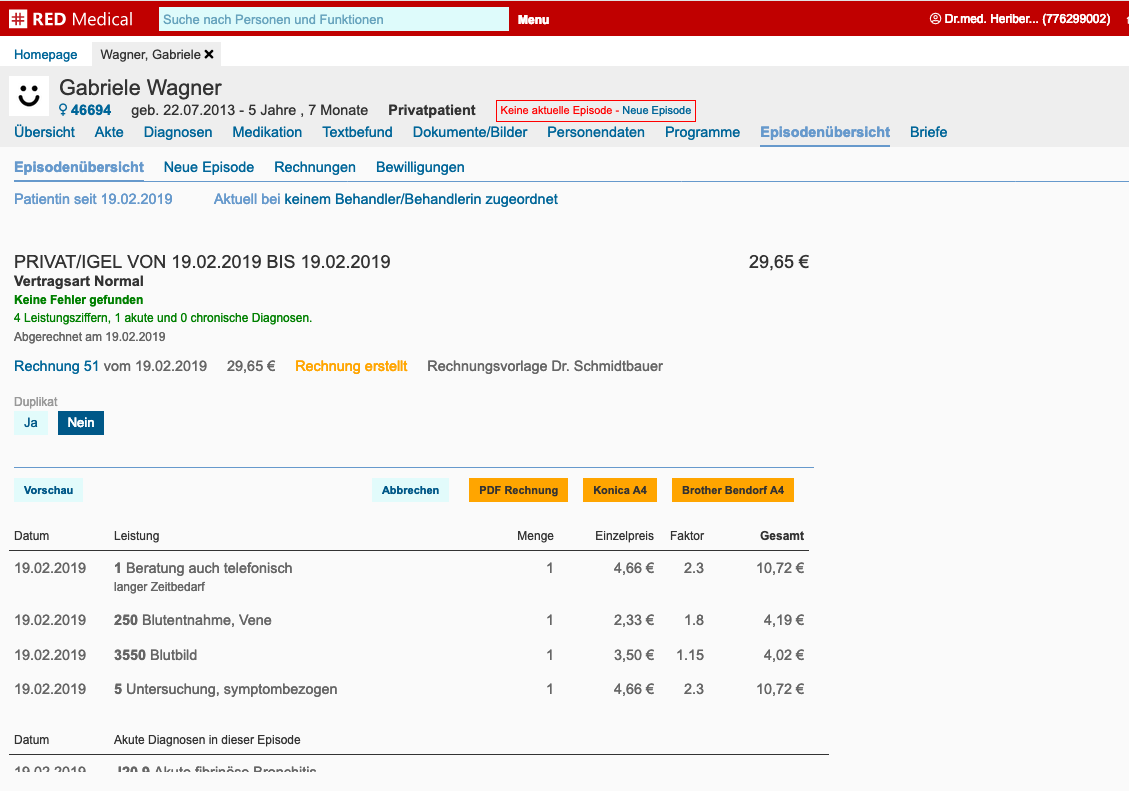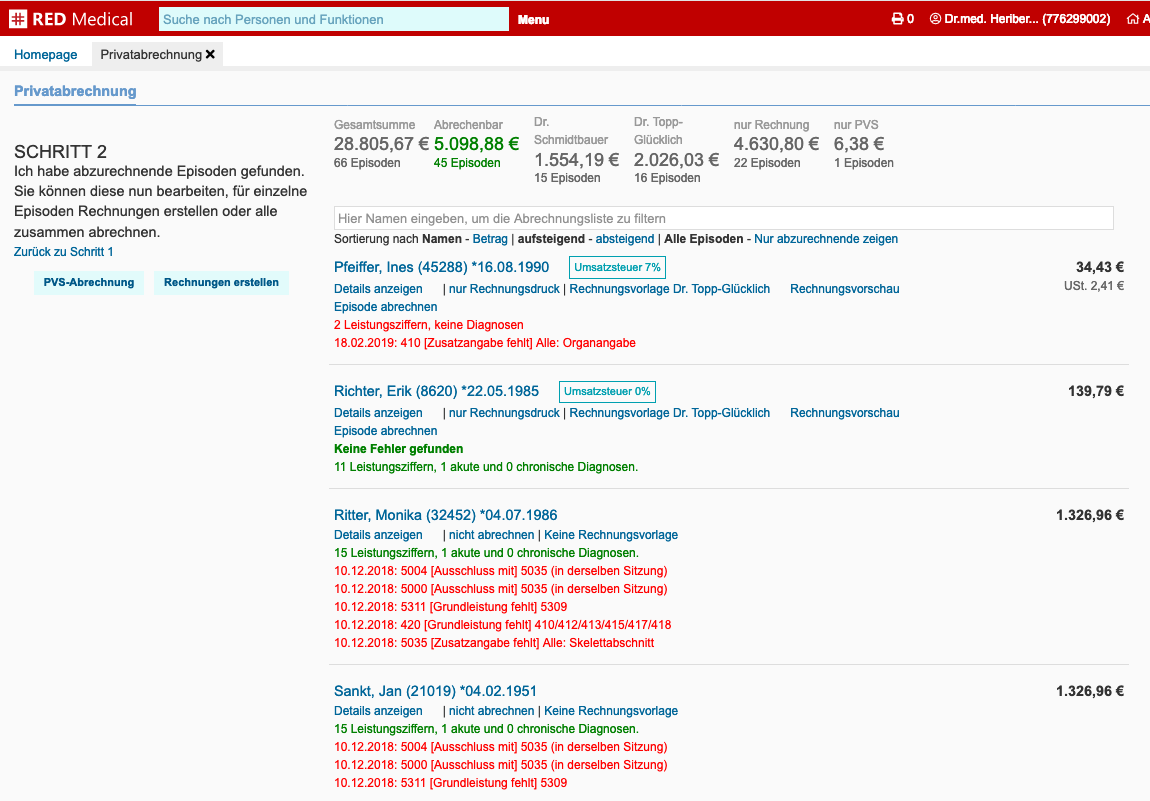Privat Versicherte werden über ein eigenes Abrechnungsverfahren abgerechnet.
Schritt 1 - Erfassen einer neuen privaten Episode
Um private Leistungen abzurechnen, müssen Sie für den betreffenden Patienten oder die Patientin eine neue private Episode erfassen. Werden Sie nach der Art der neuen Episode gefragt, wählen Sie die Art Privat/IGel aus.
→ Erlkönig - Privat Versicherte neu aufnehmen
→ Erlkönig - Abrechnung privat mit Umsatzsteuer
Um die Episode speichern zu können, müssen Sie noch einige weitere Angaben machen.
Schritt 2 - Leistungen erfassen
Leistungen werden wie immer über die Suche ausgewählt und dem aktuellen Patienten zugewiesen.
Schritt 3 - Abrechnung einzelner Patienten in der Episodenübersicht
Privat versicherte Patienten können Sie einzeln abrechnen, indem Sie für einen ausgewählten Patienten aus der Episodenübersicht heraus eine Rechnung ausdrucken. Möchten Sie mehrere privat versicherte Patienten abrechnen, können Sie den privaten Abrechnungslauf verwenden. Dieser ermöglicht neben dem Druck von Rechnungen auch die Abrechnung über eine private Verrechnungsstelle (PVS).
Um eine einzelne private versicherte Patientin oder einen Patienten abzurechnen, rufen Sie den betreffende Patientin oder den Patienten zunächst über die Suche auf und wechseln in die Episodenübersicht. Diese zeigt Ihnen alle abzurechnenden Leistungen sowie die Diagnosen.
Episode ändern
Für die ausgewählte Episode können Sie nun verschiedene Aktionen ausführen
Episode ändern - Sie können die Daten der Episode bis zur Abrechnung noch ändern, beispielsweise um den Episodenzeitraum anzupassen oder Umsatzsteuer zu berechnen.
Episode löschen - eine Episode können Sie löschen, wenn dieser keine Leistungen und Diagnosen zugeordnet sind, oder es eine andere Episode gleichen Typs gibt, auf die die Leistungen und Diagnosen übertragen werden können.
Leistungen ändern
Für jede Leistung auf der Liste der zur Episode gehörenden Leistungen können Sie verschiedene Aktionen ausführen
Leistung löschen - nach Bestätigung wird die Leistung gelöscht
Details ändern - nach Klick können Sie das Datum der Leistung, den Steigerungsfaktor sowie die Anzahl ändern sowie eine Begründung erfassen, die mit auf der Rechnung ausgegeben wird.
Mit den Pfeilen können Sie für den Ausdruck der Rechnung die Reihenfolge der Leistungen innerhalb des gleichen Tages ändern.
Episode abrechnen
Rechnungsvorschau - Um eine Episode abzurechnen, können Sie zunächst eine Rechnungsvorschau erstellen. Dabei wird die Rechnung genau wie bei der eigentlichen Abrechnung auf dem Drucker ausgegeben bzw. als PDF gespeichert. Es wird aber keine Rechnungsnummer vergeben, und die Rechnungsvorschau kann beliebig oft wiederholt werden. Der Ausdruck erfolgt auf dem für den Rechnungsdruck an dem aktuellen Arbeitsplatz festgelegten Drucker. Wurde für die Rechnungen ein PDF-Drucker eingerichtet, können Sie anstelle des Ausdrucks auch eine PDF-Datei erstellen.
→ Erlkönig - Arbeitsplatz - Drucker
Episode abrechnen - Durch Klick auf diesen Link wird die Episode abgerechnet. Dabei erhält die erzeugte Rechnung ihre automatisch generierte Rechnungsnummer. Auch hier erfolgt ein Ausdruck der Rechnung auf einem Drucker oder die Ausgabe als PDF-File. Die tatsächliche Abrechnung können Sie nur einmal durchführen.
Nach der Abrechnung der Episode können deren Leistungen nicht mehr geändert werden.
Übersicht Rechnungen
Wurde eine Episode abgerechnet, finden Sie im Episodenmanager im Kopf der Episode einen Link auf die dafür erstellte Rechnung. Ein Klick auf diesen Link öffnet die Übersicht der Rechnungen der Patientin oder des Patienten. Diese können Sie auch über den Link “Rechnungen” in der Episodenübersicht aufrufen. In der Rechnungsübersicht können Sie die Details der Rechnung ansehen und verschiedene Aktionen mit der Rechnung ausführen.
Rechnung stornieren - Möchten Sie nachträglich eine Rechnung ändern, müssen Sie die vorhandene Rechnung stornieren und nach der Änderung eine neue Abrechnung vornehmen.
Rechnung nachdrucken - Über diese Funktion können Sie einen Nachdruck der Rechnung erzeugen
Zahlung erfassen - Mit dieser Funktion können Sie eine Zahlung erfassen und der Rechnung zuordnen. Die Erfassung von Teilzahlungen sowie das automatische Ausbuchen von Restbeträgen ist möglich.
Schritt 3 - Abrechnung mehrerer privat Versicherter im Abrechnungslauf
Rechnungen für mehrere privat Versicherte können Sie mit Hilfe des Rechnungslaufes erstellen. Den Rechnungslauf rufen Sie beispielsweise durch die Suche nach “#b privat” und die Auswahl “Privatabrechnung” von der Trefferliste auf. Im ersten Schritt muss RED die Daten der abzurechnenden Patientinnen und Patienten aus der Datenbank holen. Hat RED Patienten mit abzurechnenden privaten Episoden gefunden, werden Ihnen diese in einer Liste angezeigt.
Grundsätzlich wird RED alle abrechenbaren Episoden auf der Liste in die Abrechnung mit einbeziehen, wobei das von Ihnen gewählte Abrechnungsverfahren verwendet wird. RED bietet Ihnen in dieser Funktion zwei Abrechnungsverfahren an. Sie können Rechnungen selbst erstellen und ausdrucken, oder die Abrechnung über eine privatärztliche Verrechnungsstelle (PVS) vornehmen.
- Eigene Rechnungen werden von Ihnen ausgedruckt und per Post verschickt. Sie überwachen die daraus resultierenden Zahlungseingänge und sind dafür verantwortlich, ausstehende Zahlungen zu mahnen oder eintreiben zu lassen.
- Wird eine privatärztliche Verrechnungsstelle eingesetzt, erzeugen Sie bei der Abrechnung einen Abrechnungsdatensatz. Dieser wird an die PVS übergeben, die sich dann um die weitere Abwickung kümmert. Einige PVS bieten sogar Sofortauszahlung oder einen Ausfallschutz an. Für ihre Dienstleistungen erheben die PVS eine Gebühr, die sich in der Regel nach der Höhe des Rechnungsbetrages ermittelt.
Sie können vor der eigentlichen Abrechnung aber bestimmen, dass einzelne abrechenbare Episoden anders oder gar nicht abgerechnet werden sollen.
Rechnungsvorschau und Episode abrechnen: Sie können die ausgewählte Episode auch direkt einzeln durch Druck einer Rechnung abrechnen. Dies empfiehlt sich beispielsweise, wenn Sie einzelne Rechnungen selbst erstellen und den Rest über eine PVS abrechnen möchten.
PVS-Abrechnung: Über diese Schaltfläche starten Sie die Abrechnung für eine privatärztliche Verrechnungsstelle. In die Abrechnung werden alle abrechenbaren Episoden einbezogen, die mit “abrechnen” oder “PVS-Abrechnung” gekennzeichnet sind. RED wird für diese Episoden eine Abrechnungsdatei erstellen. Anschließend müssen Sie das Verzeichnis auswählen, in dem diese Datei abgespeichert werden soll. Die Übertragung der Abrechnungsdatei erfolgt dann in der Regel über ein eigenes Web-Portal der PVS. Möchten Sie diese Art der Abrechnung nutzen, hilft Ihnen unser Support dabei, in RED Ihre PVS-Kundennummer einzutragen.
Rechnungen erstellen: Über diese Schaltfläche starten Sie die Abrechnung per Rechnungsdruck. In die Abrechnung werden alle abrechenbaren Episoden einbezogen, die mit “abrechnen” oder “Eigene Abrechnung” gekennzeichnet sind. RED wird für jede dieser Episoden eine Rechnung erstellen und ausdrucken. Hinweis: sollen die Rechnungen nicht auf Papier gedruckt, sondern als PDF-File erstellt werden, kann diese Option derzeit noch nicht genutzt werden. Möchten Sie diese Art der Abrechnung nutzen, hilft Ihnen unser Support bei der Einrichtung Ihres Druckers.
Sortierung Abrechnungsliste
Führen Sie dien Abrechnungslauf der Privatabrechnung durch (insbesondere bei Abrechnung über eine Verrechnungsstelle), besteht jetzt die Möglichkeit, die am Bildschirm angezeigte Ergebnisliste nach den Namen der Patientinnen und Patienten oder nach den Beträgen der abzurechnenden Episoden zu sortieren.
Zahlungen erfassen/Liste offener Rechnungen
Nachdem Sie Ihre Leistungen abgerechnet und dafür Rechnungen erstellt und versandt haben, können Sie die zugehörigen Zahlungseingänge verwalten. So haben Sie stets eine aktuelle Übersicht Ihrer noch offenen Rechnungen. Die Übersicht der offenen Rechnungen rufen Sie beispielsweise über die Suche nach “#b offen” auf. RED zeigt ihnen die Liste mit allen erstellten Rechnungen an, die noch nicht vollständig bezahlt sind.
Abbildung: Liste offener Rechnungen bzw. ausstehender Zahlungen
Zahlung erfassen: Über den Link “Zahlung erfassen” können Sie einen Dialog aufrufen, in dem Sie eine Zahlung für die ausgewählte Rechnung erfassen können.
Abbildung: Dialog Zahlung erfassen
Vollzahlung/Teilzahlung: Über diese Auswahl wird gesteuert, ob die Rechnung voll bezahlt ist oder ob nur eine Teilzahlung erfasst werden soll. Ist die Option “Vollzahlung” ausgewählt, können Sie die Zahlung durch Klick auf die Schaltfläche “Speichern” direkt abspeichern. Ist die Option “Teilzahlung” ausgewählt, können Sie im Feld “Betrag” einen abweichenden Betrag eingeben.
Zahlungsdatum: Das Datum, zu dem die Zahlung erfasst werden soll. Ein rückwirkendes Datum ist möglich.
Betrag: Der gezahlte Betrag. In diesem Feld kann nur eine Eingabe erfolgen, wenn die Option “Teilzahlung” ausgewählt wurde.
Restbetrag stornieren: Erfassen Sie eine Teilzahlung, können Sie durch Aktivieren dieser Option bestimmen, dass der Restbetrag, der sich aus dem Rechnungsbetrag abzüglich dem Zahlungsbetrag ergibt, als uneinbringlich abgeschrieben werden soll. Die Rechnung gilt dann als ausgeglichen und würde nicht gemahnt werden, obwohl sie nicht voll bezahlt wurde. Die Abschreibung von Teilbeträgen wird beispielsweise verwendet, wenn der nach Zahlung verbleibende Restbetrag geringer ist als die Kosten des Mahnverfahrens.
Abbildung: Darstellung einer Rechnung in der Liste offener Rechnungen nach Erfassung einer Teilzahlung und dem Ausbuchen des Restes.