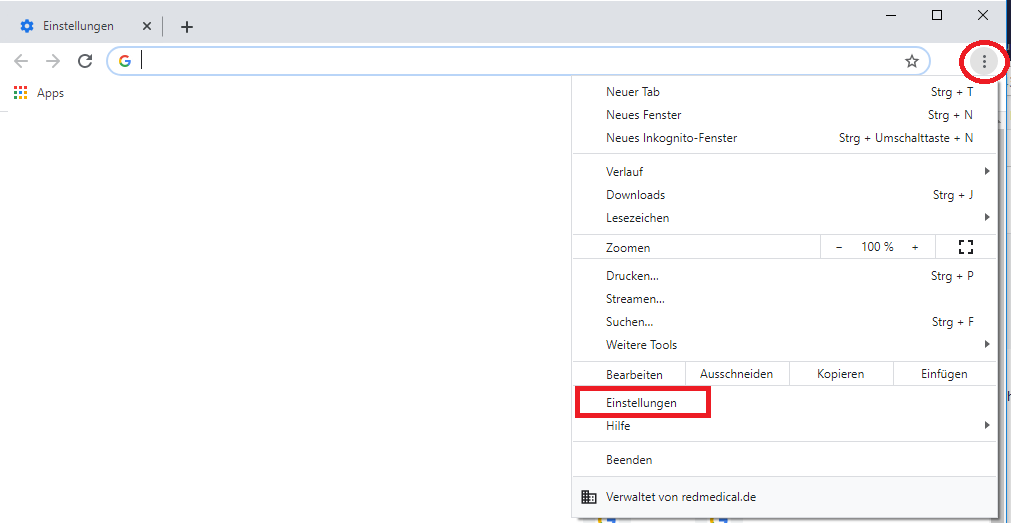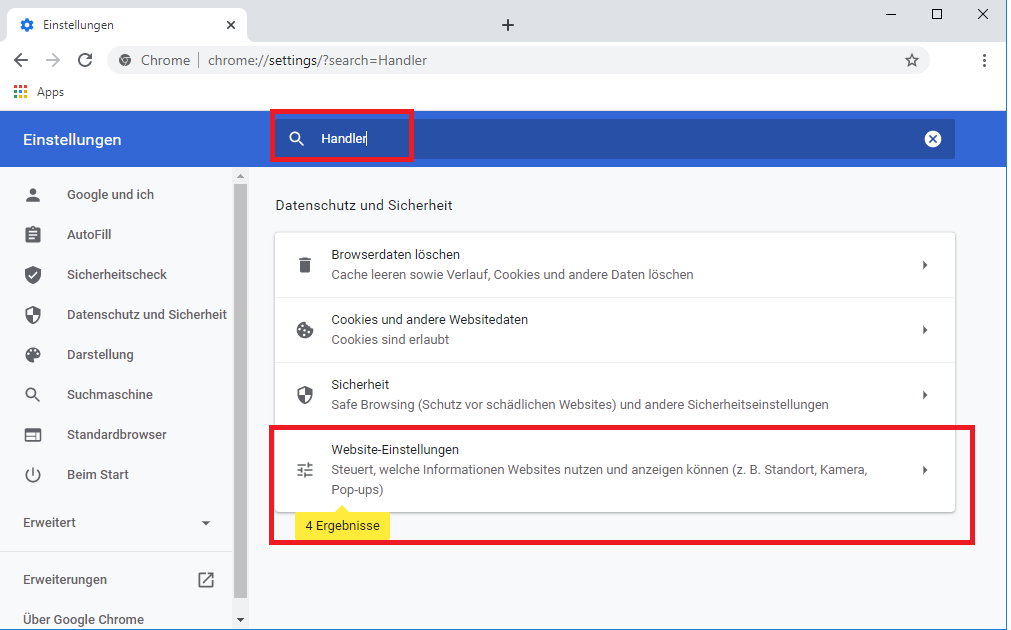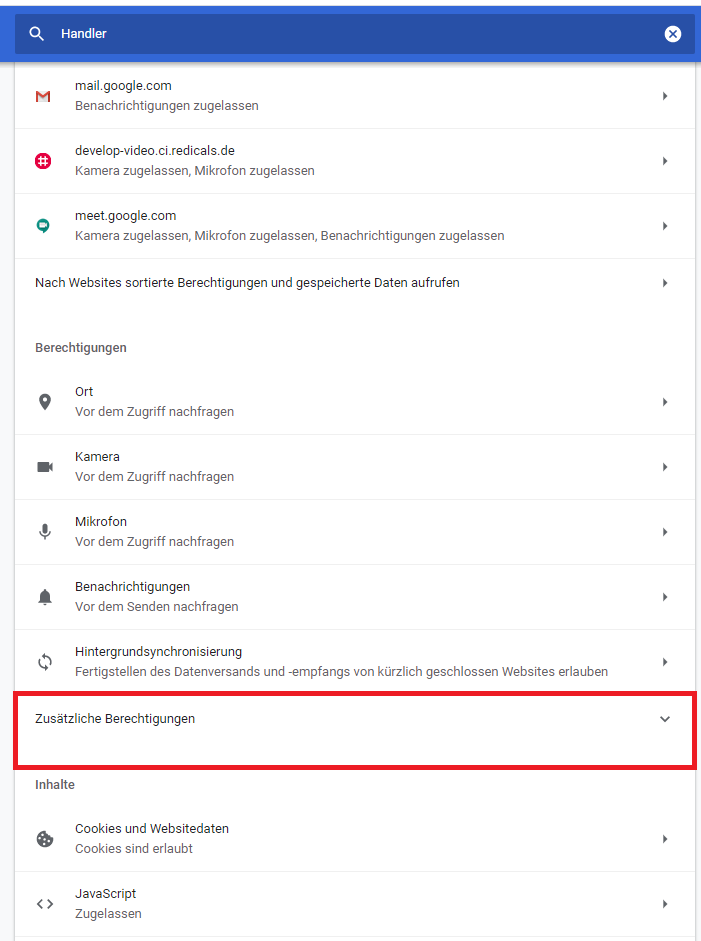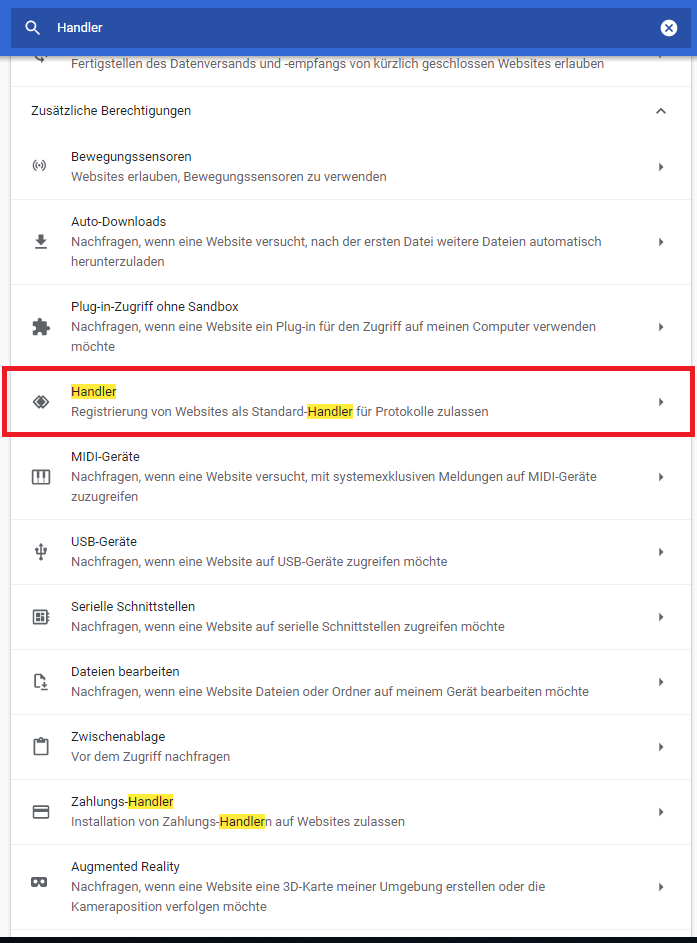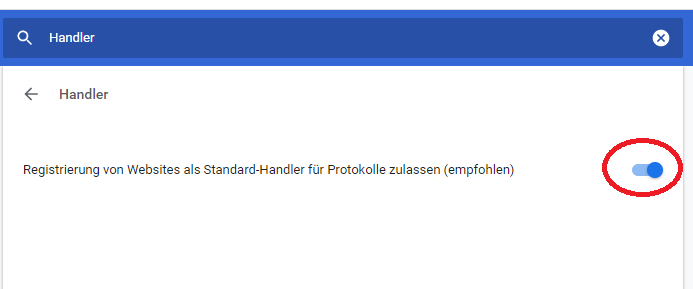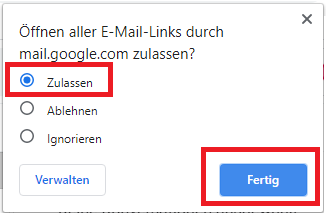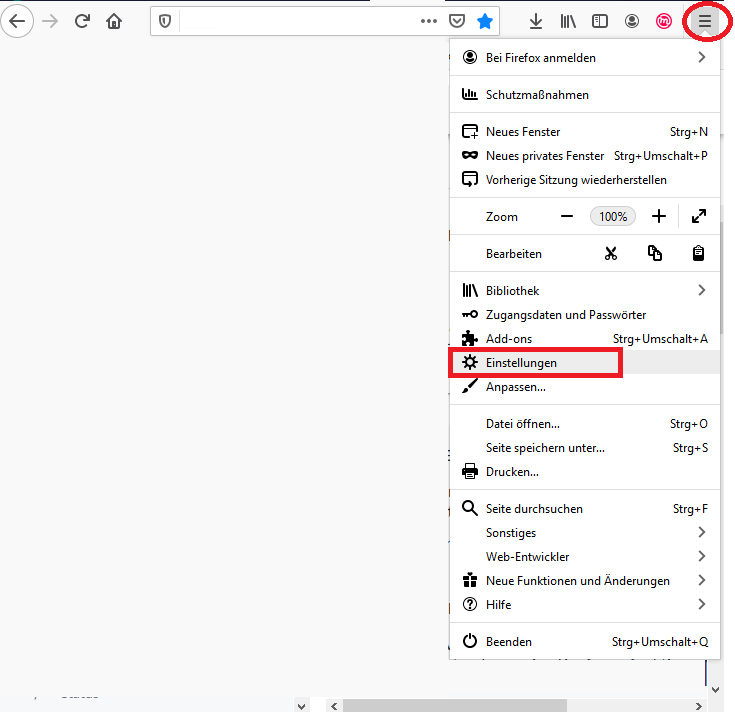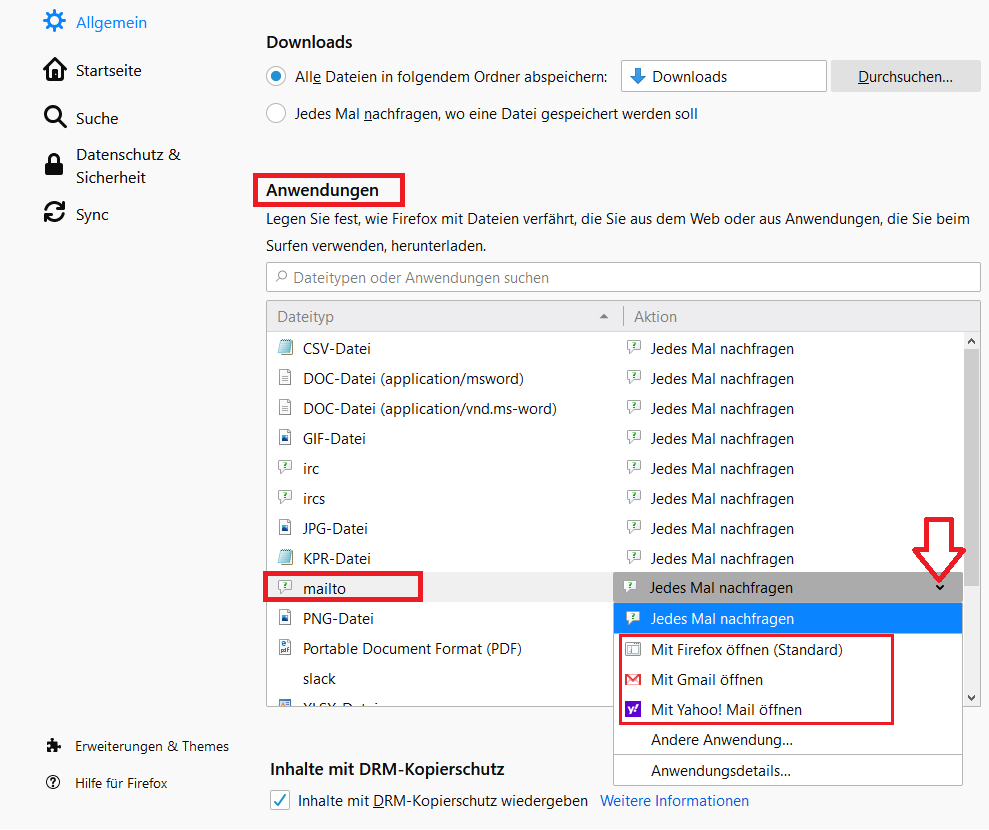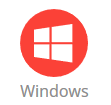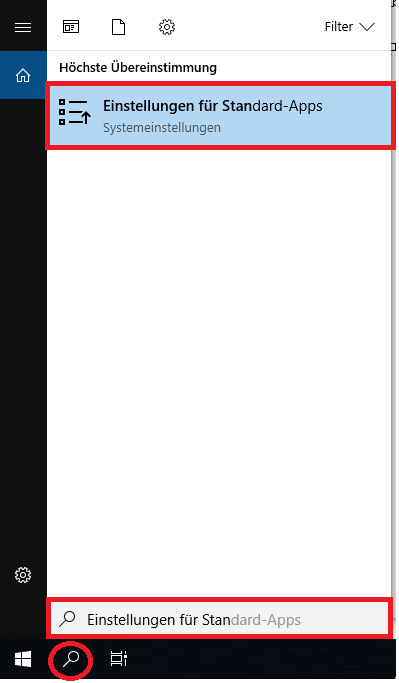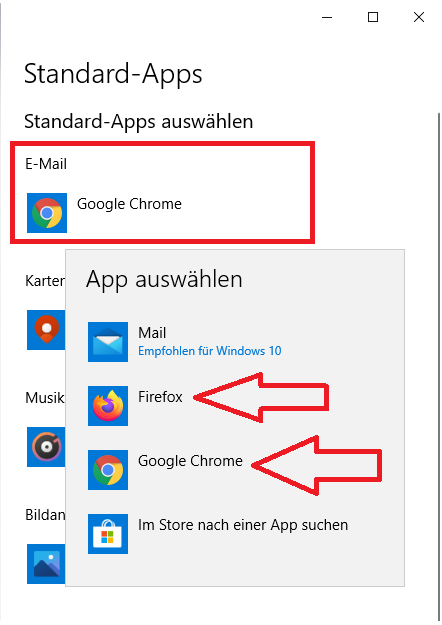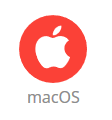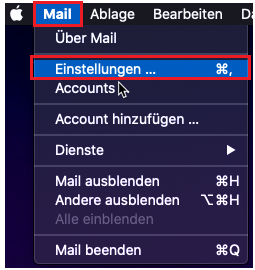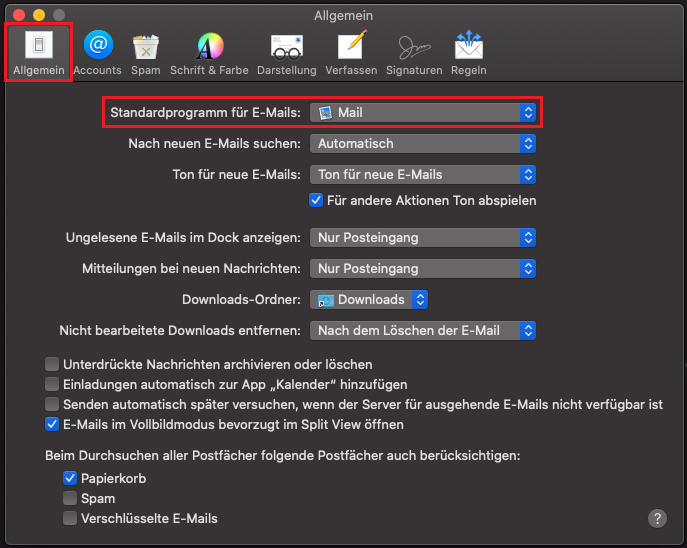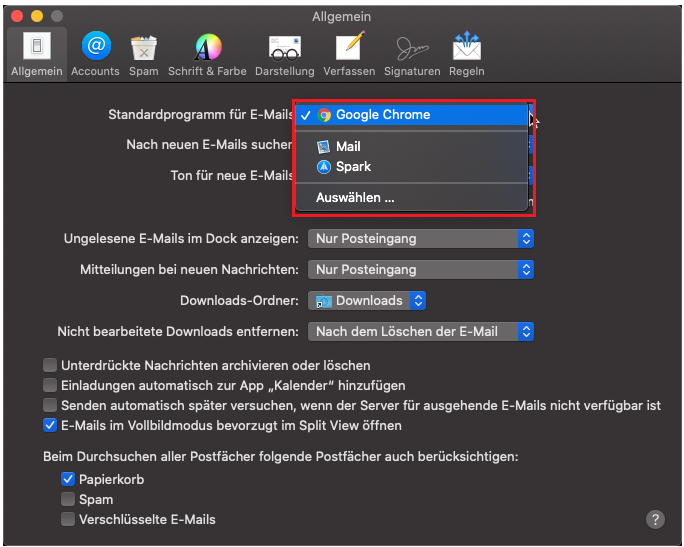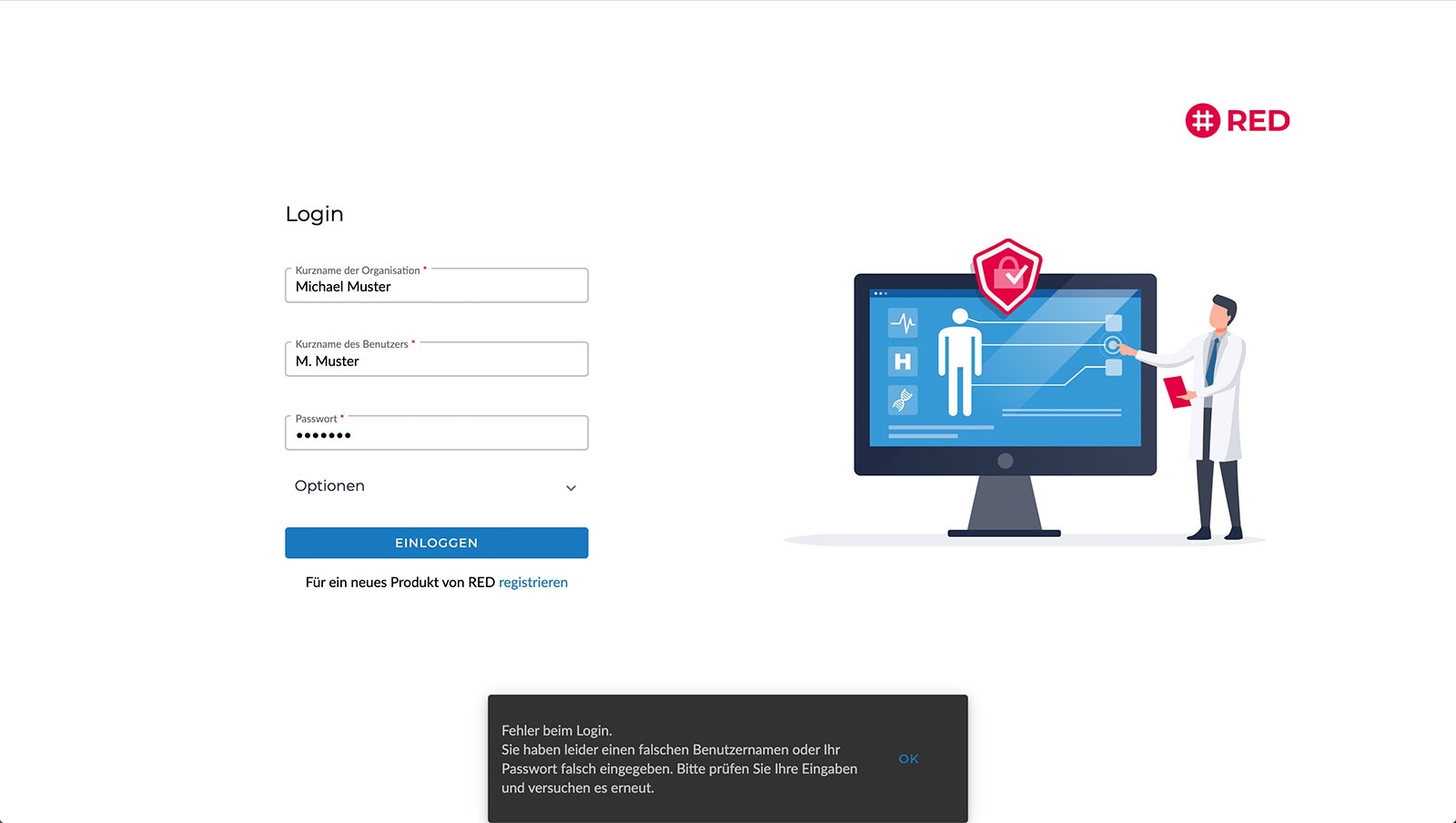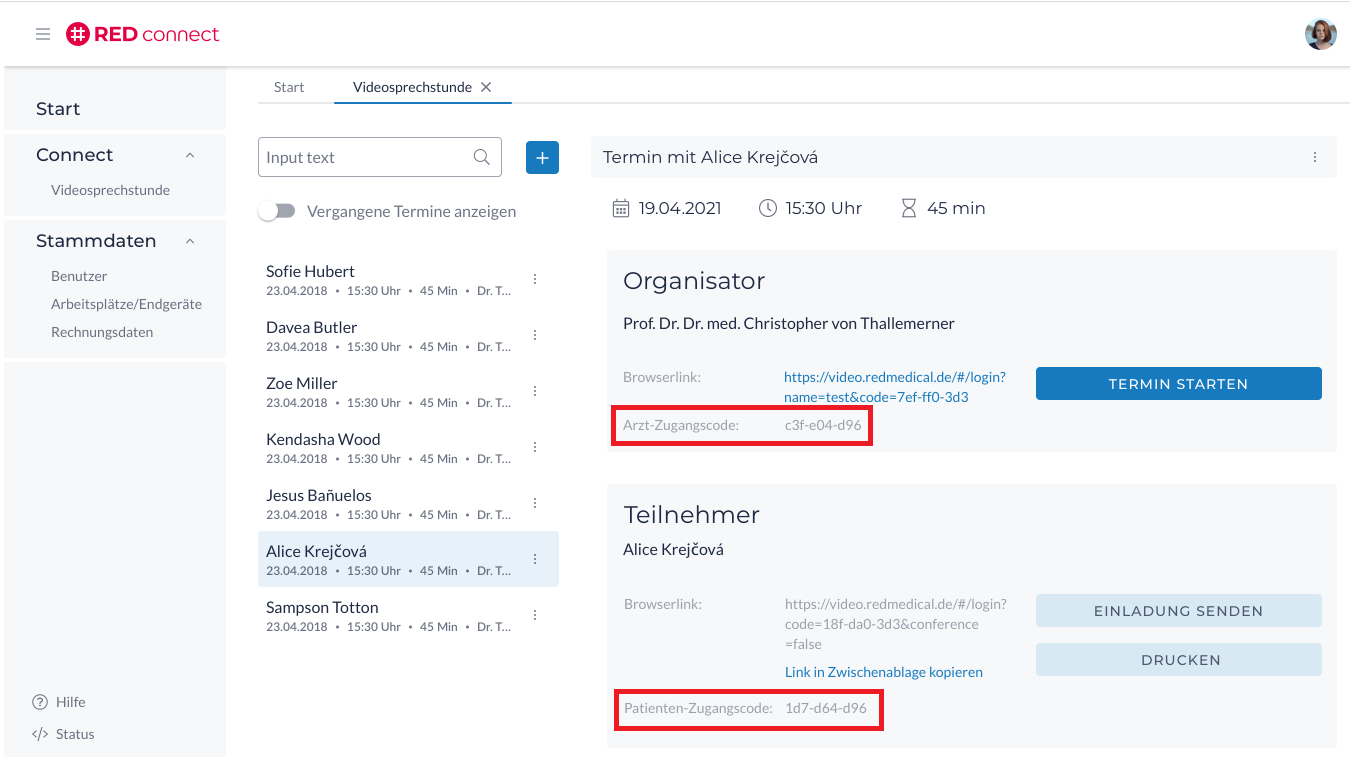Wenn Sie den Button in der Videosprechstunde von RED connect aktivieren, wird in der Regel das auf dem Rechner installierte E-Mail-Programm (z.B. Outlook) automatisch geöffnet und die E-Mail Einladung kann von dort versendet werden.
Ist ein solches jedoch nicht vorhanden, beziehungsweise nicht konfiguriert, können Sie auch Ihren Internet-Browser so einstellen, dass beispielsweise ein Online-E-Mail-Dienst wie Gmail oder Yahoo für den Versand der Nachricht genutzt werden kann.
Wenn Sie Ihre E-Mail Einladungen in der RED connect Videosprechstunde über ein Webbasiertes E-Mailprogramm versenden möchten, müssen folgende Einstellungen in Abhängigkeit Ihres Web-Browser, vorgenommen werden:
Welchen Web-Browser benutzen Sie? (Bitte anklicken)
Ist Ihr gewünschter Browser nicht dabei? Klicken Sie hier: https://hilfe.redmedical.de/display/RH/Browser+und+Betriebssysteme |
Chrome für E-Mail Versand vorbereiten |
|---|
Für die Konfiguration von Browsern die auf der Chrome-Engine basieren, verbirgt sich die Option zur Konfiguration vom E-Mailversand aus RED connect unter: Einstellungen – Erweitert – Sicherheit und Datenschutz – Inhaltseinstellungen – Handler.
Sie gelangen oben rechts, in der Browserzeile, über die drei Punkte zu den Einstellungen von Chrome.
In der Suchzeile geben Sie bitte das Wort "Handler" ein und klicken auf den Bereich "Website-Einstellungen".
In den Website-Einstellungen scrollen Sie nach unten und wählen dort den Bereich "Zusätzliche Berechtigungen" aus.
In den zusätzlichen Berechtigungen finden Sie die Auswahl "Handler", welches Sie ebenfalls wieder mit einem Klick auswählen.
Im Bereich Handler müssen Sie die Option „Registrierung von Websites als Standard-Handler für Protokolle zulassen“ aktivieren, indem Sie auf den Regler klicken und dieser sich dann blau (aktiviert) einfärbt.
Ist diese Option aktiviert, schließen Sie die Einstellungen von Chrome und öffnen Ihr Gmail im Chrome-Browser.
Im rechten Bereich der Adressleiste finden Sie ein neues Symbol . Fährt man mit der Maus über dieses, wird unter Chrome-basierten Browser „Diese Seite möchte einen Service-Handler installieren“ angezeigt.
Ein Klick auf dieses Symbol öffnet das Kontextmenü.
Die Option „Öffnen aller E-Mail-Links durch mail.google.com zulassen?“ können Sie mit Zulassen, Ablehnen oder Ignorieren (Standardeinstellung) konfigurieren.
Wählen Sie hier bitte die Option "Zulassen" und aktivieren Sie den Button "Fertig".
Wenn Sie nun auf den Button in der Videosprechstunde von RED connect klicken, öffnet Chrome künftig automatisch Gmail und fügt entsprechend den Adressat, Betreff und Text in das E-Mail-Formular des Dienstes ein.
Mozilla Firefox für E-Mail Versand vorbereiten |
|---|
Unter Firefox kann der E-Mail Versand über den Web-Browser unter Einstellungen – Anwendungen konfiguriert werden.
Hierfür klicken Sie oben rechts in der Browserzeile, auf das Menü und wählen Einstellungen.
Wenn Sie in den Einstellungen nach unten Scrollen, kommen Sie in den Bereich "Anwendungen".
Hier finden Sie die Anwendung "mailto", welches durch einfaches Klicken am Zeilenende auf den Pfeil ein Kontextmenü öffnet.
Dort wählen Sie Ihren E-Mail Web Browser aus und schließen die Einstellungen.
Wenn Sie nun auf den Button in der Videosprechstunde von RED connect klicken, öffnet Mozilla Firefox künftig automatisch Ihren gewählten Web-Browsere und fügt entsprechend den Adressat, Betreff und Text in das E-Mail-Formular des Dienstes ein.
Wichtiger Hinweis:Standard-Browser für den E-Mail Versand |
|---|
Falls diese Einstellungen immer noch nicht greifen, überprüfen Sie bitte in den Standard-E-Mail Einstellungen, ob der gewüschten Browser für das Senden von E-Mails an Ihrem Computer als Standard korrekt eingerichtet ist.
Entsprechend Ihres Betriebsystems gehen Sie folgender Maßen vor:
Hierfür geben Sie im Suchfeld in der Taskleiste "Einstellungen für Standard-Apps" ein und wählen dieses im oberen Feld des Suchfensters aus. Es öffnet sich die Standard-Apps Einstellungen. Hier wählen Sie bitte im obersten Bereich "E-Mail" Ihren Standard E-Mail Browser aus. Mit diesem gewählten Browser wird zuküftig die E-Mail versendet. | Hierfür gehen Sie in der Menüleiste auf "Mail" und wählen dort die Einstellungen aus. Im Register "Allgemein" aktivieren Sie bitte bei "Standardprogramm für E-Mails" am Zeilenende die Pfeile. Es öffnet sich die Auswahl für der verfügbaren Browser. Hier wählen Sie bitte den gewünschten Standard E-Mail Browser aus und schließen die Einstellungen. |
|---|