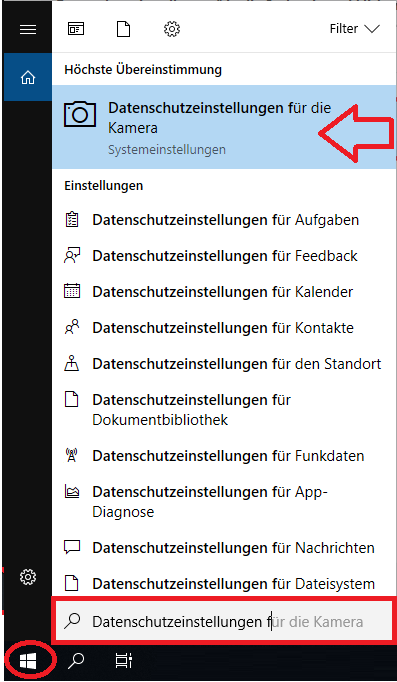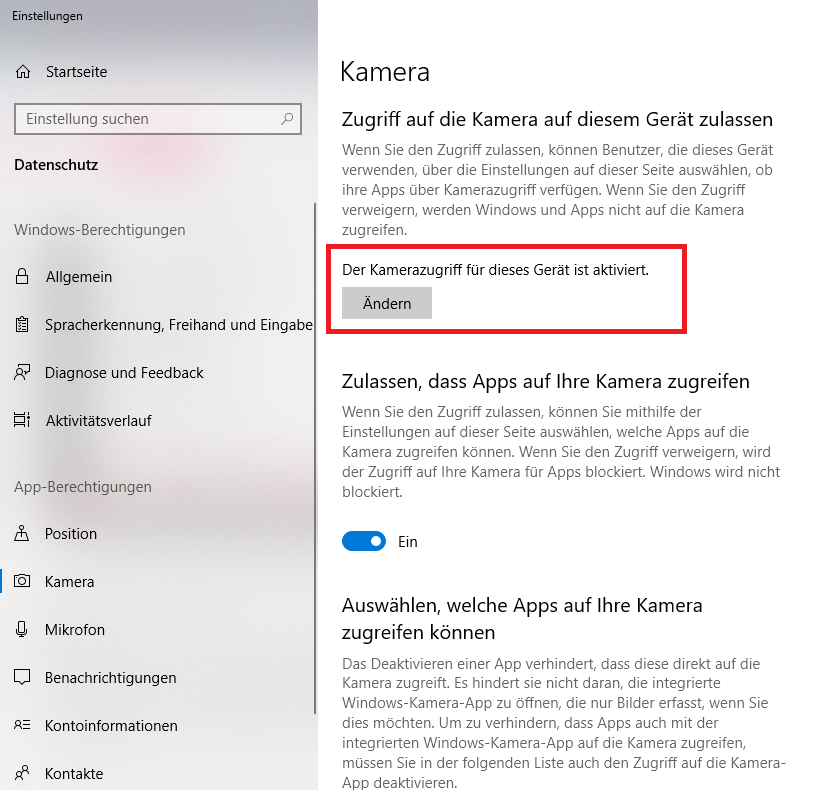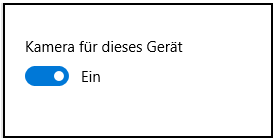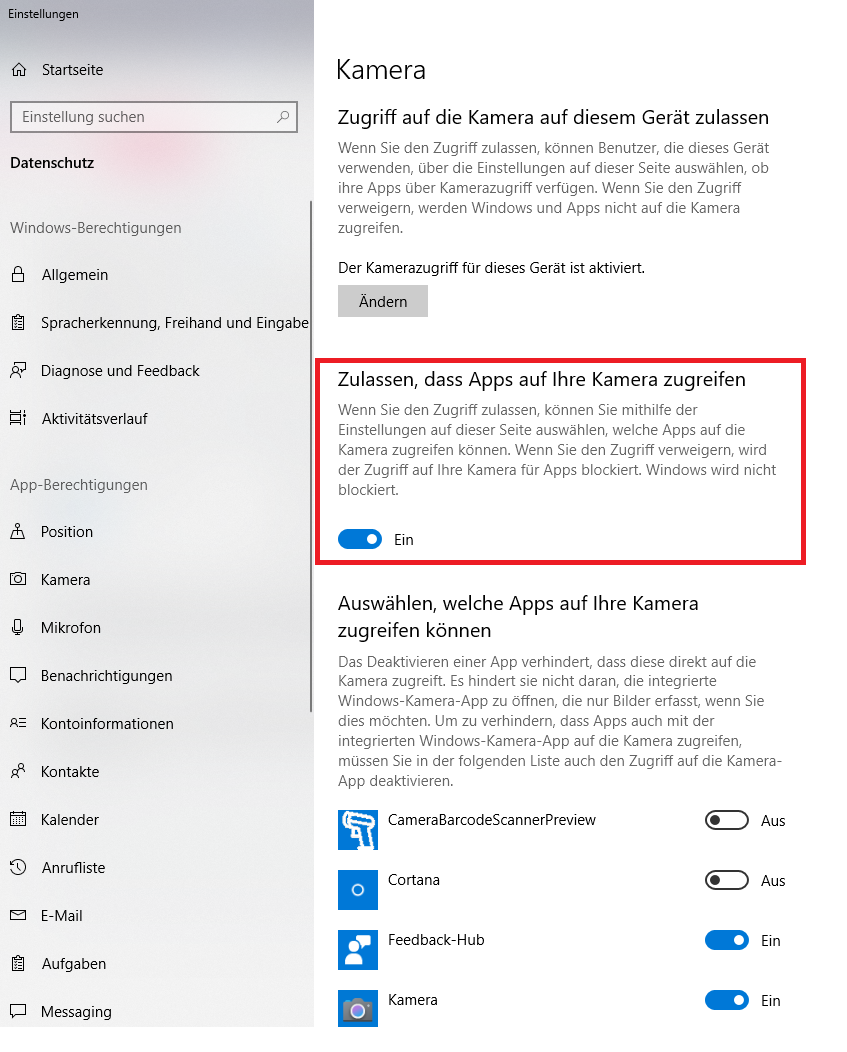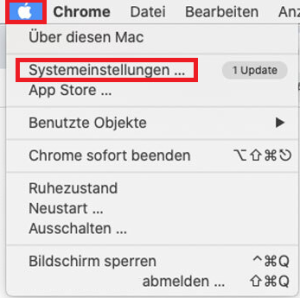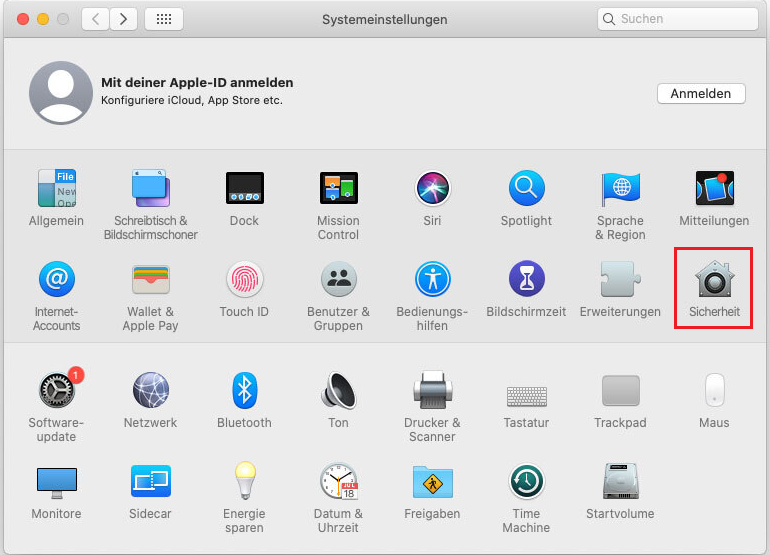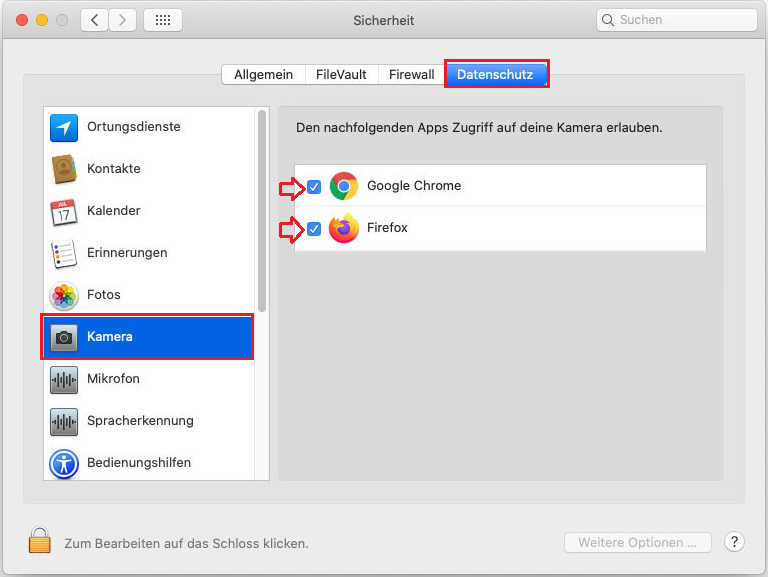Auch bei korrekt installierten oder integrierten Geräten wie Kamera oder Mikrofon kann es vorkommen, dass wir auf diese nicht zugreifen können, um eine Videosprechstunde durchzuführen.
Dies liegt unter anderem an folgenenden Problemen:
- Es ist möglich, dass Ihre Kamera bereits an anderer Stelle (von einem anderen Programm, Anwendung oder Browserfenster) verwendet wird. Um das zu beheben, schließen Sie alle Anwendungen die gerade Ihre Kamera verwenden.
- In den Systemeinstellungen von MacOs ist die Freigabe Ihrer Kamera nicht erlaubt. Hierfür gehen Sie bitte wie folgt vor:
Um in die Datenschutzeinstellungen von Windows zu gelangen, klicken Sie bitte unten links auf das Windows-Logo, geben „Datenschutzeinstellungen für” in die Suche ein und klicken auf den Eintrag „Datenschutzeinstellungen für die Kamera”. Vergewissern Sie sich, dass im Bereich „Zugriff auf die Kamera auf diesem Gerät zulassen“ der Satz „Der Kamerazugriff für dieses Gerät ist aktiviert“ steht. Ist dies nicht der Fall klicken Sie bitte auf "Ändern" und schieben Sie den Regler nach rechts, sodass er "Ein" anzeigt. Stellen Sie außerdem sicher, dass im Bereich „Zulassen, dass Apps auf ihre Kamera zugreifen“ der Regler blau leuchtet. Ist er auf „Aus“ gestellt, blockiert Windows den Zugriff logischerweise. Wenn die Webcam nur dann nicht funktioniert, wenn Sie eine bestimmte App verwenden: Suchen Sie in der Liste unterhalb dieser Einstellungen nach der betroffenen Anwendung und sorgen dafür, dass neben ihrem Eintrag der Schalter sowie das Wort „Ein“ angezeigt werden. | Um in die Systemeinstellungen zu gelangen, klicken Sie bitte oben links auf das Apfelsymbol und wählen die Systemeinstellungen aus. In den Systemeinstellungen aktivieren Sie bitte den Punkt "Sicherheit". Im Menü Sicherheit öffnen Sie das Register "Datenschutz" und wählen im linken Bereich "Kamera". Hier werden Ihre verfügbaren Browser angezeigt, welche Sie bitte aktivieren. Wichtig: Bitte starten Sie im Anschluss den entsprechenden Browser neu, indem Sie RED connect nochmals aufrufen oder den Einladungslink erneut anklicken. |
|---|