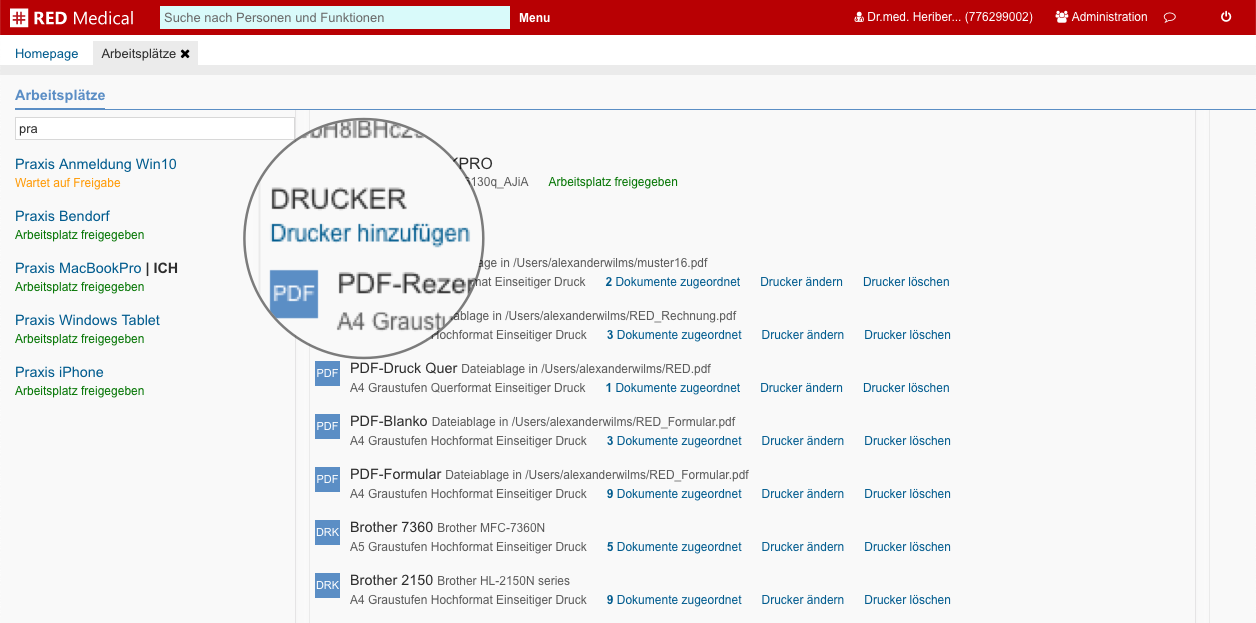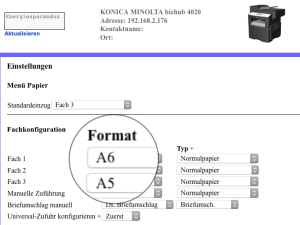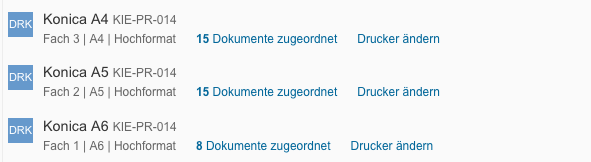Drucker sind in RED Medical immer Arbeitsplätzen zugeordnet - so kann für jeden Arbeitsplatz ganz genau gesteuert werden, auf welchem Drucker und in welchem Schacht Dokumente und Formulare gedruckt werden sollen. Dabei kann RED auf alle Drucker zugreifen, die in der Druckerverwaltung des jeweiligen Rechners installiert sind.
Schritt 1 - Drucker einbinden
Installation unter Windows
Auf einem Windows-Rechner rufen Sie in der Systemsteuerung Geräte und Drucker auf. In der Übersicht Drucker sehen sie die bereits vorhandenen Drucker. Ist der gewünschte Drucker nicht dabei, klicken Sie auf Drucker hinzufügen und wählen den Drucker von der Liste aus.
Der Druckertreiber wird installiert. Nach erfolgreicher Installation können Sie den Drucker testen, indem Sie eine Testseite ausgeben.
Installation unter Apple macOS
Auf einem Apple Mac rufen Sie in der Systemsteuerung Drucker & Scanner auf. In der linken Übersicht sehen Sie die bereits vorhandenen Drucker. Ist der gewünschte Drucker nicht dabei, klicken Sie auf + und wählen ihn von der Liste aus.
Der Druckertreiber wird installiert. Nach erfolgreicher Installation können Sie den Drucker testen, indem Sie eine Testseite ausgeben.
Einbindung in RED Medical
Ist der Drucker installiert und erfolgreich getestet, rufen Sie in RED Medical die Verwaltung der Arbeitsplätze auf, indem Sie z.B. nach #b arbeitsplatz suchen.
Wählen Sie den aktuellen Arbeitsplatz aus, der durch ICH gekennzeichnet ist. RED zeigt Ihnen eine Übersicht der bereits zugeordneten Drucker. Einen neuen Drucker wählen Sie über den Link Drucker hinzufügen aus.
Schritt 2 - Papier auswählen
Schritt 3 - Dokumente auswählen
Außerdem können Sie hier die Drucker-Bezeichnung festlegen, mit der Sie später den Drucker auswählen möchten. Speichern Sie Ihre Auswahl.
Hinweise und Beispiele
Laserdrucker mit unterschiedlichen Papiergrößen
Bei den meisten Mehrschachtdruckern ist es möglich, den Papierschächten feste Papiergrößen zuzuweisen. Einige Drucker erkennen die Größe des eingelegten Papiers automatisch, bei anderen muss diese Einstellung in den Druckereinstellungen des Betriebssystems erfolgen.
In der Konfiguration des Druckers werden den einzelnen Papierschächten die gewünschten Papierformate (A4, A5, A6) zugeordnet.
Einstellung der Papiergröße über das Web-Menü beim Konica Bizhub 4020
In RED wird der aktuelle Arbeitsplatz aufgerufen und ein neuer Drucker hinzugefügt. Aus der Liste der verfügbaren Drucker wird der zuvor eingerichtete Drucker ausgewählt. Papiergröße und Schacht müssen den Einstellungen entsprechen, die zuvor am Drucker eingestellt wurden. Diesem Schacht können dann auch nur Dokumente und Formulare in der passenden Größe zugeordnet werden. Das Format der Formulare (Hoch- oder Querformat) ist dabei unerheblich, da RED die Formulare beim Ausdruck entsprechend dreht.
RED wird dann die zu druckenden Dokumente genau in der passenden Größe vorbereiten und zum Drucker senden.
In diesem Fall muss in RED für jeden Papierschacht ein eigener Drucker eingerichtet werden, obwohl sich die Papierschächte tatsächlich in einem physischen Drucker befinden.
Laserdrucker ohne Papiergrößen
Bei einigen Laserdruckern ist es nicht möglich, eine Papiergröße fest einzustellen - z.B. wenn der Drucker nur einen Papierschacht hat.
Ist eine Auswahl der Papiergröße nicht möglich oder nicht gewünscht, werden die einzelnen Druckerschächte entsprechend ohne Papiergröße eingerichtet. Zu beachten ist, dass einige Druckermodelle die Auswahl des Papiers nur über die Größe des auszudruckenden Dokumentes vornehmen. Bei diesem Druckern kann es zu Problemen bei der Zuordnung des richtigen Papiers kommen, wenn alle Druckerschächte Papier der gleichen Größe enthalten.
Einstellung der Papiergröße "undefiniert" über die Drucker-Eigenschaften beim Brother HL-5350 (Windows)
In RED wird der aktuelle Arbeitsplatz aufgerufen und ein neuer Drucker hinzugefügt. Aus der Liste der verfügbaren Drucker wird der zuvor eingerichtete Drucker ausgewählt. Als Papiergröße wird A4 ausgewählt und der gewünschte Schacht angegeben. Diesem Schacht werden dann alle Dokumente und Formulare zugeordnet, so dass in RED der Drucker nur einmal vorhanden ist.
Beim Ausdruck erstellt RED einen A4-Ausdruck, auf dem das Formular mittig angeordnet ist.
Beispiel für einen Ausdruck eines A5-Formulars auf A4-Papier. |
Nadel- oder Einzugsdrucker
Diese Drucker ziehen alle Papiersorten über den gleichen Einzug ein, wobei alle Ausdrucke an der linken oberen Ecke des Papiers beginnen. Sie werden zunächst im Betriebssystem eingerichtet.
In RED wird der aktuelle Arbeitsplatz aufgerufen und ein neuer Drucker hinzugefügt. Aus der Liste der verfügbaren Drucker wird der zuvor eingerichtete Drucker ausgewählt. Als Papiergröße wird A4 ausgewählt. Die Option Universaleinzug wird gesetzt. Über die Abstände (Offset) kann der linke obere Rand der Formulare ausgerichtet werden. Abschließend wird die Papierquelle angegeben, der dann alle Dokumente und Formulare zugeordnet, so dass in RED der Drucker nur einmal vorhanden ist.
Beim Ausdruck erstellt RED einen A4-Ausdruck, auf dem das Formular an der linken oberen Ecke ausgerichtet wird.
Beispiel für einen Ausdruck eines A5-Formulars Hochformat auf A4 bei Einzugsdruck | Beispiel für einen Ausdruck eines A5-Formulars Querformat auf A4 bei Einzugsdruck |