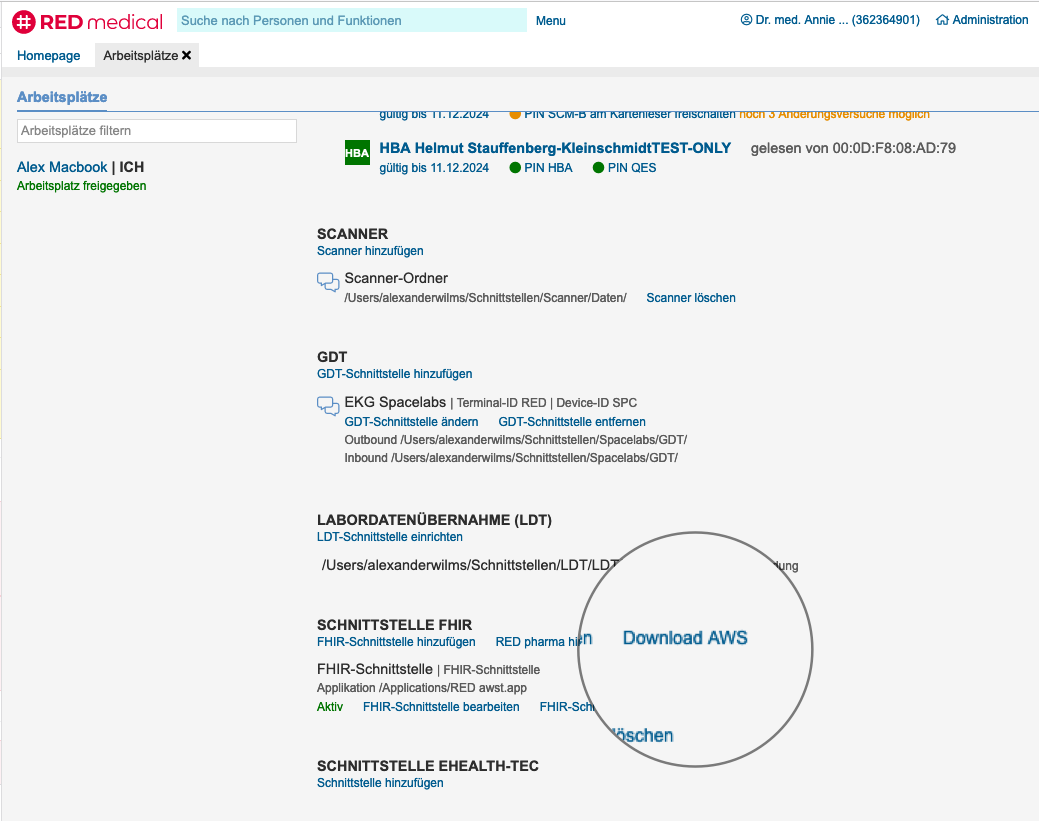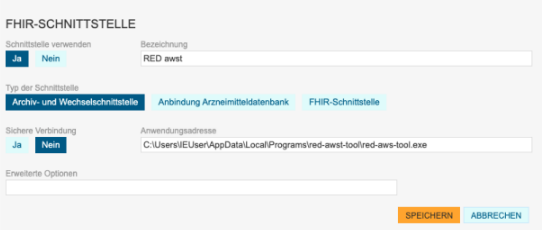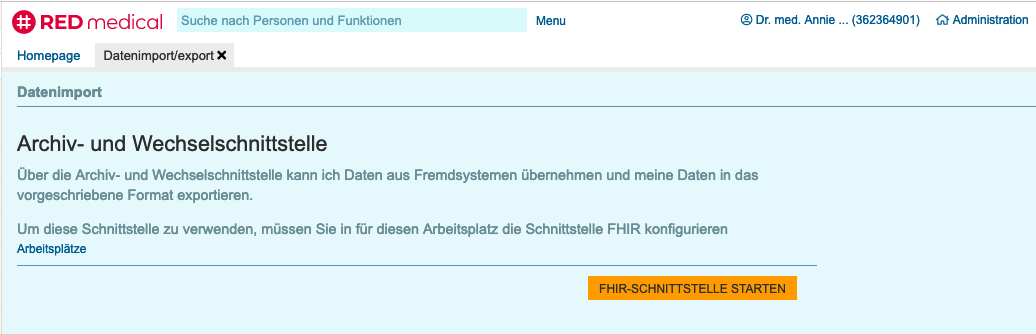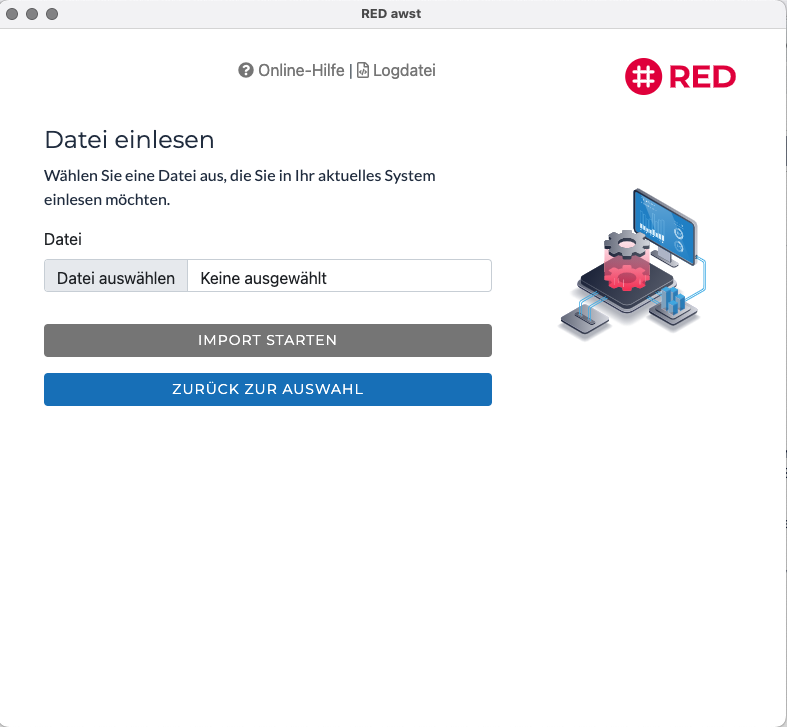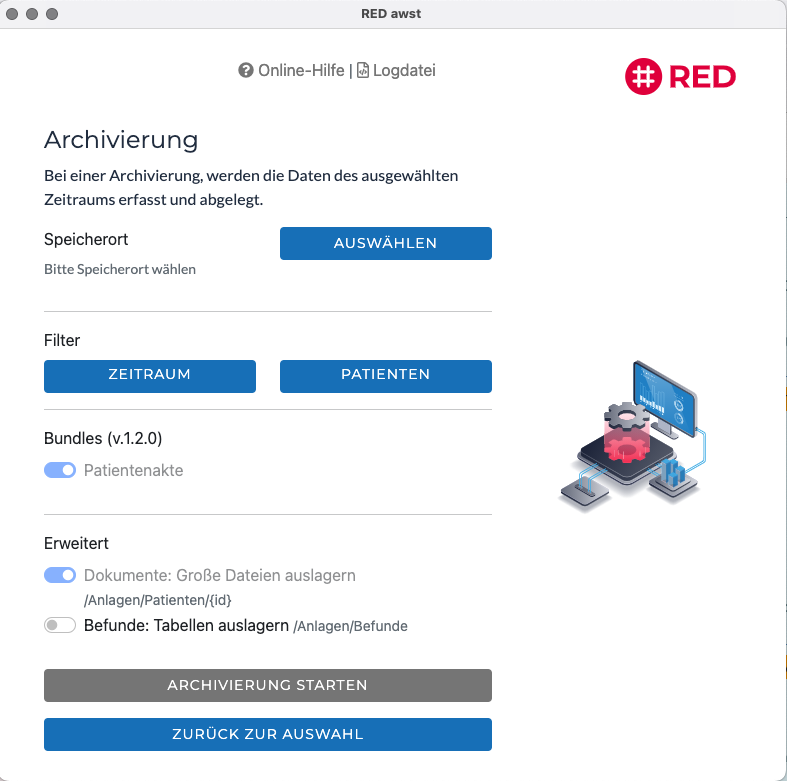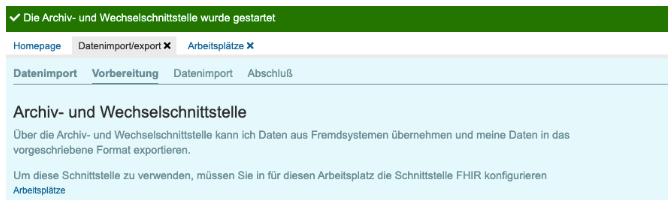Mit der Archiv- und Wechselschnittstelle (AWS) können Daten aus RED exportiert oder nach RED importiert werden. Die Archiv- und Wechselschnittstelle ist eine standardisierte Schnittstelle, die von allen Praxisverwaltungssystemen unterstützt werden muss (siehe auch https://www.kbv.de/html/35632.php).
Installation
Mit dem AWS-Tool können Daten über die sog. Archiv- und Wechselschnittstelle (AWS) aus RED exportiert oder nach RED importiert werden. Die Archiv- und Wechselschnittstelle ist eine standardisierte Schnittstelle, die von allen Praxisverwaltungssystemen unterstützt werden muss (siehe auch https://www.kbv.de/html/35632.php).
Wichtig: wie von der KBV vorgegeben können aktuell nur Patientenakten exportiert und importiert werden.
Werden Daten mit der AWS aus RED heraus exportiert, werden diese auf dem Rechner im lokalen Dateisystem gespeichert, auf dem der Export durchgeführt wird. Die Daten werden beim Export in einer vorgegebenen Dateistruktur abgelegt. Sollen Daten über die AWS nach RED importiert werden, muss diese Dateistruktur auf dem Rechner vorhanden sein, auf dem der Import durchgeführt wird. Importierte Daten werden sofort ohne weiteren Zwischenschritt in RED angelegt.
Download
Hierfür loggen Sie sich in Ihren RED medical Account ein und gehen dann auf Ihre Arbeitsplätze. Hier wählen Sie den entsprechenden Arbeitsplatz mit der Bezeichnung “ICH” aus und können dann unter dem Punkt “Schnittstelle FHIR” den Download AWS auslösen.
Nach erfolgreicher Installation des AWS-Tools ist dieses in den Programmen zu finden (Mac Programme, Windows Programm-Ordner).
Falls Sie mit einem Windows-Rechner arbeiten, müssen Sie nun in Ihrem Programm-Ordner die entsprechend heruntergeladene ZIP-Datei entpacken und einen Speicherort festlegen.
Arbeitsplatzeinstellungen
Öffnen Sie RED Medical und gehen Sie in die Arbeitsplatzeinstellungen.
Wählen Sie den aktuellen Arbeitsplatz aus und fügen Sie eine neue “Schnittstelle FHIR” hinzu.
Konfiguration Mac:
Konfiguration Windows:
Hier ist darauf zu achten das der Pfad vom User abweichen kann. Bitte wählen Sie in der Anwendungsadresse den beim Entpacken gewählten Speicherort und die entsprechende red-aws-tool.exe Datei aus.
Vorbereitungen
System
Da die mittels AWS zu importierenden Daten lokal vorhanden sein müssen, bzw. die AWS ein lokales Dateiverzeichnis mit allen Daten erzeugt, muss ausreichend Festplattenplatz auf dem Rechner vorhanden sein, auf dem der Export bzw. Import durchgeführt wird. Es ist möglich, auch eine externe Festplatte (z.B. mit USB-Anschluss) zu verwenden.
Sollten Sie die Archivierung auf einem USB Stick vornehmen wollen, so ist dringend darauf zu achten, dass die Formatierung des USB Sticks als NTFS vorliegt, da ansonsten dort keine Dateien größer 4 GB geschrieben werden können. (FAT32 o.Ä)
Der Rechner, auf dem Export bzw. Import durchgeführt wird, sollte mindestens 8 GB an Arbeitsspeicher besitzen. Es wird empfohlen, während des Export- bzw. Import-Prozesses alle anderen nicht benötigten Programme zu beenden. Stellen Sie eine dauerhafte Stromversorgung her sowie eine stabile Internetverbindung.
Export/Import starten
Um einen Export oder Import zu starten, muss zunächst in RED medical die Schnittstelle gestartet werden. Anschließend kann über das installierte AWS-Tool der eigentliche Import bzw. Export gestartet werden.
Starten der Schnittstelle in RED
Nachdem die Vorbereitungen abgeschlossen sind, öffnen Sie in Red Medical den Bereich Datenimport/export. Während des gesamten Prozesses wird dringend empfohlen nicht weiter in Red Medical zu arbeiten, da ansonsten inkonsistente Daten entstehen können. Klicken Sie nun auf den Button FHIR-SCHNITTSTELLE STARTEN
Starten des Imports/Exports
Nach Start der Schnittstelle in RED öffnet sich das AWST Tool und bietet die Import- bzw. Exportoptionen an.
Import: der Import liest die Daten aus einer Ordnerstruktur im Dateiverzeichnis des Rechners ein. Die Daten müssen im vorgegebenen Format vorliegen. Eingelesene Patientendaten werden direkt ohne weiteren Zwischenschritt in RED angelegt. Dabei werden die Patientennummern der Importdaten verwendet. Sind bereits Patienten in RED vorhanden, werden diese nicht gelöscht. Sollen evtl. in RED vorhandene Testdaten vor dem Import gelöscht werden, sprechen Sie uns bitte an.
Archivierung: die Archivierung ist ein Exportvorgang, bei dem die in RED vorhandenen Patientendaten im vorgesehenen Umfang der AWS-Schnittstelle ausgelesen und in eine Standard-AWS-Dateistruktur auf dem Rechner abgelegt werden.
Systemwechsel: auch der Systemwechsel ist ein Exportvorgang, bei dem die in RED vorhandenen Daten extrahiert und in eine Dateistruktur abgelegt werden. Zusätzlich werden menschenlesbare PDF-Dateien mit allen exportierten Daten erzeugt. Diese ermöglichen die lesende Ansicht der Daten auch ohne Systemzugriff.
Import
Wurde die Importfunktion ausgewählt, ist im folgenden Schritt anzugeben, wo im lokalen Dateiverzeichnis die einzulesenden Daten abgelegt sind.
Nachdem die entsprechende Datei ausgewählt wurde, kann der Import gestartet werden. Das AWS-Tool zeigt den Fortschritt des Imports an.
Export
Wurde die Funktion zur Archivierung oder zum Systemwechsel ausgewählt, ist im nächsten Schritt festzulegen, wo die exportierten Daten im lokalen Verzeichnis abgelegt werden sollen. Es ist außerdem möglich, über einen Filter den Zeitraum und/oder Patienten für den Export zu selektieren.
Dateistruktur Import/Export
Die Struktur des Ordners, in den exportierte Daten geschrieben und aus dem zu importierende Daten gelesen werden, ist immer gleich. Dies ermöglicht den problemlosen Austausch von Daten zwischen verschiedenen Systemen (z.B. bei Systemwechsel).
Auf der ersten Ebene des Import-/Export-Ordners sind die Daten nach Inhalt geordnet. Hier finden sich insbesondere die Daten der Patientenakten und der Anlagen.
Im Ordner der Patientenakten gibt es Unterordner mit den Anfangsbuchstaben der Patientennamen. In jedem Unterordner findet sich für jeden Patienten eine eigene XML-Datei mit allen vorgegebenen Daten zur Person.
Alle Dokumente finden sich im Unterordner Anlagen. Die Dokumente sind dabei chronologisch nach Begegnungen bzw. Tagen geordnet. Alle Dokumente eines Tages finden sich dabei in einem eigenen Unterordner.
Hilfe
Bekannte Probleme
Es kann durchaus sein, dass sehr große Dateien aktuell nicht Archiviert werden können, da diese zum Übertragen als base64 Format zu groß sind.
Die Abfrage dieser Dateien kann im Browser zu einem Fehler führen. Der Firefox hat sich als bewährt gezeigt und arbeitet am stabilsten.
Ebenfalls können korrupte Dateien in Red Medical auftauchen, welche nicht gänzlich hochgeladen wurden, diese werden ebenfalls nicht archiviert.
Unter Windows kann es sein, dass sie den Button FHIR-SCHNITTSTELLE STARTEN doppelt tätigen müssen. Ob das starten erfolgreich war sehen Sie an dem grünen Banner.