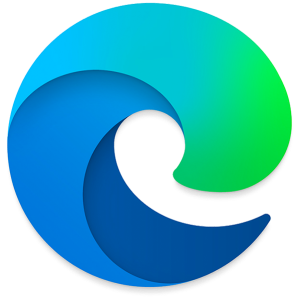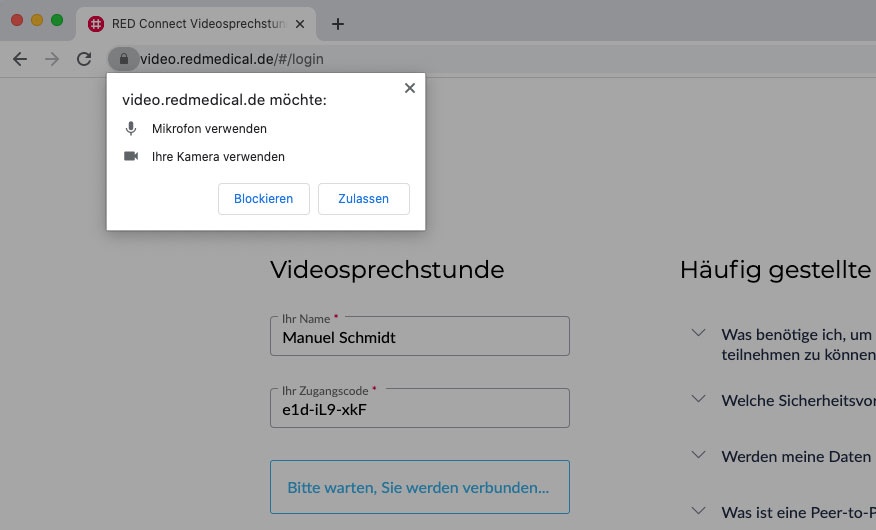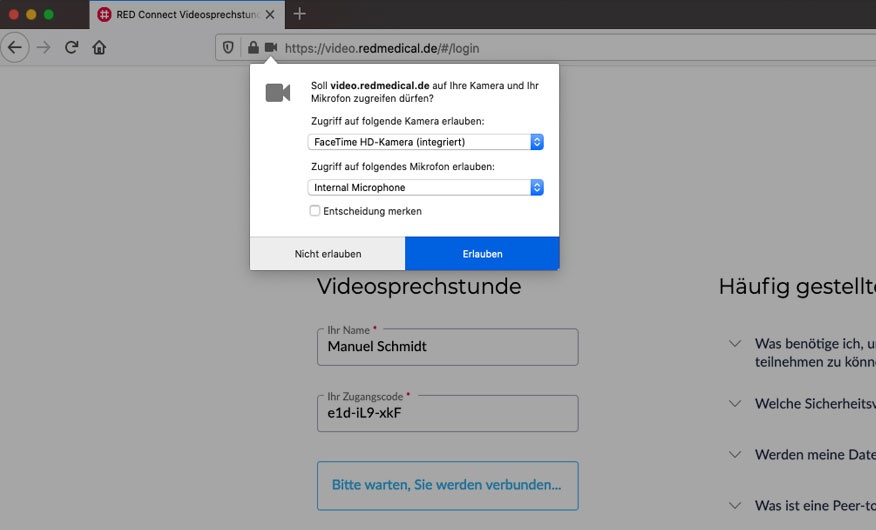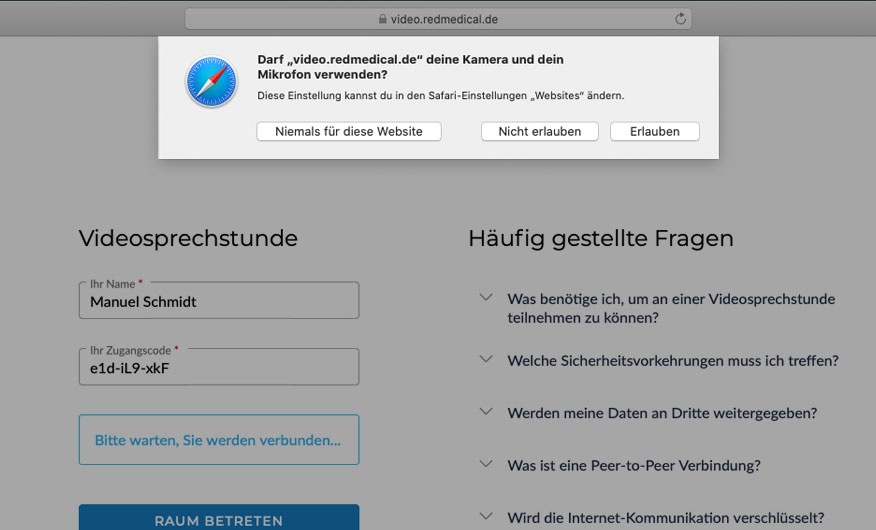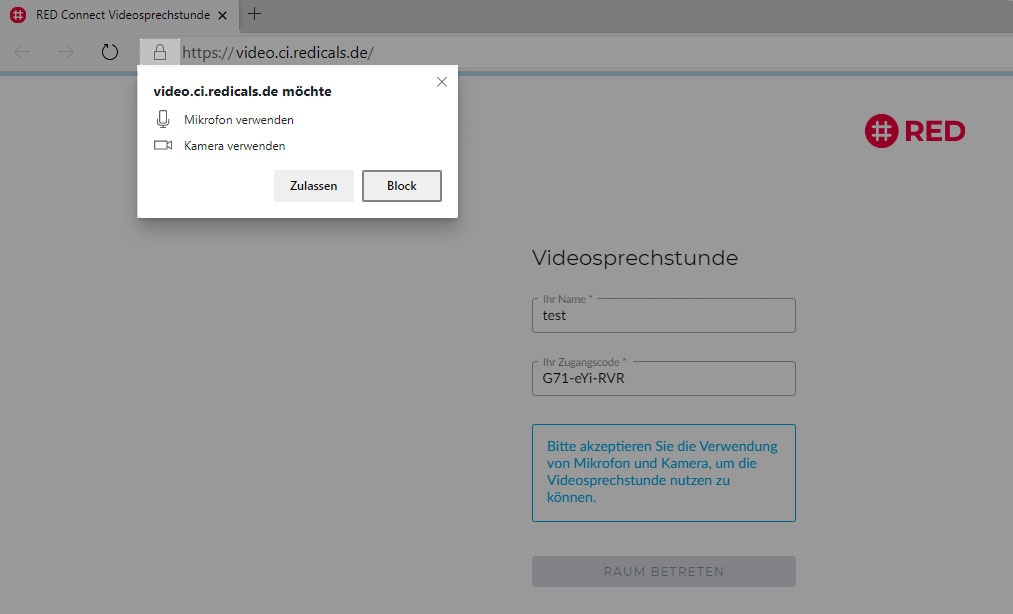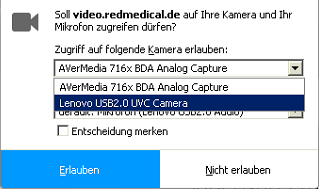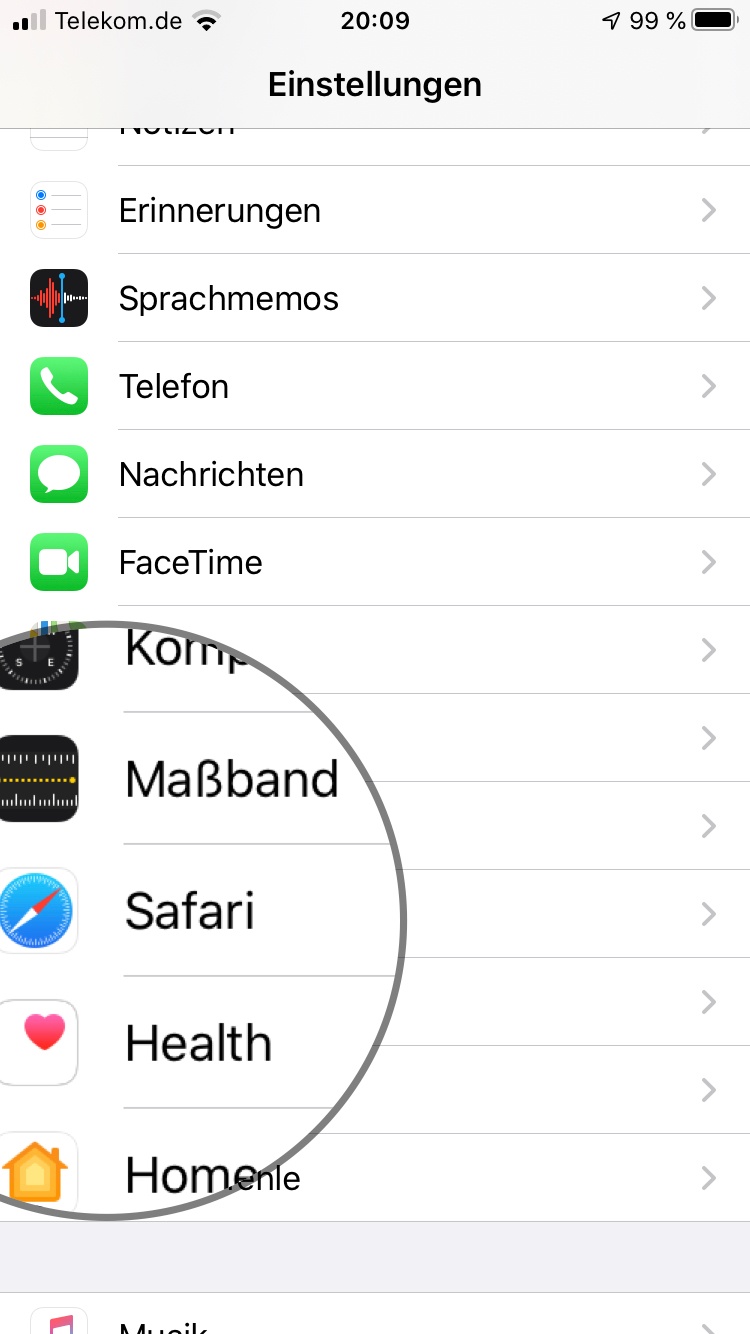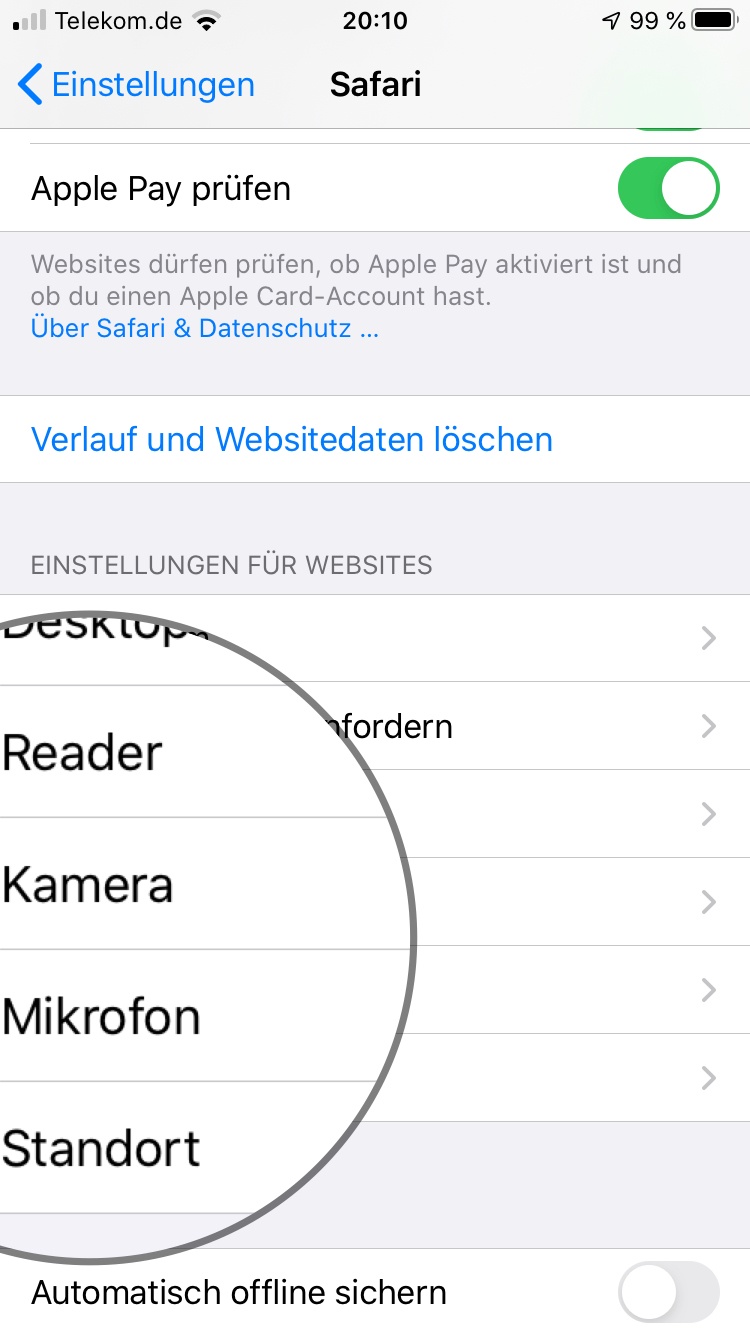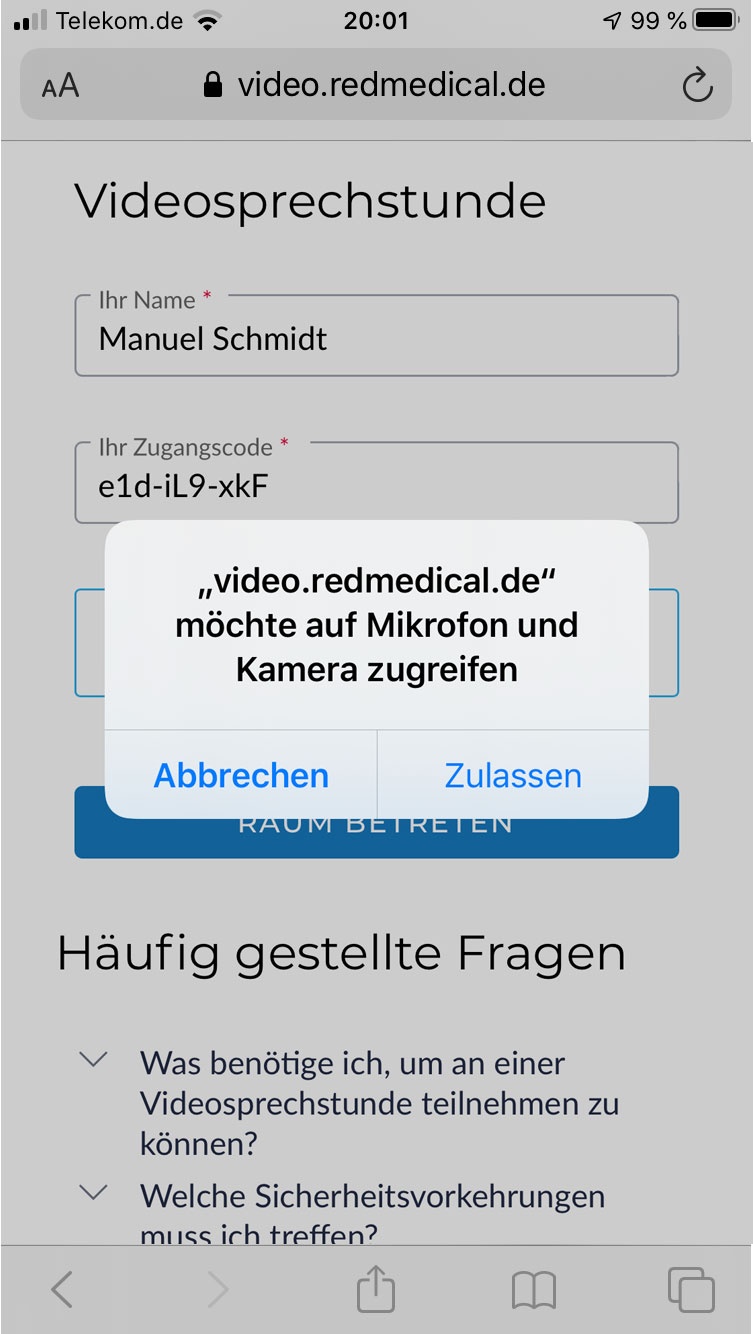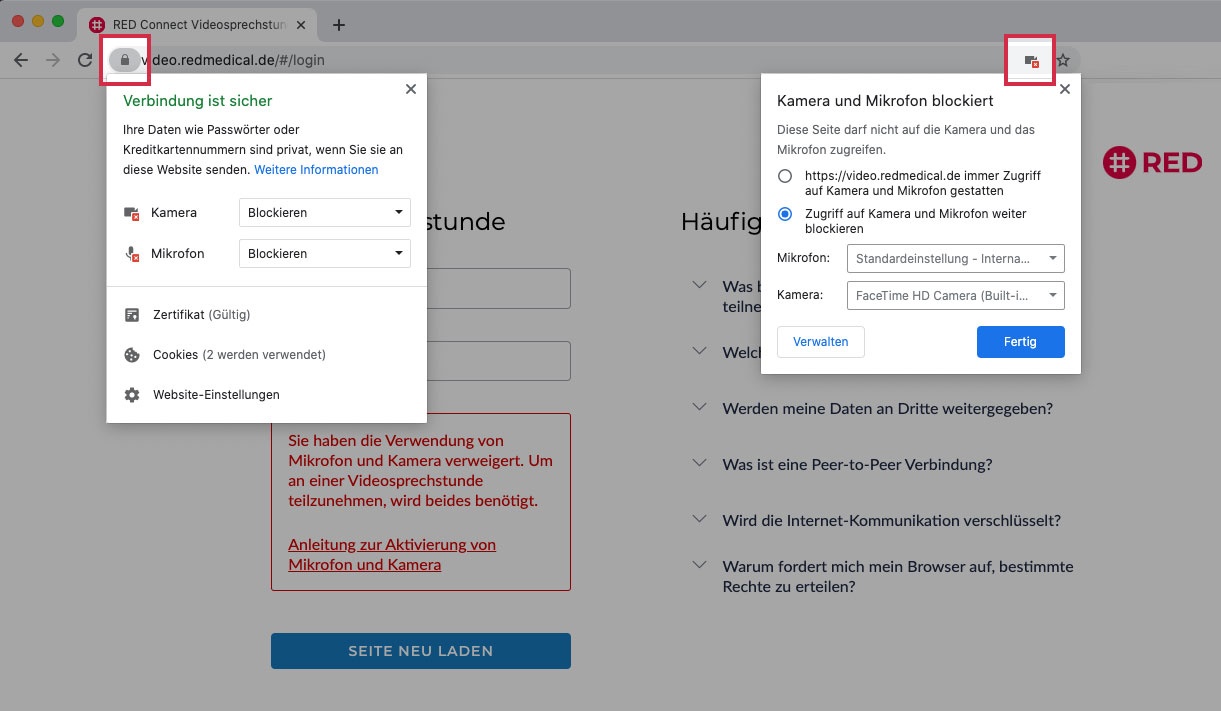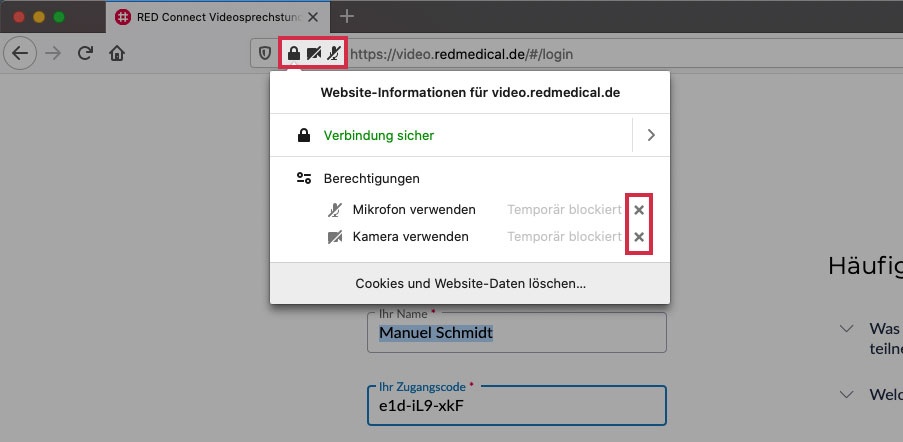Freigabedialoge unterschiedlicher Browser
Damit Ihr Gegenüber Sie sehen kann, müssen Sie nach Betreten des geschützten Raums die Verwendung von Kamera und Mikrophon zulassen. Bestätigen Sie dazu die Meldung Ihres Webbrowsers.
Diese Meldung kann je nach Browser unterschiedlich aussehen:
Freigabe von mehreren Kameras und Mikrofonen
Hat Ihr Gerät mehrere Kameras oder Mikrofone, müssen Sie für die Videosprechstunde die zu verwendende Kamera bzw. das Mikrofon auswählen.
Freigabe von Kameras und Mikrofon auf dem Mobiltelefon
Auch auf dem Mobiltelefon müssen Kamera und Mikrofon für den Webbrowser freigegeben werden.
iOS Geräte (iPhones)
| Schritt 1 | Schritt 2 | Schritt 3 | Schritt 4 |
|---|---|---|---|
Rufen Sie die Einstellungen auf | Unter dem Punkt Einstellungen für | Wechseln Sie die Einstellung zu | Nun können Sie die Seite neu laden |
Was tun, wenn Sie die Freigabe abgelehnt haben?
Falls Sie versehentlich die Freigabe der Kamera und/oder des Mikrofons deaktiviert haben, laden Sie die Seite erneut und gehen Sie wie folgt vor:
Google Chrome Browser:
Klicken Sie eins der zwei rot markierten Symbole.
Variante 1: Klicken Sie oben links auf das Schloss-Symbol und ändern den Blockieren Status bei Kamera und Mikrofon auf Zulassen.
Variante 2: Klicken Sie oben rechts auf das Kamera Symbol und gestatten Sie den Zugriff auf Kamera und Mikrofon.
Mozilla Firefox Browser:
Klicken Sie oben links (links neben der Adresszeile) auf das Schloss-Symbol.
Klicken Sie nun auf die Kreuz-Symbole rechts, um die temporäre Blockierung zu löschen.
Jetzt können Sie die Seite neu laden und der Verwendung zustimmen.
Edge Chromium:
Klicken Sie oben links (links neben der Adresszeile) auf das Schloss-Symbol.
Klicken Sie bei Kamera und Mikrofon auf die Auswahl und ändern Sie bei beiden die Auswahl Block in Zulassen.
Safari Browser:
In Safari genügt es, die Seite neu zu laden. Wenn Sie Ihre Daten wieder eingeben, erschein die Mikrofon und Kamera Abfrage erneut.