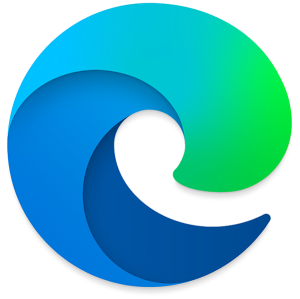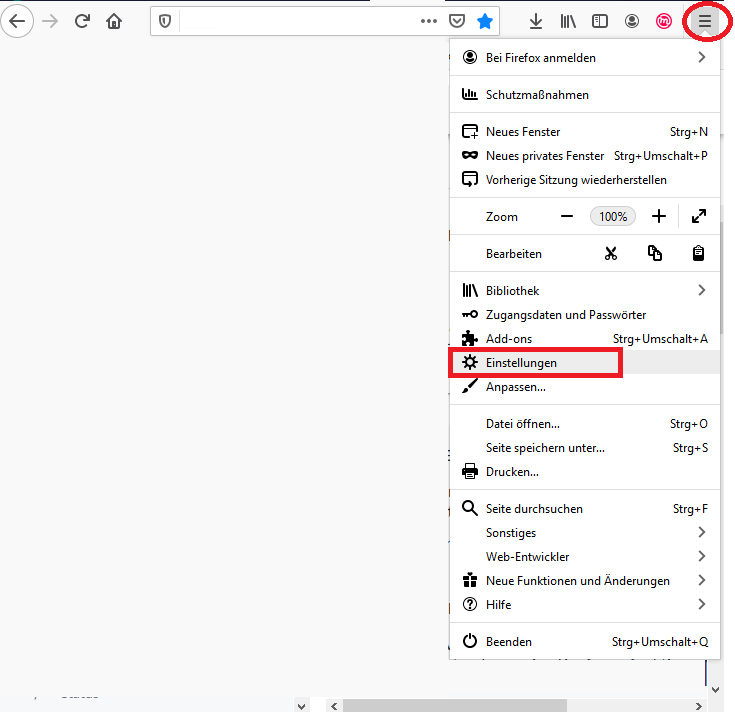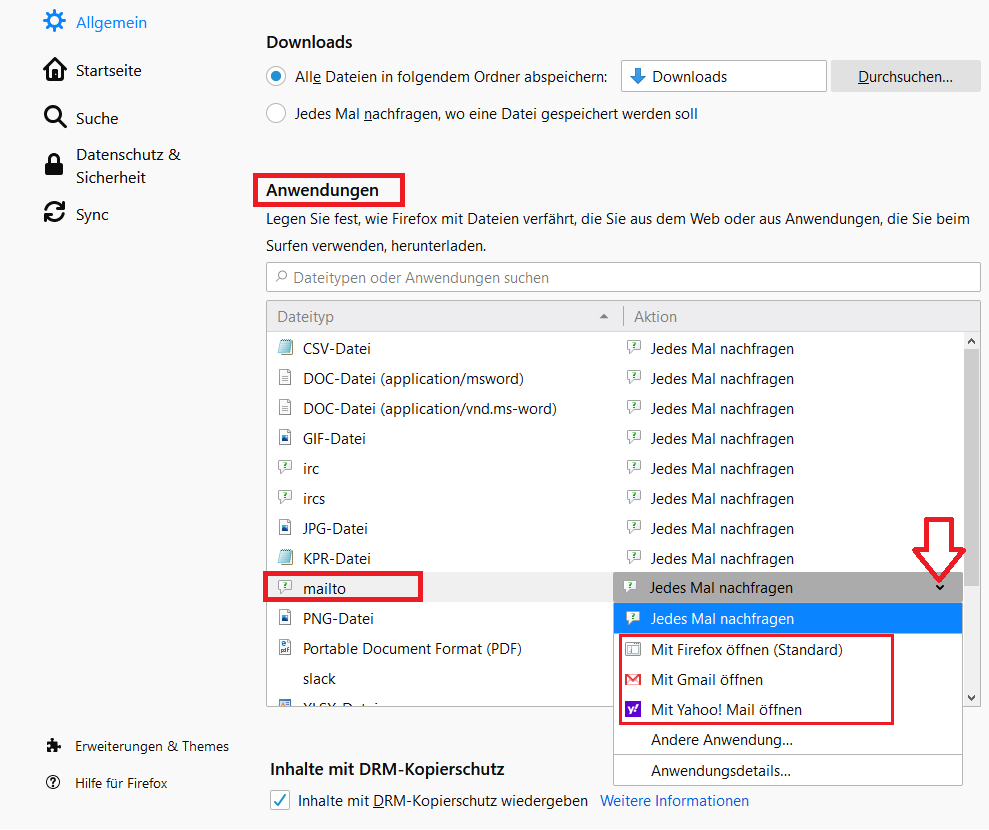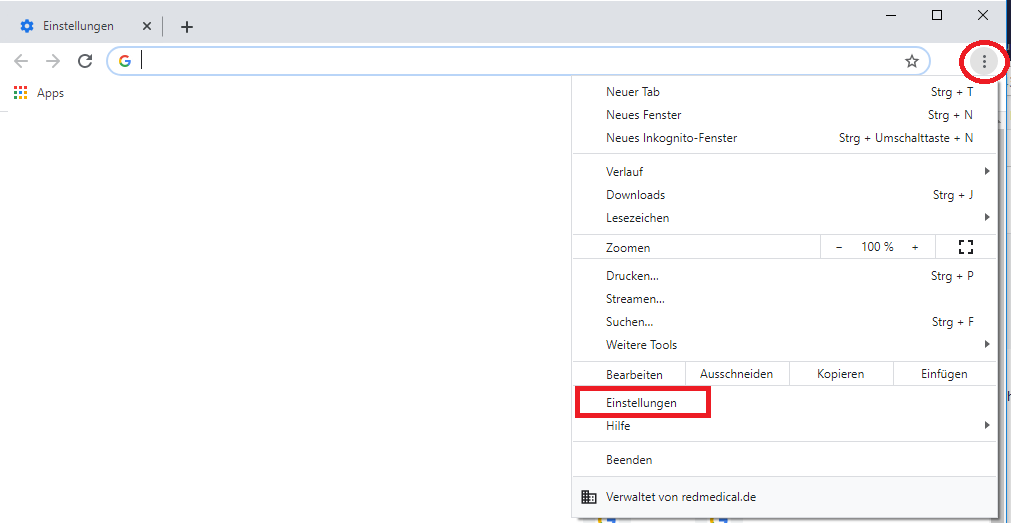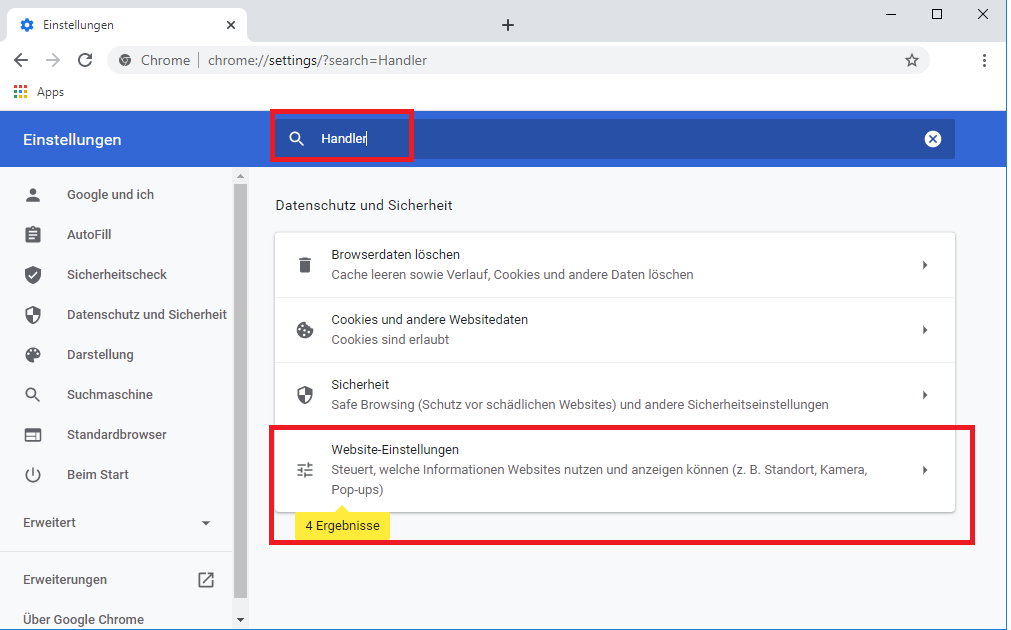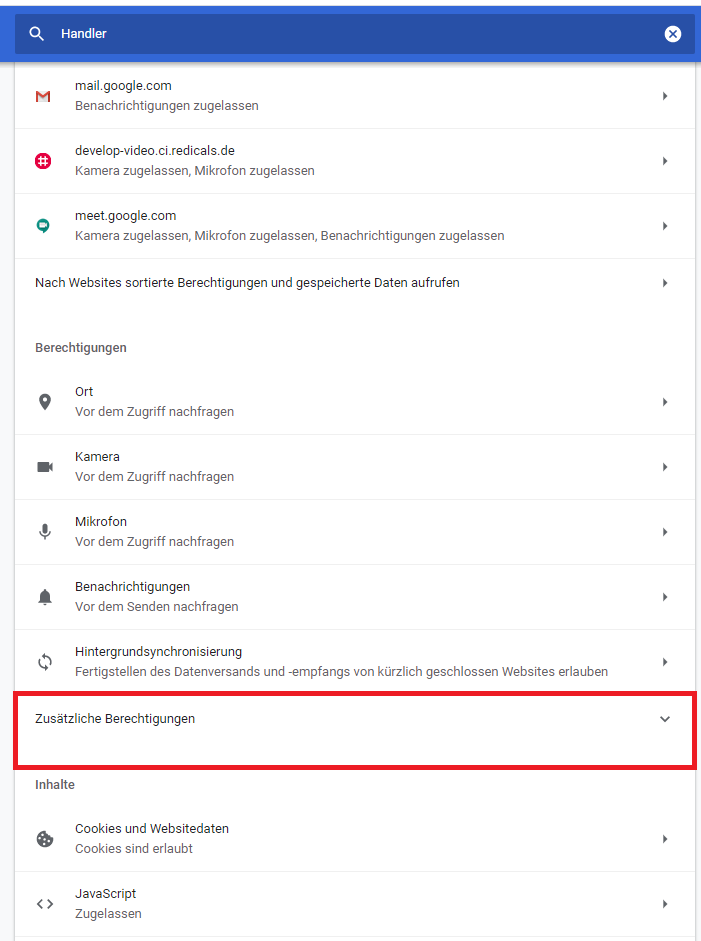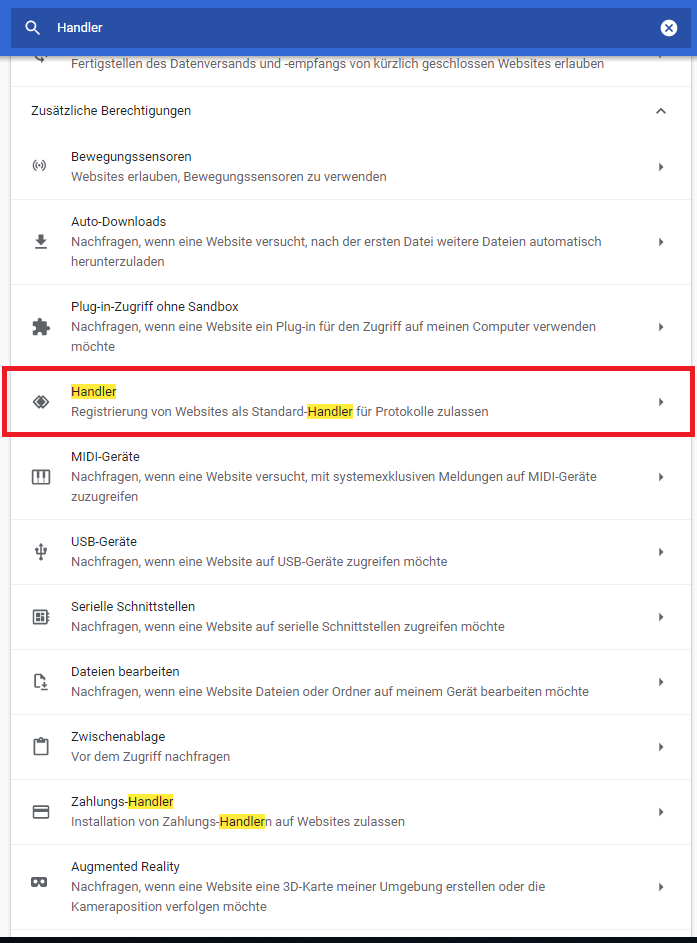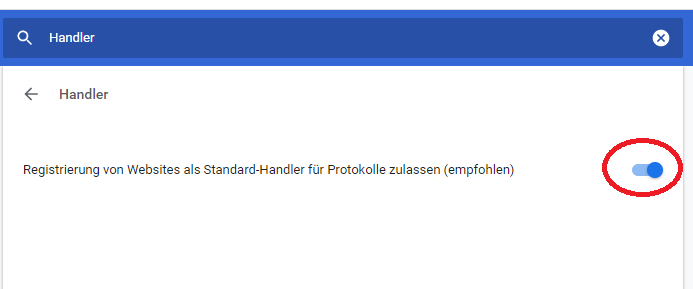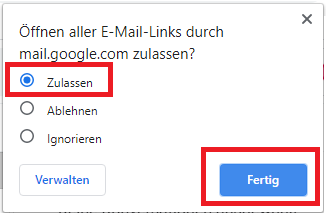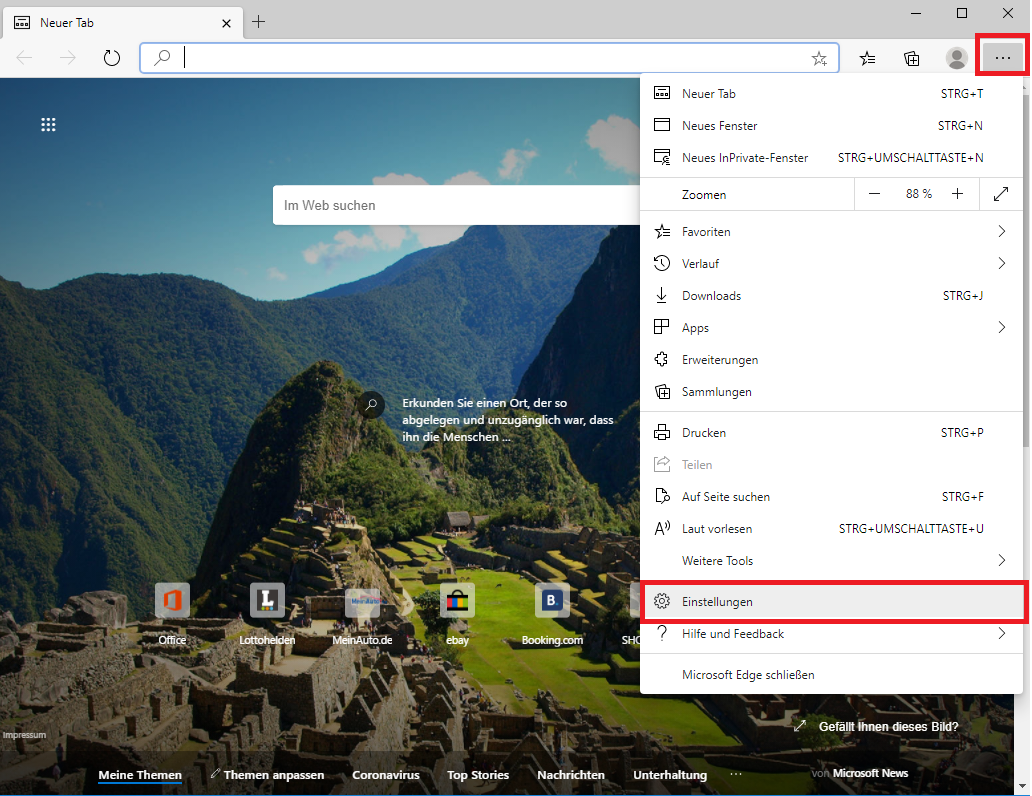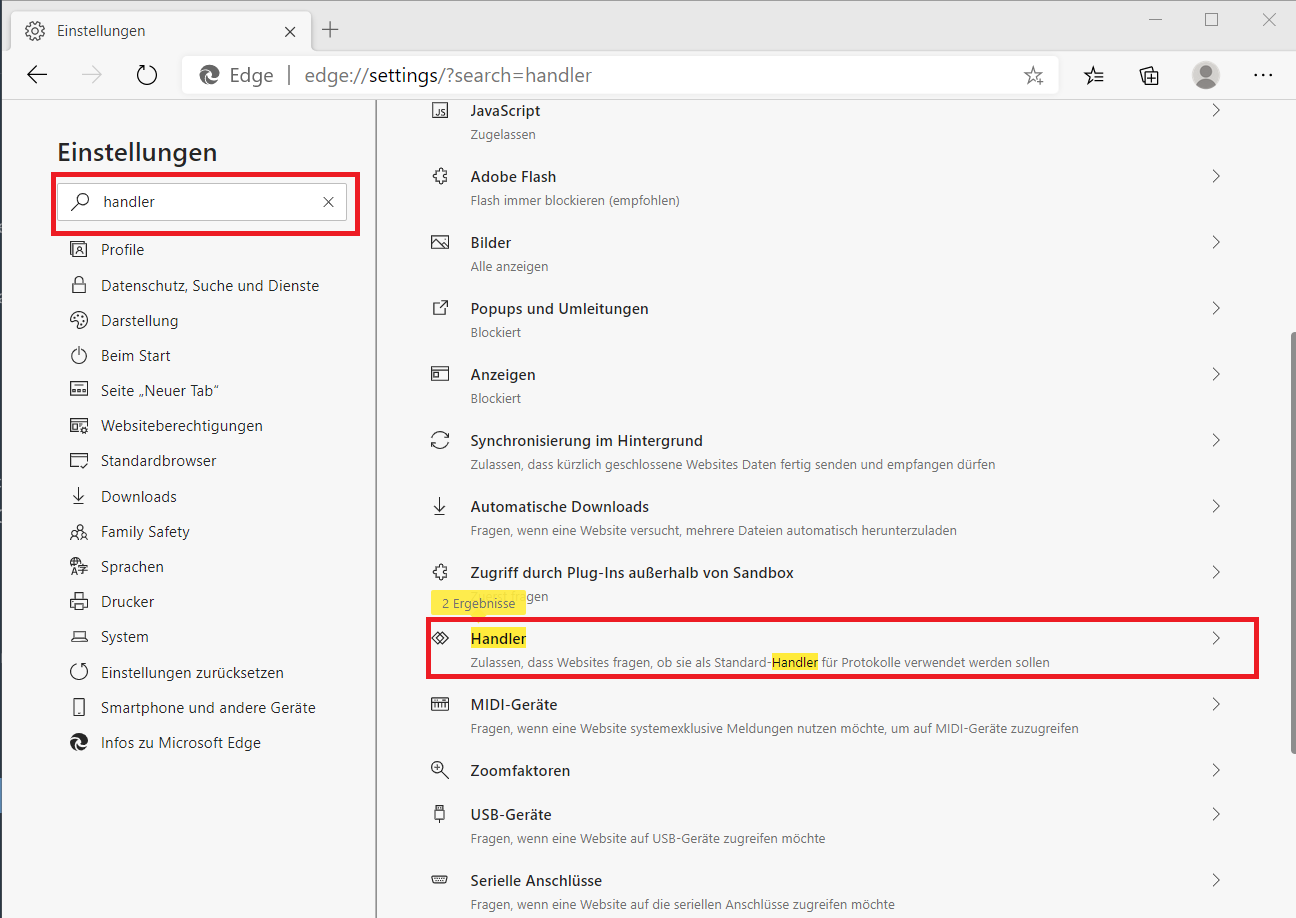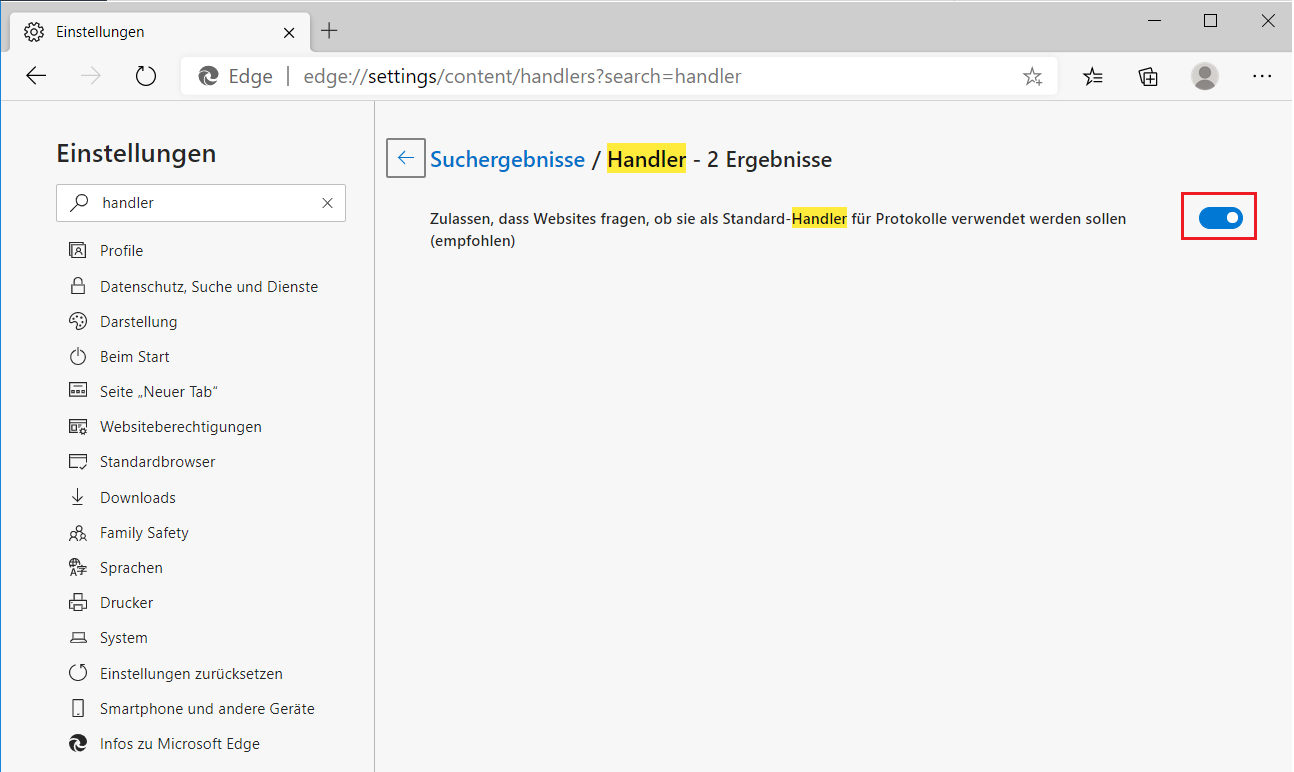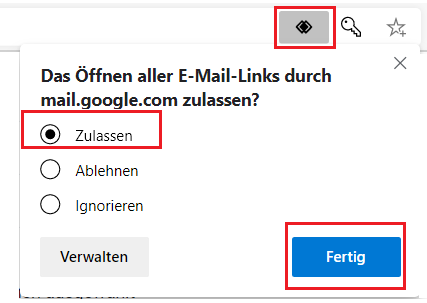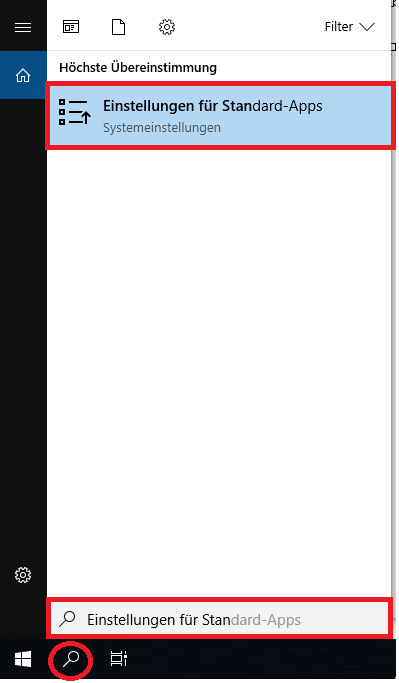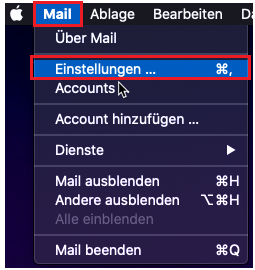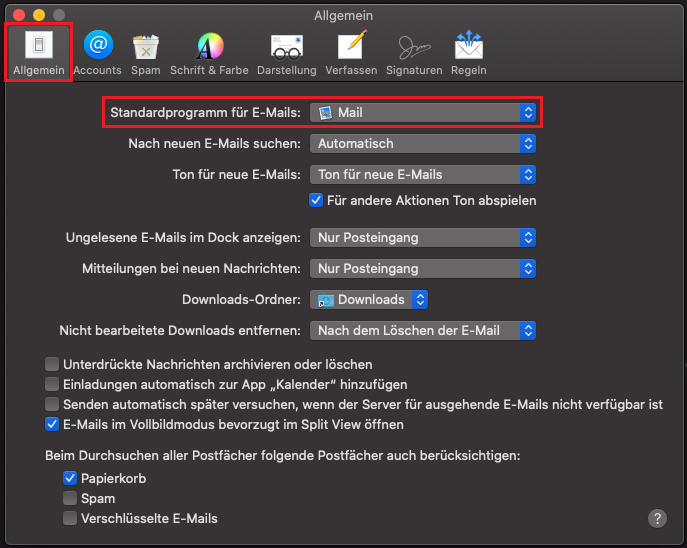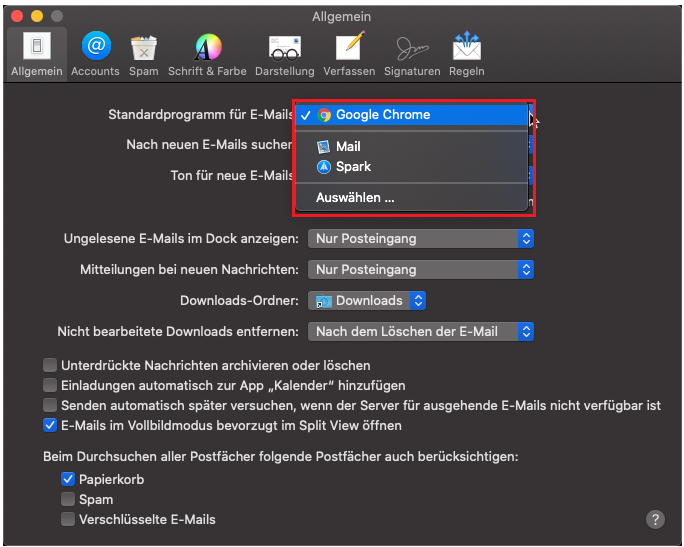- Created by Alexander Wilms, last modified by Lisa Schneider on Jul 06, 2020
Technische Voraussetzungen
Die beiden Geräte müssen mit dem Internet verbunden sein. Die Qualität der Videosprechstunde passt sich automatisch an die verfügbare Bandbreite der Verbindung an. Weitere Voraussetzungen an die Internetverbindung bestehen nicht, so dass RED connect ortsunabhängig weltweit genutzt werden kann.
Die Nutzung der RED connect Videosprechstunde ist auf älteren Windows-Rechnern aktuell nicht möglich (die 32-bit-Versionen von Windows® sowie andere Browser wie Opera® oder Internet Explorer® unterstützen aktuell nicht den Standard WebRTC, der für die Herstellung der vorgeschriebenen Peer-to-Peer-Verbindung erforderlich ist)
- Um die RED connect Videosprechstunde auf einem Computer zu nutzen,
- muss er mit dem Internet verbunden sein, z.B. über WLAN.
- muss der Computer über eine Kamera (mind. 640 x 480 Pixel), Mikrophon und einen Lautsprecher verfügen.
- muss ein kompatibler aktueller Webbrowser installiert sein (z.B. Chrome, Edge Chromium, Firefox oder Safari).
Um die RED connect Videosprechstunde auf dem Tablet-Computer zu nutzen,
muss er mit dem Internet verbunden sein, z.B. über WLAN. Wenn Sie nicht über ein WLAN verbunden sind, beachten Sie bitte, dass die Videosprechstunde Ihr Datenvolumen beeinträchtigt.
- muss ein kompatibler aktueller Webbrowser installiert sein (z.B. Chrome, Edge Chromium, Firefox oder Safari)
Um die RED connect Videosprechstunde auf dem Mobiltelefon zu nutzen,
muss es mit dem Internet verbunden sein, z.B. über WLAN. Wenn Sie nicht über ein WLAN verbunden sind, beachten Sie bitte, dass die Videosprechstunde Ihr Datenvolumen beeinträchtigt
muss es über eine Kamera verfügen
muss ein kompatibler aktueller Webbrowser installiert sein (z.B. Chrome, Edge Chromium, Firefox oder Safari)
- Die Qualität des Videosignals zwischen den Teilnehmern passt sich an die verfügbare Kapazität der Internetverbindung an. Ist die Verbindung gut, wird mehr Datenvolumen verbraucht
- Die Qualität der Kamera des Gerätes spielt natürlich eine Rolle. Hat die Kamera eine höhere Auflösung, wird mehr Datenvolumen verbraucht.
- Selbst das Bild spielt eine Rolle - bei vielen Bewegungen oder einem unruhigen Hintergrund wird mehr Datenvolumen verbraucht.
Für die Übertragung eines Videosignals können daher zwischen 2 und 20 MB/Minute anfallen. Im ungünstigsten Fall ist ein GB Datenvolumen dann in 50 Minuten vertelefoniert.
Im Fall der Videosprechstunde sind Ton- und Bildaufnahmen natürlich gewünscht. So stimmt der Patient zu, dass der Browser seine Kamera einschalten und deren Signal übermitteln darf. Das ist notwendig, damit Sie das Videosignal empfangen und so das Bild Ihres Patienten sehen können. Hier geht es aber nur um die Übertragung zu Ihnen. Eine Aufzeichnung im Sinne einer dauerhaften Speicherung findet NICHT statt.
Die Videosprechstunde ist technisch ja gerade so gestaltet, dass der Datenstrom nur zwischen den beiden Teilnehmern ausgetauscht wird (Peer-to-Peer-Verbindung). Zusätzlich ist der Datenstrom verschlüsselt und damit gegen das "Mithören" gesichert.
Download Handbuch RED connect Konferenz
Wenn Sie den Button ![]() in der Videosprechstunde von RED connect plus aktivieren und den Versand über ihr eigenes Postfach auswählen, wird in der Regel das auf dem Rechner installierte E-Mail-Programm (z.B. Outlook) automatisch geöffnet und die E-Mail Einladung kann von dort versendet werden. Damit der höchstmögliche Datenschutz gewährleistet ist, müssen Sie die Einladungen einzeln an jeden Ihrer Teilnehmer versenden.
in der Videosprechstunde von RED connect plus aktivieren und den Versand über ihr eigenes Postfach auswählen, wird in der Regel das auf dem Rechner installierte E-Mail-Programm (z.B. Outlook) automatisch geöffnet und die E-Mail Einladung kann von dort versendet werden. Damit der höchstmögliche Datenschutz gewährleistet ist, müssen Sie die Einladungen einzeln an jeden Ihrer Teilnehmer versenden.
Ist ein solches jedoch nicht vorhanden, beziehungsweise nicht konfiguriert, können Sie auch Ihren Internet-Browser so einstellen, dass beispielsweise ein Online-E-Mail-Dienst wie Gmail oder Yahoo für den Versand der Nachricht genutzt werden kann.
Wenn Sie Ihre E-Mail Einladungen in der RED connect plus Videosprechstunde über ein Webbasiertes E-Mail Programm versenden möchten, müssen folgende Einstellungen in Abhängigkeit Ihres Web-Browser, vorgenommen werden:
(Die Web-Browser unterstützen derzeit nur Gmail und Yahoo Mail! GMX, Freenet usw. werden von den Web-Browsern nicht unterstützt.)
Welchen Web-Browser benutzen Sie? (Bitte anklicken)
Unterstützt nur Gmail | ||
|---|---|---|
Mozilla Firefox für E-Mail Versand vorbereiten |
|---|
Unter Firefox kann der E-Mail Versand über den Web-Browser unter Einstellungen – Anwendungen konfiguriert werden.
Hierfür klicken Sie oben rechts in der Browserzeile, auf das Menü |
|
|---|
Wenn Sie in den Einstellungen nach unten Scrollen, kommen Sie in den Bereich "Anwendungen". Hier finden Sie die Anwendung "mailto", welches durch einfaches Klicken am Zeilenende auf den Pfeil ein Kontextmenü öffnet. Dort wählen Sie Ihren E-Mail Web Browser aus und schließen die Einstellungen. |
|
|---|
Wenn Sie nun auf den Button |
|---|
Chrome für E-Mail Versand vorbereiten |
|---|
Für die Konfiguration von Browsern die auf der Chrome-Engine basieren, verbirgt sich die Option zur Konfiguration vom E-Mailversand aus RED connect plus unter: Einstellungen – Erweitert – Sicherheit und Datenschutz – Inhaltseinstellungen – Handler.
| Sie gelangen oben rechts, in der Browserzeile, über die drei Punkte zu den Einstellungen von Chrome. |
|
|---|
| In der Suchzeile geben Sie bitte das Wort "Handler" ein und klicken auf den Bereich "Website-Einstellungen". |
|
|---|
| In den Website-Einstellungen scrollen Sie nach unten und wählen dort den Bereich "Zusätzliche Berechtigungen" aus. |
|
|---|
| In den zusätzlichen Berechtigungen finden Sie die Auswahl "Handler", welches Sie ebenfalls wieder mit einem Klick auswählen. |
|
|---|
| Im Bereich Handler müssen Sie die Option „Registrierung von Websites als Standard-Handler für Protokolle zulassen“ aktivieren, indem Sie auf den Regler klicken und dieser sich dann blau (aktiviert) einfärbt. |
|
|---|
Ist diese Option aktiviert, schließen Sie die Einstellungen von Chrome und öffnen Ihr Gmail im Chrome-Browser. Im rechten Bereich der Adressleiste finden Sie ein neues Symbol |
|
|---|
Ein Klick auf dieses Symbol öffnet das Kontextmenü. Die Option „Öffnen aller E-Mail-Links durch mail.google.com zulassen?“ können Sie mit Zulassen, Ablehnen oder Ignorieren (Standardeinstellung) konfigurieren. Wählen Sie hier bitte die Option "Zulassen" und aktivieren Sie den Button "Fertig". |
|
|---|
Wenn Sie nun auf den Button |
|---|
Edge Chromium-Basis für Windows |
|---|
Für die Konfiguration von Browsern die auf Edge Chromium basieren, verbirgt sich die Option zur Konfiguration vom E-Mailversand aus RED connect plus unter: Einstellungen – Erweitert – Sicherheit und Datenschutz – Inhaltseinstellungen – Handler.
| Sie gelangen oben rechts, in der Browserzeile, über die drei Punkte zu den Einstellungen von Edge Chromium. |
|
|---|
| In der Suchzeile geben Sie bitte das Wort "Handler" ein und klicken auf den gelb markierten Bereich. |
|
|---|
| Hier aktivieren Sie bitte den Switch, dass dieser aktiv (blau) wird. |
|
|---|
Ist diese Option aktiviert, schließen Sie die Einstellungen von Edge Chromium und öffnen Ihr Gmail im Edge-Browser. Im rechten Bereich der Adressleiste finden Sie ein neues Symbol |
|
|---|
Wenn Sie nun auf den Button |
|---|
Wichtiger Hinweis:Standard-Browser für den E-Mail Versand |
|---|
Falls diese Einstellungen nicht greifen, überprüfen Sie bitte in den Standard-E-Mail Einstellungen, ob der gewünschte Browser für das Senden von E-Mails an Ihrem Computer als Standard korrekt eingerichtet ist.
Entsprechend Ihres Betriebssystems gehen Sie folgender Maßen vor:
 Hierfür geben Sie im Suchfeld in der Taskleiste "Einstellungen für Standard-Apps" ein und wählen dieses im oberen Feld des Suchfensters aus.
Es öffnet sich die Standard-Apps Einstellungen. Hier wählen Sie bitte im obersten Bereich "E-Mail" Ihren Standard E-Mail Browser aus. Mit diesem gewählten Browser wird zuküftig die E-Mail versendet. 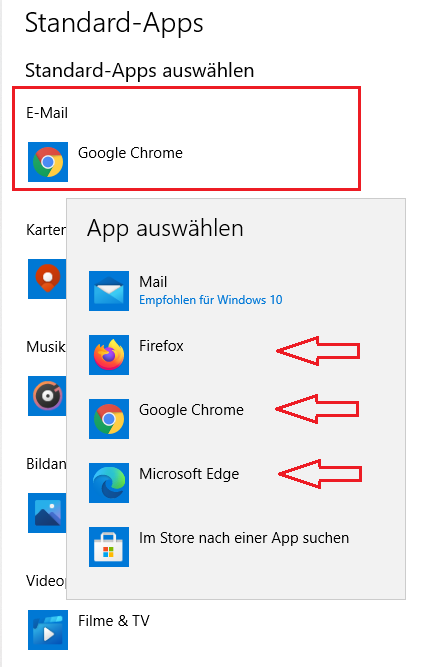 |
Hierfür gehen Sie in der Menüleiste auf "Mail" und wählen dort die Einstellungen aus.
Im Register "Allgemein" aktivieren Sie bitte bei "Standardprogramm für E-Mails" am Zeilenende die Pfeile.
Es öffnet sich die Auswahl für der verfügbaren Browser. Hier wählen Sie bitte den gewünschten Standard E-Mail Browser aus und schließen die Einstellungen.
|
|---|
Eine genaue Anleitung zum E-Mail Versand in RED connect plus finden Sie hier:
RED connect plus - Einladung an Teilnehmer senden
Es gibt allerdings Einschränkungen für einige Webbrowser, deren Sicherheitsfunktionen nicht ausreichen.
Hier gelangen Sie zu einer Übersicht, welche Webbrowser und welche Betriebssysteme von RED connect unterstützt werden: Browser und Betriebssysteme
Haben Sie Probleme mit dem Browser Update? Dann klicken Sie hier: Browser ist nicht aktuell
Die RED connect Videosprechstunde läuft in Ihrem Browser (z.B. Chrome, Firefox, Safari..) Sie rufen einfach in der Adresszeile https://arzt.redmedical.de/ auf und gelangen zum Login
Sie können Videosprechstunden ohne Einschränkungen von beliebig vielen Geräten (z.B. Rechner, Tablet, Smartphone) durchführen. Als zusätzliche Sicherung gegen unbefugten Zugriff muss aber jedes Gerät bzw. jeder Arbeitsplatz freigeschaltet werden. Wenn Sie sich zum ersten Mal an einem neuen Arbeitsplatz anmelden, müssen Sie diesem zunächst einen Namen geben und seine Freischaltung beantragen. Anschließend müssen Sie sich einmalig an einem bereits freigeschalteten Arbeitsplatz anmelden und den neuen Arbeitsplatz freischalten → RED connect - ein weiteres Gerät verwenden
Eine Verlinkung für die Webseite gibt es nicht - die Videosprechstunde ist so konzipiert, dass es immer einen vereinbarten Termin zwischen Arzt und Patient gibt. Für diesen werden jeweils terminbezogene Zugangscodes erzeugt, mit denen sich Arzt und Patient dann an der eigentlichen Sprechstunde https://video.redmedical.de anmelden.
Chrome
Klicken Sie auf den kleinen Stern rechts in der Adresszeile. Es öffnet sich ein Fenster, in dem Sie den Namen des Lesezeichens festlegen können.

Firefox
Klicken Sie auf den kleinen Stern rechts in der Adresszeile. Es öffnet sich ein Fenster, in dem Sie den Namen des Lesezeichens festlegen können.
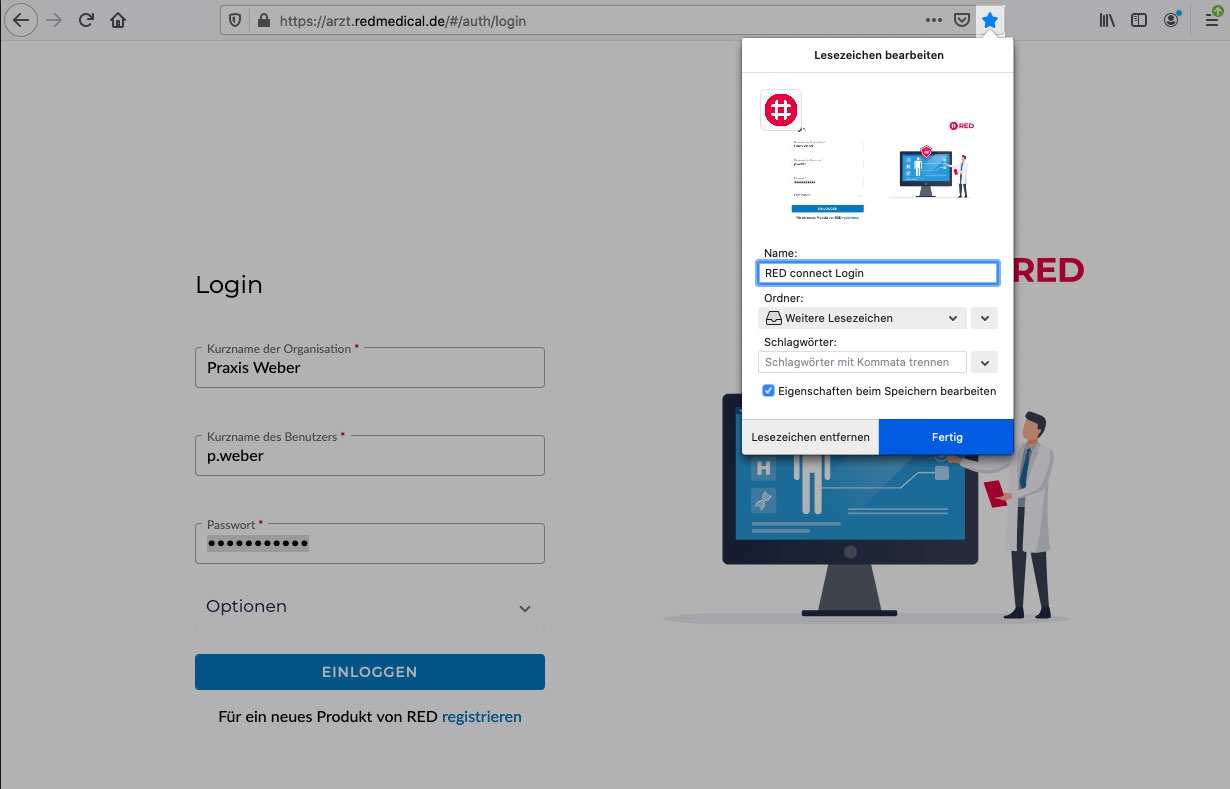
Sie können Videosprechstunden neben beliebig vielen Arbeitsplätzen auch mit beliebig vielen Benutzern durchführen - es gibt keine Begrenzung. Neue Benutzer legen Sie selbst in der Benutzerverwaltung an. Bitte beachten Sie, dass alle Benutzer der Praxis auch alle Termineinträge sehen können. Möchten Sie dies beschränken, dann müssen sich die jeweiligen Benutzer selbst registrieren.
stun.redmedical.de
relay.redmedical.de
TCP: 3478; 3479; 5349; 5350
UDP: 3478, 3479
Wenn dies nicht klappt, bitte noch den UDP-Portbereich 49152 - 65535 nach relay.redmedical.de freigeben.
Sie selbst können in Ihrem Webbrowser das Zertifikat prüfen und so feststellen, ob es sich beispielsweise bei video.redmedical.de tatsächlich um unsere Videosprechstundenseite handelt. Ihr Browser wird Sie auch immer warnen, wenn eine gesicherte Verbindung kein gültiges Zertifikat hat.
Die Zertifikate werden von sogenannten "trusted authorities" ausgestellt. Dies sind Stellen, die die Webseiten und die Identität der Webseitenbetreiber sicher identifizieren und für deren Vertrauenswürdigkeit garantieren. Unsere Zertifikate werden u.a. von Amazon ausgestellt, weil wir Teile unserer Serverinfrastruktur dort hosten. Der Aussteller des Zertifikats erzeugt dieses einmalig nach erfolgreicher Prüfungen und erneuert es nachfolgend regelmäßig. Er hat aber durch das Zertifikat keinerlei Einblick in den laufenden Datenverkehr der Webseiten. Die Videoverbindung der Videosprechstunde ist durch Ende-zu-Ende-Verschlüsselung geschützt, die allein in der Hand der beiden Teilnehmer liegt. Kein unberechtigter Dritter kann das Signal entschlüsseln. Dies ist eine der wesentlichen Merkmale, die bei Zertifizierung durch die KBV geprüft und bestätigt wurde.
Diese Funktion des RED commander, die ausschließlich der Sicherheit der Anwender dient, wird von einigen Virenscannern (warum auch immer) als schadhaftes Verhalten interpretiert. Wir haben die entsprechenden Virenscanner-Hersteller angeschrieben und um Korrektur gebeten. Dieser Vorgang wird nur leider etwas dauern, da die Reaktionszeiten auf solche Anfragen in der Regel eher Wochen als Tage betragen.
Bitte seien Sie aber nochmals versichert, dass wir keine schadhafte Software ausliefern. Wir haben ein mehrstufiges Sicherheitskonzept implementiert, bei dem der RED commander u. a. von mehreren Virenscannern überprüft wird, bevor wir ihn ausliefern.
- No labels