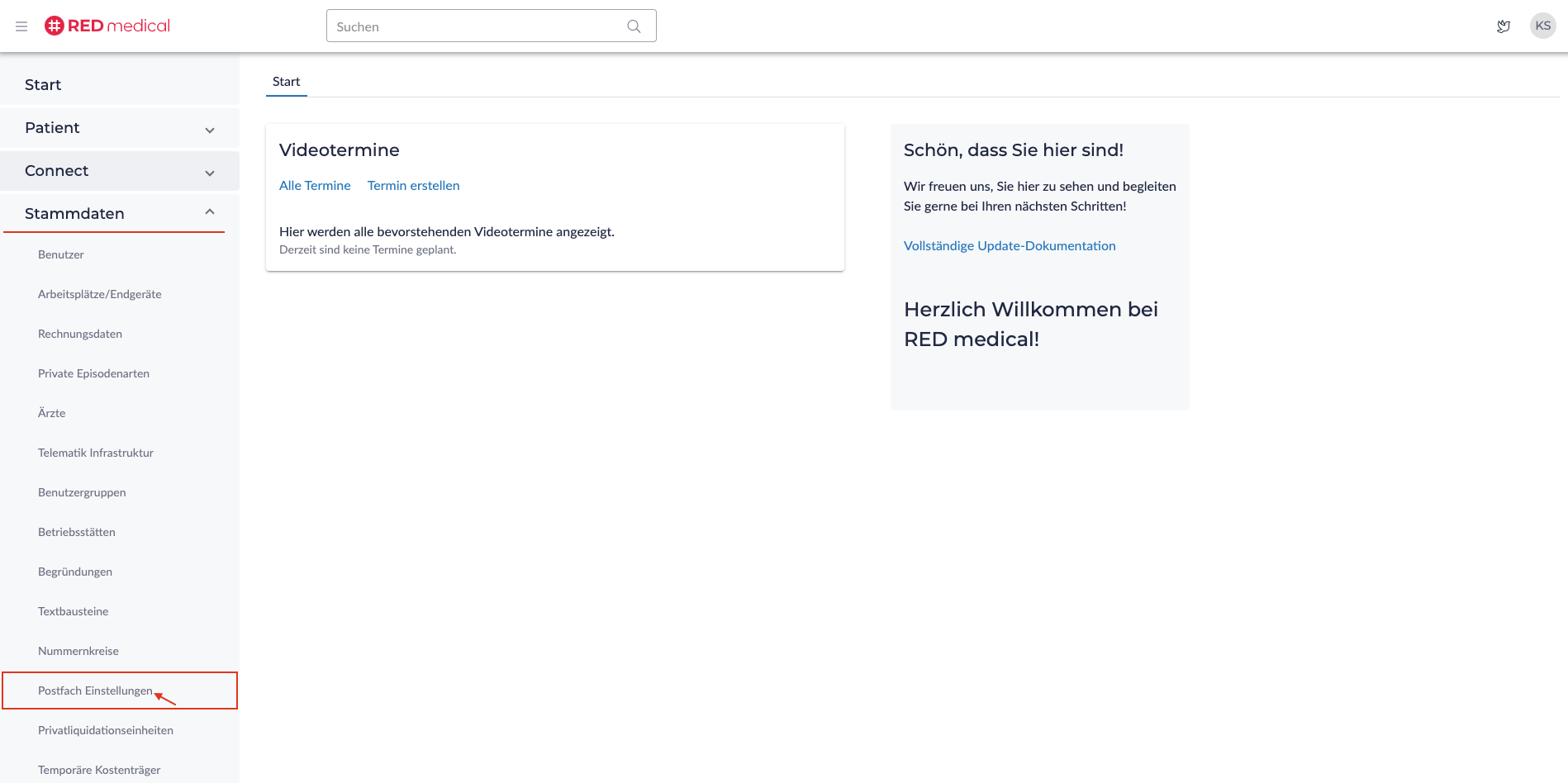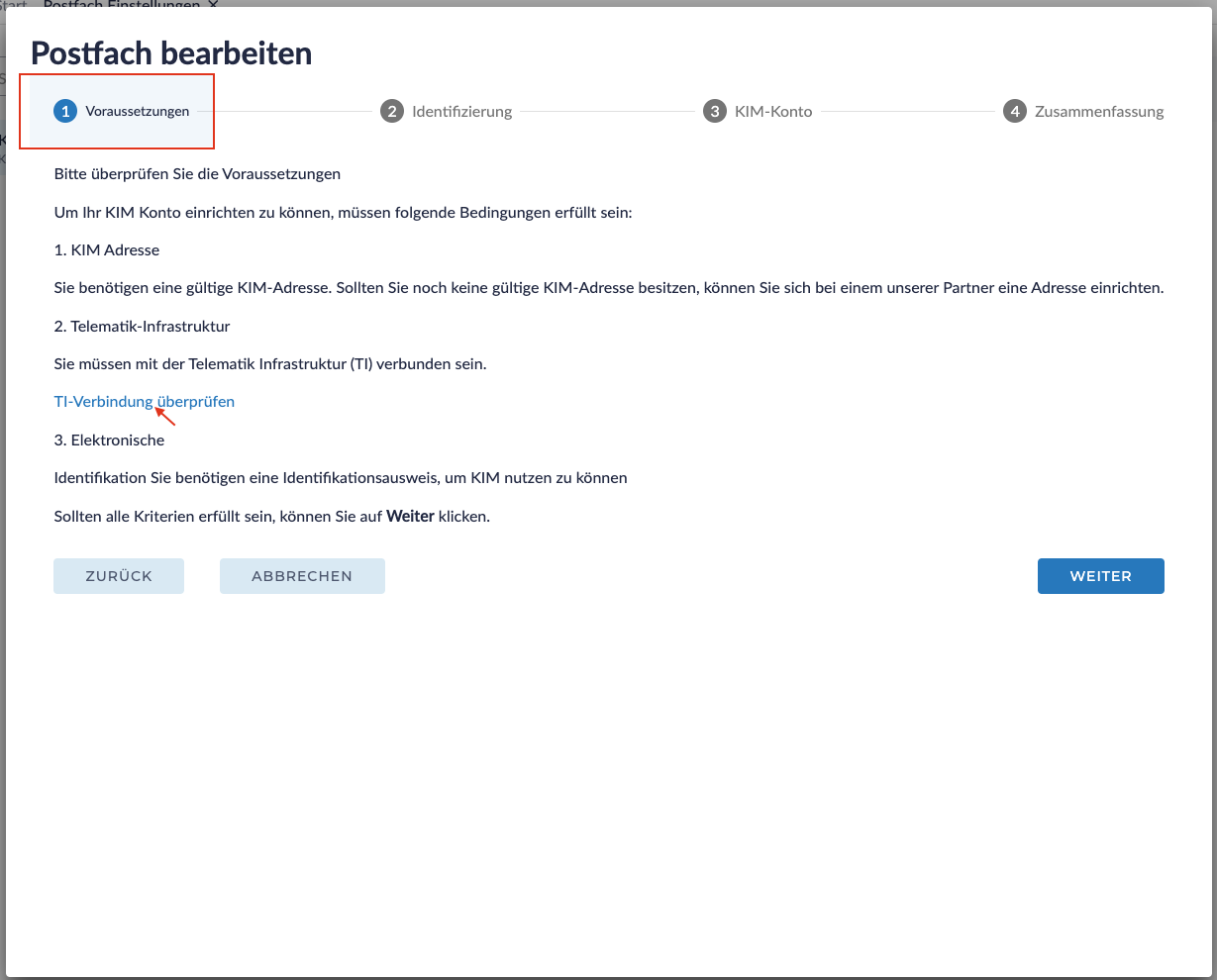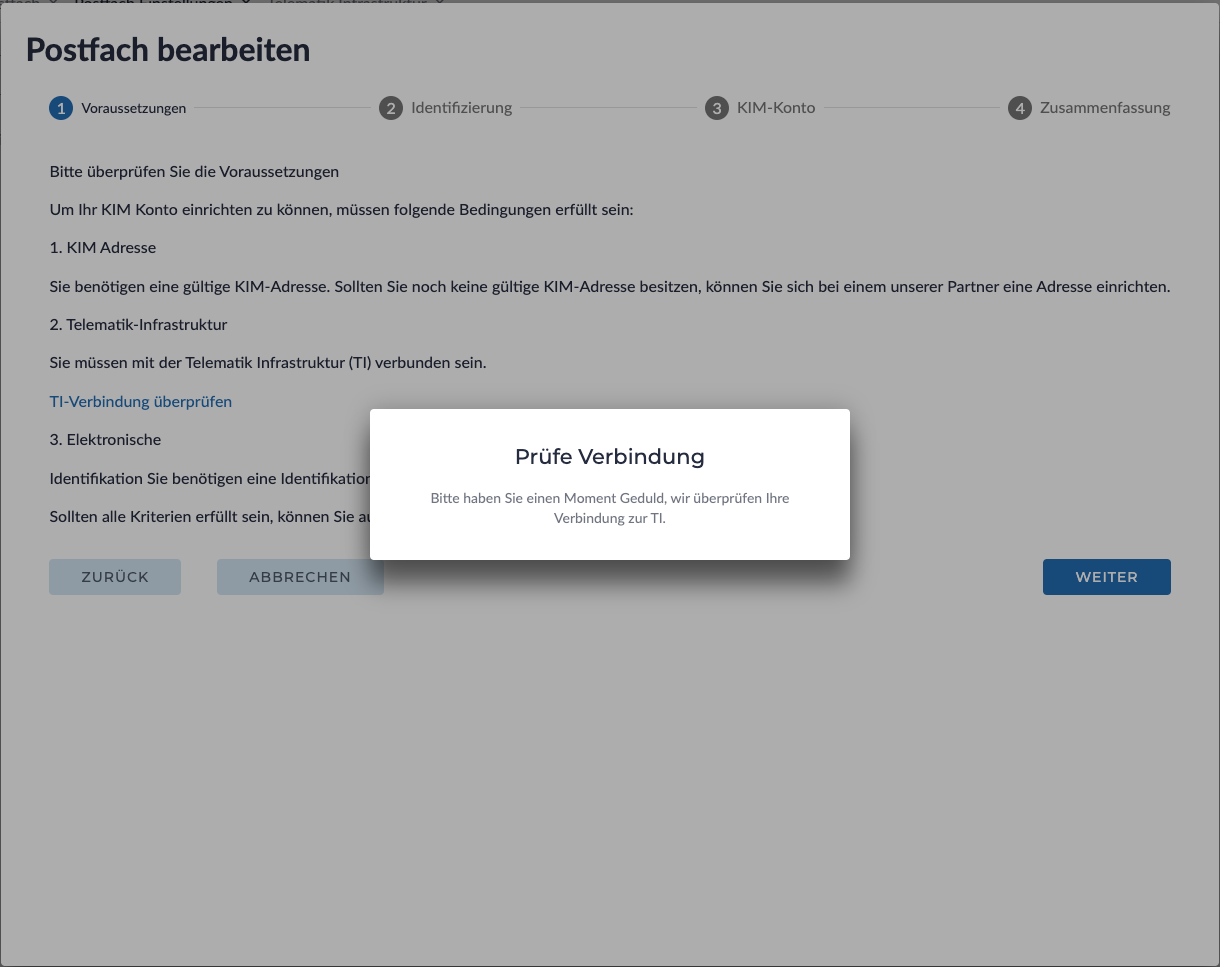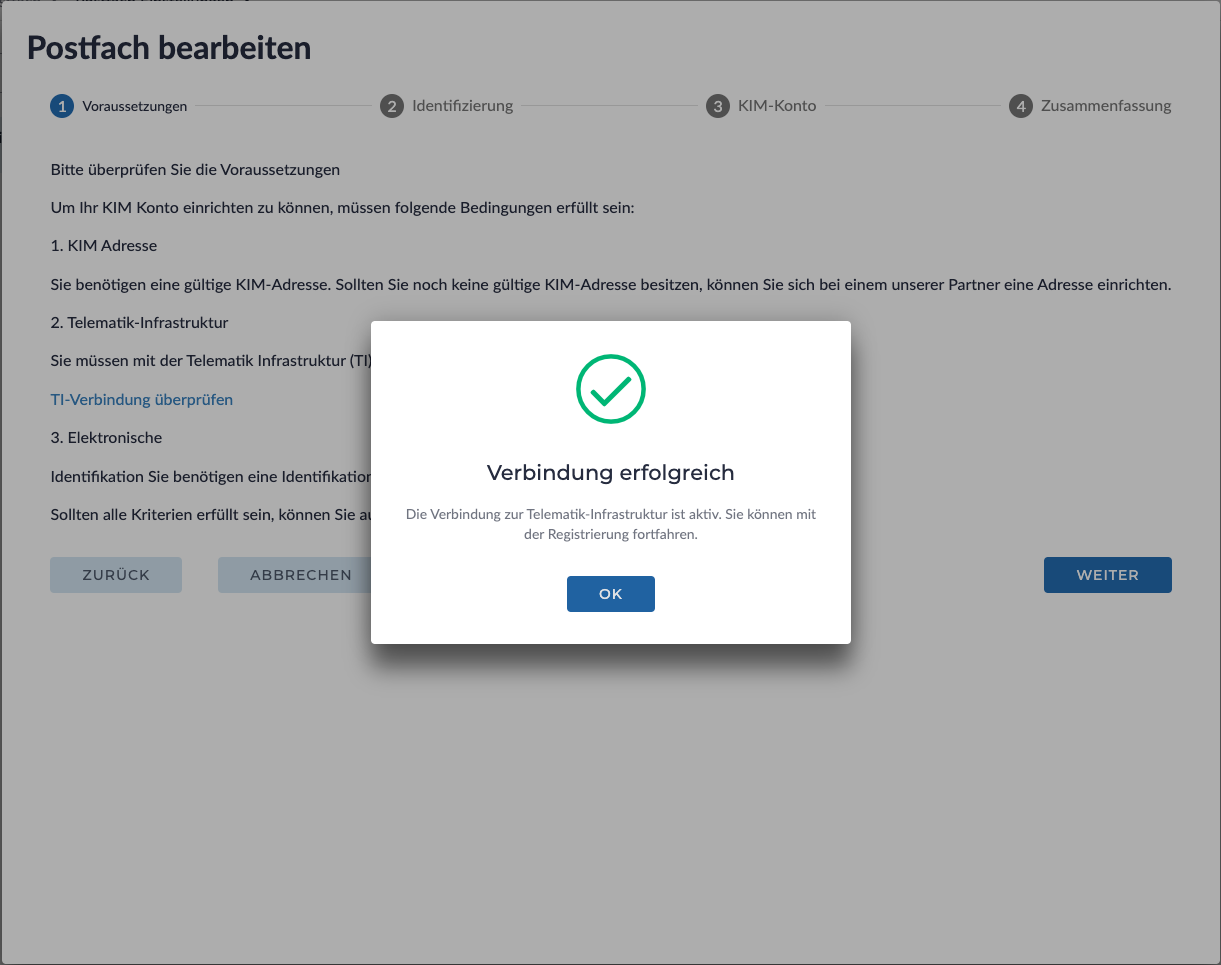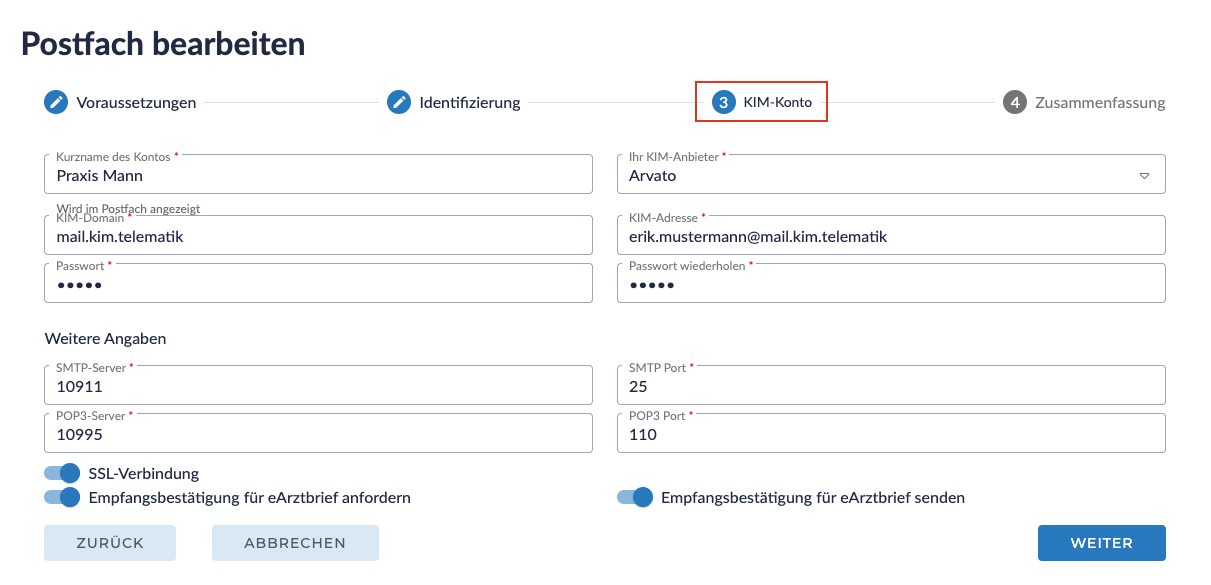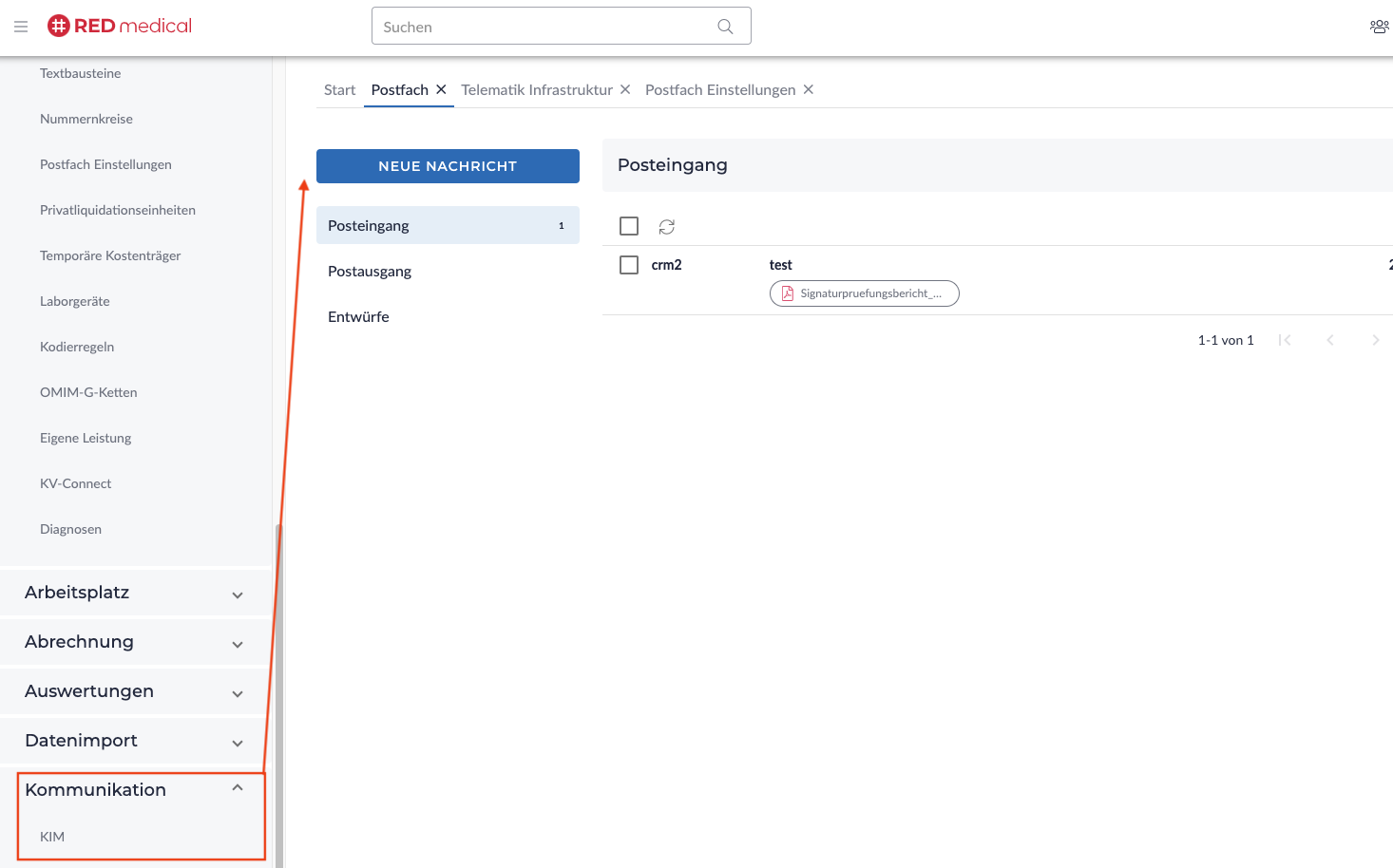KIM ist ihr gematik-zertifizierter Dienst zur Kommunikation mit anderen Leistungserbringer (Ärzten, Apotheken, Krankenhäuser,...). medical bietet ihnen ein intelligentes Postfach, welches Ihre eNachrichten organisiert und Ihnen alle Mittel bereitstellt einfach und bequem eNachrichten zu verfassen und zu verarbeiten.
Die Grundvoraussetzung für das Einrichten des KIM Postfaches ist das Vorhandensein eines KIM Kontos.
KIM Konten werden über das Clientmodul des Anbieters erstellt verwaltet. Hieraus ergeben sich folgende Vorgehensweisen für die Einrichtung:
- Sie besitzen bereits ein KIM Konto: Öffnen des Client Moduls und Übernahme der Parameter in den medical KIM Postfach Einrichtungsstepper gemeinsam mit dem Support.
- Sie besitzen noch kein KIM Konto: Hier empfehlen wir die Kontaktaufnahme mit unserem Support, um Sie von dem Erwerb an zu unterstützen. Selbständig können Sie Einrichtung ebenso durchführen in dem Sie sich für ein KIM-Clientmoduls eines KIM Anbieters entscheiden. Anschließend Öffnen sie das Client Modul inklusive Anlage eines KIM Kontos. Für die Einrichtung Ihres KIM Postfaches können Sie den Einrichtungleitfaden (siehe unten) folgen. Anschließend Übernahme der Parameter in den medical KIM Postfach Einrichtungsstepper.
Schritt 1: KIM-Zugang erwerben
Wenn Sie einen KIM-Zugang erworben haben, wird Ihnen Ihr KIM-Anbieter die notwendige Software, auch als "KIM-Clientmodul" bezeichnet, sowie die Zugangsdaten für Ihr KIM-Konto bereitstellen.
Schritt 2: Installation des KIM-Client-Moduls
Das KIM-Client-Modul muss auf einem Rechner in Ihrer Praxis installiert werden. Dies ermöglicht es Ihnen, Nachrichten und Daten über das KIM-Netzwerk zu versenden.
Schritt 3: Konfiguration des KIM-Client-Moduls
Nach der Installation des KIM-Client-Moduls ist die Konfiguration erforderlich. Für die Konfiguration benötigen Sie die Angaben Ihres Telematik-Anschlusses, die in den Stammdaten Ihres Arbeitsplatzes zu finden sind. Diese Angaben sind entscheidend, um sicherzustellen, dass die Verbindung mit den KIM-Servern ordnungsgemäß funktioniert.
Bitte beachten Sie, dass die Konfiguration je nach Verfahren und Anbieter variieren kann. Stellen Sie sicher, dass Sie die Anweisungen Ihres KIM-Anbieters genau befolgen, um eine reibungslose Nutzung von KIM für die Kommunikation in Ihrer Arztpraxis sicherzustellen.
Unser Kundenmanagement unterstützt Sie gern bei der TI Einrichtung und weiteren Fragen. RED Hotline 089 997 43 72 72 E-Mail: support@redmedical.de
Einrichten eines KIM-Kontos und Konfiguration des KIM-Client-Moduls
Bevor Sie mit der Einrichtung des KIM Postfaches beginnen, vergewissern Sie sich, dass folgende Voraussetzung erfüllt sind.
Voraussetzungen
Um in RED medical KIM zu nutzen bedarf es die folgenden:
- Es ist erfolgreich ein Tenant angelegt
- Es ist ein Arzt hinterlegt
- Es ist eine Betriebsstätte vorhanden
- Es ist eine nicht-admin Benutzergruppe angelegt und aktiv
- Eine Betriebsstätte wurde zugewiesen
- Die Telematik Infrastrukur wurde für den Tenant eingerichtet und ist erreichbar
- KIM Konto wurde erworben und freigeschaltet
- KIM-Client-Modul wurde eingerichtet
Einrichtungsleitfaden KIM Postfach
Schritt 1: Öffnen des KIM Postfach Einrichtungsassistenten
Sie haben bereits ein KIM Konto in dem Clientmodul Ihres Anbieters erstellt und Ihr Tenant ist an die Telematik Infrastruktur angeschlossen. Nun öffnen Sie die Postfach Einstellungen in der Sidebar unter Stammdaten > Postfach Einstellungen..
Durch Bestätigen des öffnen Sie den KIM Postfach Einrichtungsassistenten. Falls Sie bereits Postfach Einstellungen hinterlegt nutzen Sie das Actionmenü und bestätigen Bearbeiten.
Der KIM Postfach Einrichtungsassistent ist im ersten Schritt Voraussetzungen bei Ihnen geöffnet. Unter Voraussetzungen werden Ihnen nochmals die Bedingungen für eine erfolgreiche Einrichtung des KIM Postfaches gelistet.
Aktuell wird die Einrichtung eines KIM Kontos unterstützt.
Prüfen Sie bitte, ob die Telematik Infrastruktur erreichbar ist mit Klick auf TI-Verbindung überprüfen.
- Gibt Ihnen medical das Feedback, dass die Überprüfung erfolgreich war
, können Sie mit Schritt 2 weiterfahren.
Kommt es während der Prüfung zur Fehlermeldung, dass Ihre Telematik Infrastruktur nicht erreichbar ist, ist es unerlässlich, diesen Fehler zu beheben, bevor Sie mit der Einrichtung des KIM-Postfachs fortfahren. Es erscheint eine Fehlermeldung. Sie können über den Button "Einstellungen prüfen" direkt zu den Einstellungen der TI wechseln und diese korrigieren.
Schritt 2: Identifizierung
Ihre SMC-B Karte dient zur Identifizierung ihres Postfaches. In der Auswahl erscheinen die verfügbaren SMC-B in Ihrem Netzwerk. Bitte wählen Sie die SMC-B mit der Sie ihr KIM Konto im Clientmodul bereits erstellt haben.
Nach Auswahl der SMC-B können Sie mit Weiter fortfahren.
Falls keine SMC-B zur Auswahl steht, wenden Sie sich bitte an unseren Support, um gemeinsam die Ursache hierfür zu ermitteln.
Schritt 3: KIM Konto
In Schritt 3 KIM Konto geben Sie Ihre KIM Kontodaten ein. Die hier notwendigen Eingaben können Sie Ihrem KIM Clientmodul entnehmen. Öffnen Sie hierfür das Clientmodul Ihrer Wahl und wechseln dort zu "Kontoinformationen". Tragen Sie die folgenden Informationen in das Modal ein:
Kurname des Kontos: Dies ist die Bezeichnung, die später als Absender Ihrer KIM-Nachrichten verwendet wird. (kann frei gewählt werden)
Ihr KIM-Anbieter: Bitte wählen Sie hier den Ihr KIM Anbieter aus. Anhand des Herausgebers Ihres Clientmoduls können Sie auf Ihr KIM Anbieter schließen. Durch Auswahl Ihres KIM-Anbieters werden die Eingabefelder KIM-Domain und KIM-Mail-Adresse mit den bekannten Daten vorbelegt. Sie können diese Daten nach Bedarf ändern.
- KIM-Domain: Bitte geben Sie hier die KIM Domain ein, die ihren KIM Anbieter entspricht. Diese Information können Sie ihrem Clientmodul entnehmen.
- KIM-Mail-Adresse: Bitte geben Sie hier die KIM-Mail-Adresse ein, die Sie nach Bestellen eines KIM Kontos im Clientmodul erhalten haben. Der hintere Bereich "@...." ergibt sich automatisch aus Ihrer Auswahl des KIM-Anbieters.
Passwort: Bitte geben Sie ihr KIM Konto Passwort ein. Das Passwort wird in der Regel von Ihnen vergeben, während der Einrichtung im KIM Clientmodul.
SMTP-Server, Port sowie POP3-Server und Port: Diese Angaben erhalten Sie von Ihrem KIM-Anbieter.
SSL-Verbindung: In der Regel ist die SSL-Verbindung der Standard für KIM Konten. Aktivieren Sie aus diesem Grund den Button SSL-Verbindung. Auch stellt Ihnen Ihr Clientmodul und Anbieter Informationen bereit.
Optional- Empfangsbestätigung erhalten & senden eArztbrief: Bestätigen Sie beide Buttons, um Empfangsbestätigungen für eArztrbriefe sowohl anfordern als auch an Ihre Kollegen zu versenden zu können. Wir empfehlen diese Konfiguration immer angeschaltet zu haben.
Beispiel
Schritt 4: Zusammenfassung
In Schritt 4 werden Ihnen alle getätigten Angaben als Zusammenfassung tabellarisch aufbereitet. Bitte Prüfen Sie nochmals, ob diese mit ihrem KIM Konto übereinstimmen.
Anschließend können Sie mit Klick auf Abschliessen die Postfach Einrichtung fertigstellen.
Beispiel
Schritt 5: Test des eingerichteten KIM Postfach
Ihr KIM Postfach können Sie unter Kommunikation > KIM aufrufen. Um die Funktion Ihres Postfaches zu Testen, empfehlen wir den Versand einer Testnachricht an Ihre KIM Konto.
Klicken Sie auf Neue Nachricht, um eine neue Nachricht zu verfassen und geben Sie als Empfänger Ihre KIM Adresse an. Als Betreff können Sie "Test" wählen und den Inhalt beliebig wählen. Mit "Senden" bestätigen Sie den Versand.
In dem Fall erfolgte der Versand an Ihr eigenes Konto, daher erscheint die Ihre Testnachricht nach Aktualisieren ihres Postfaches. In dem Ordner Posteingang zeigt der Zähler die Anzahl der empfangenen KIM Nachrichten an und mit Klick auf die Nachricht können Sie diese Öffnen.
Beim Aufruf des Ihres Postfaches und in regelmäßigen Abständen werden Aktualisierungen und automatische Abrufe neuer Nachrichten durchgeführt. Stellen Sie sicher dass Ihre SMC-B Karte gesteckt ist.
Ihr KIM Postfach in medical konnte erfolgreich eingerichtet und getestet werden.
Sie können Ihrem KIM Postfach eNachrichten verfassen und versenden.