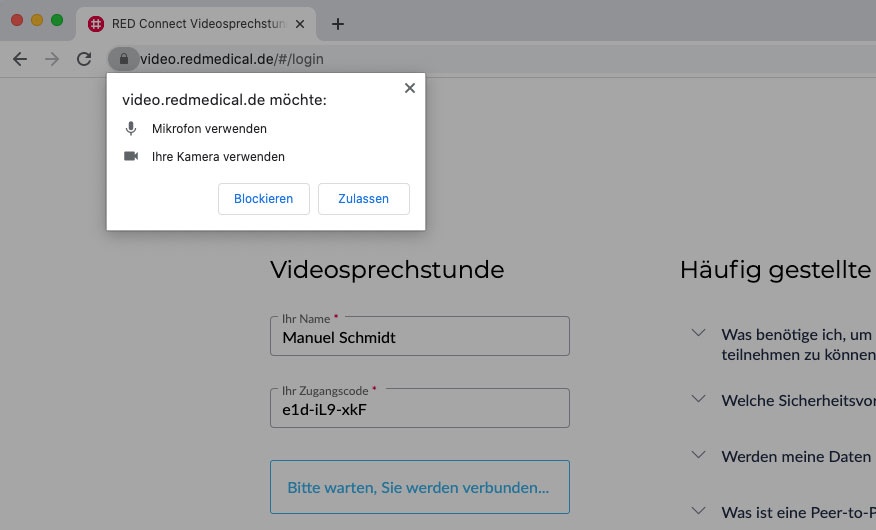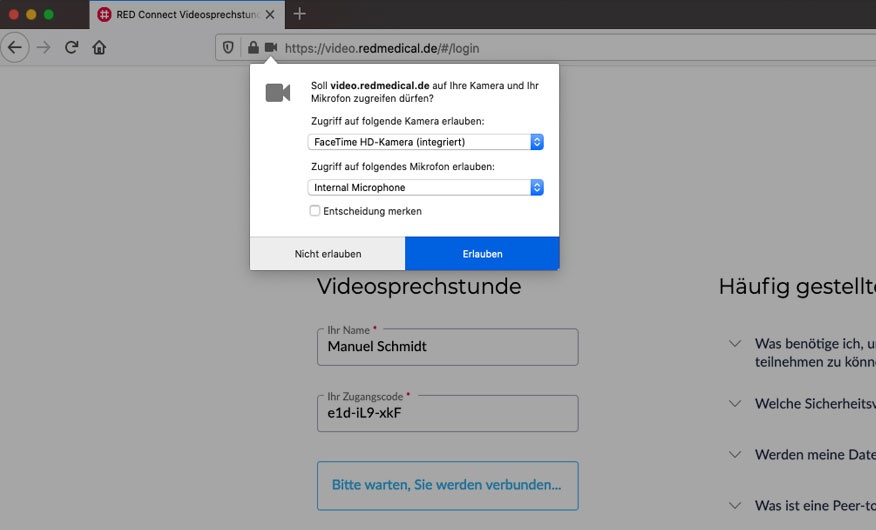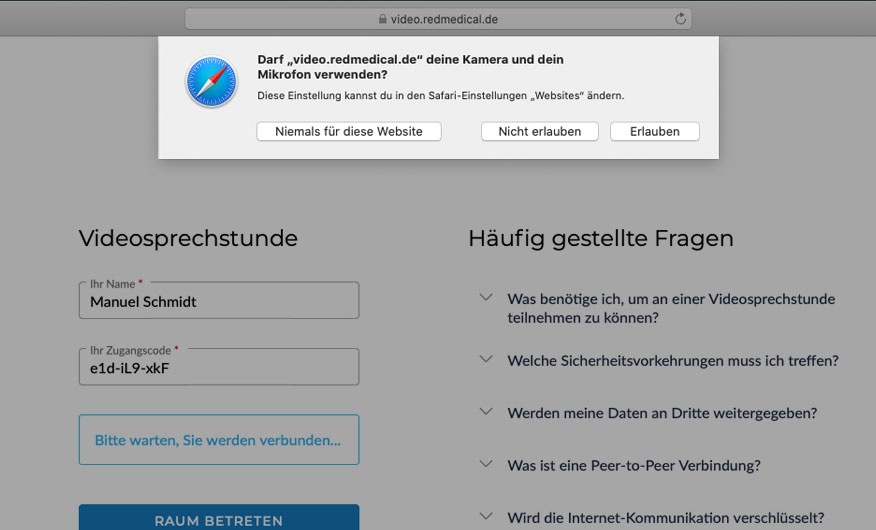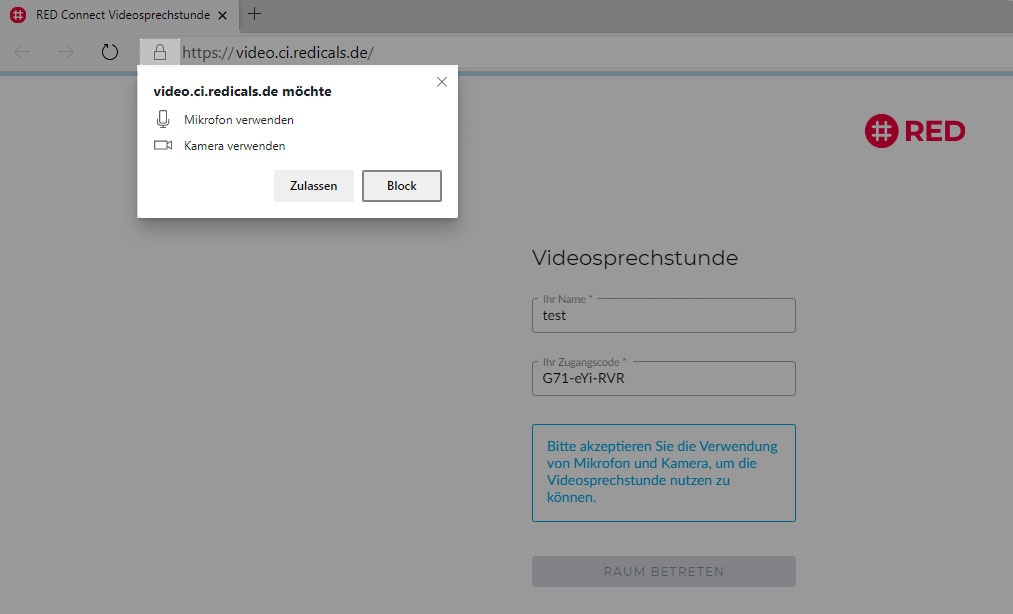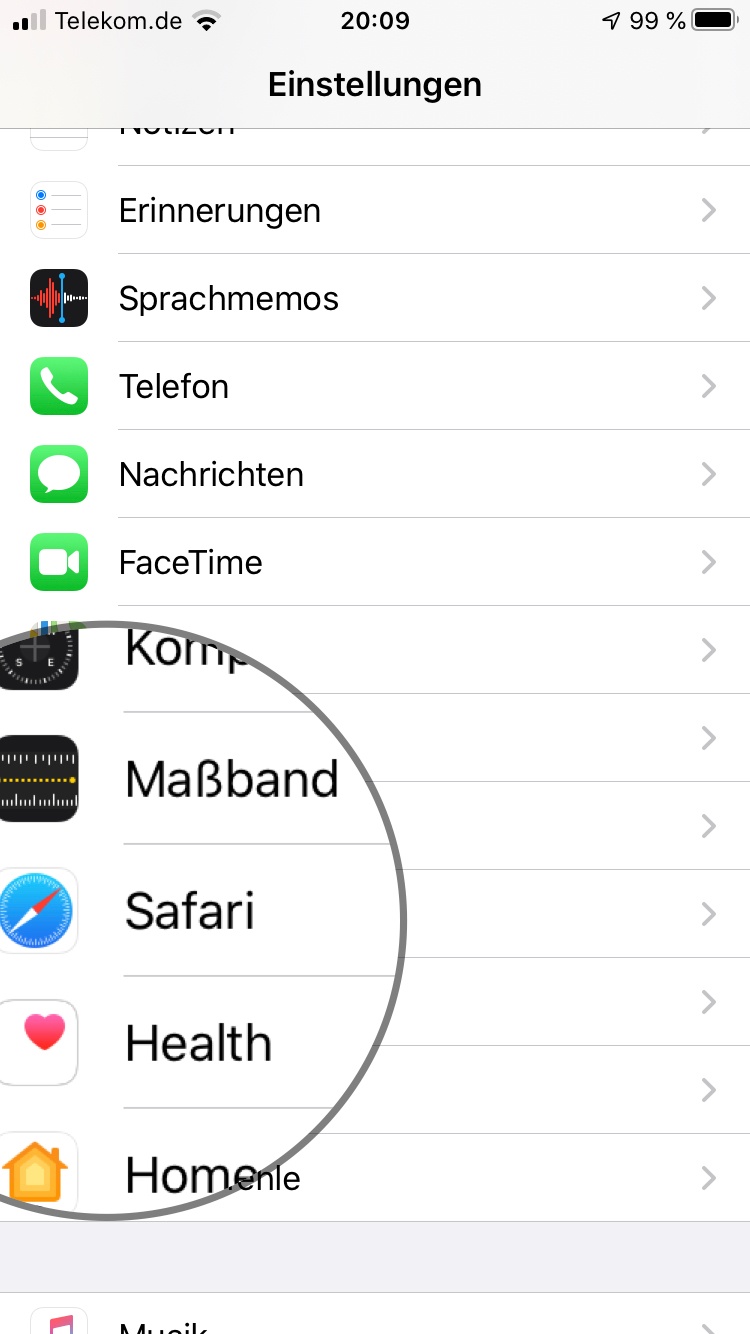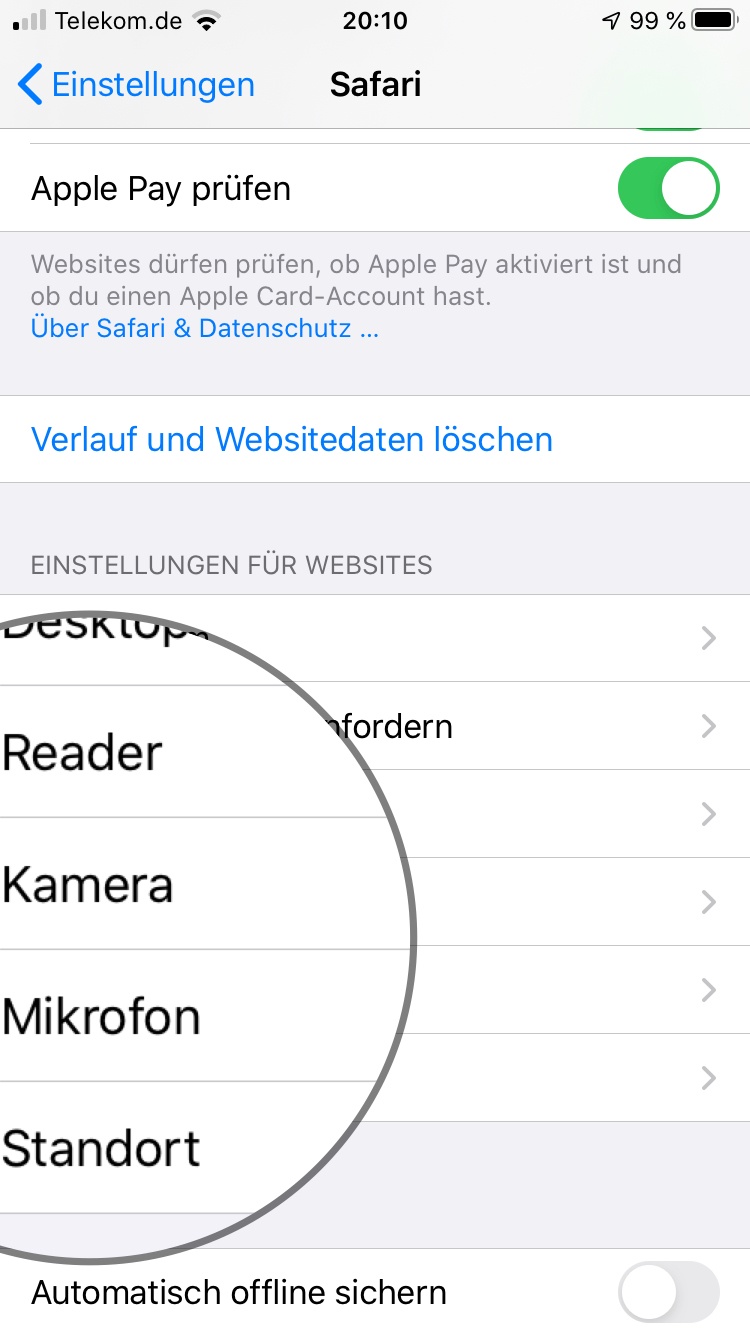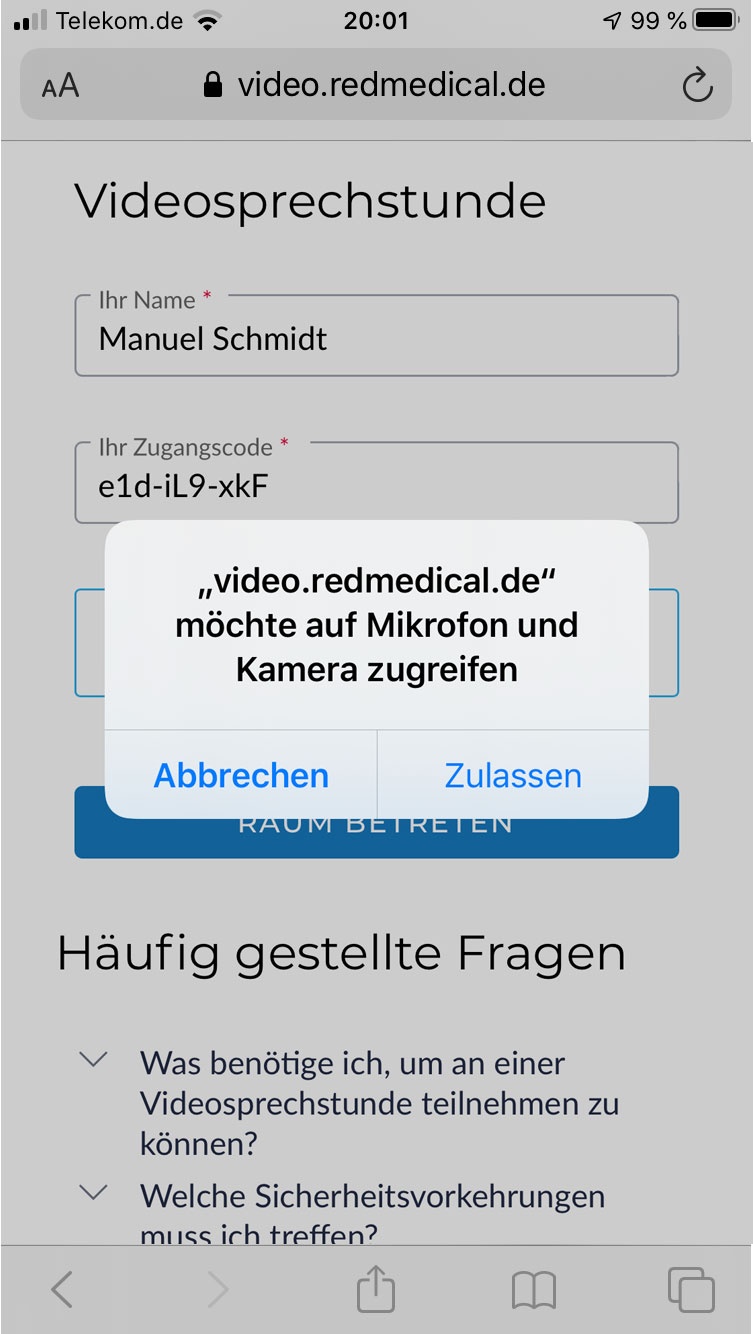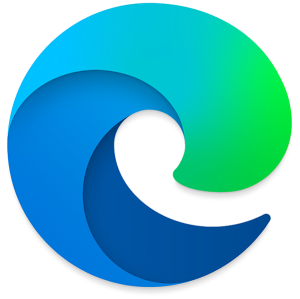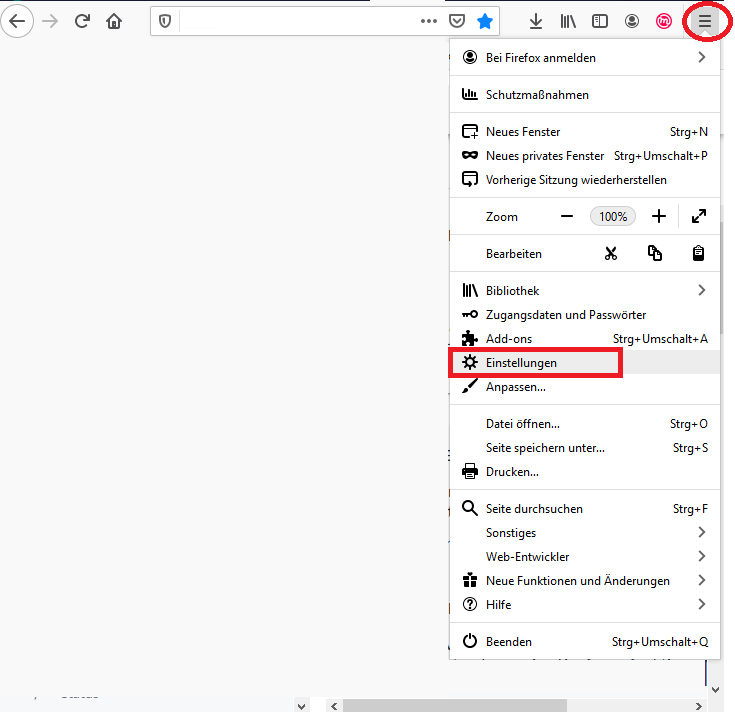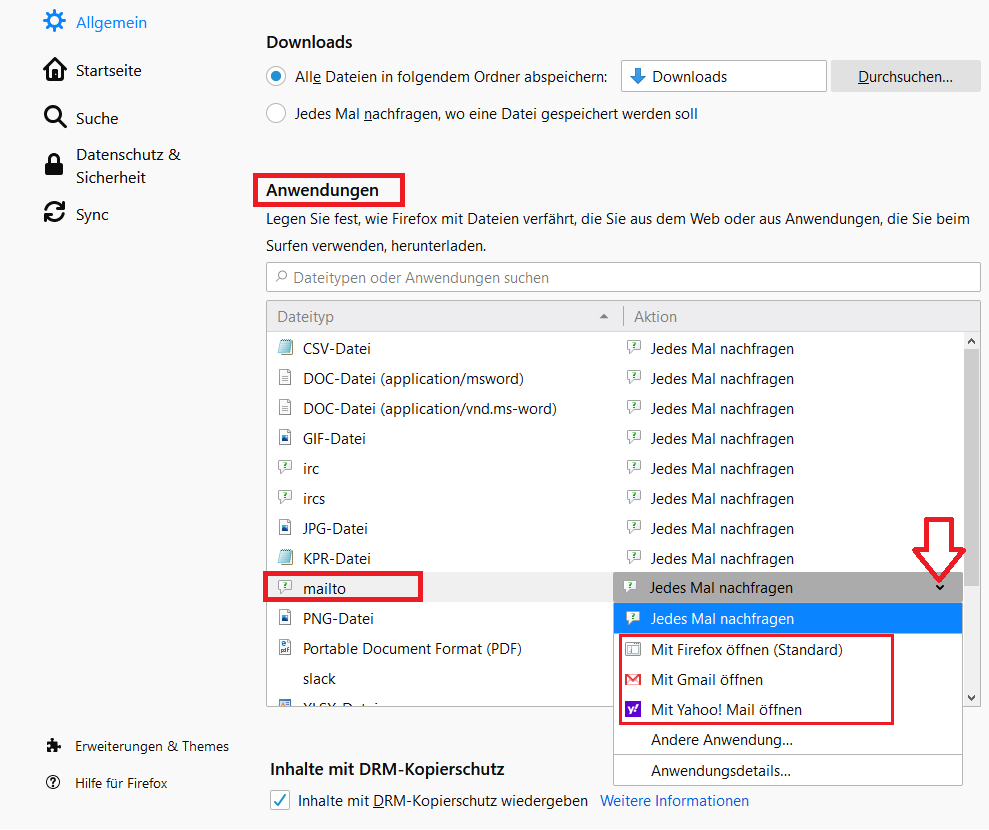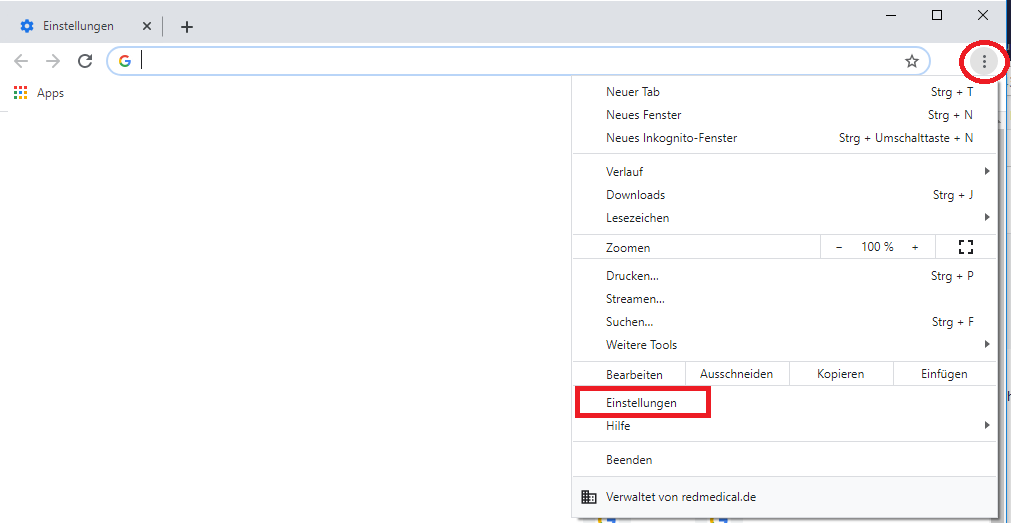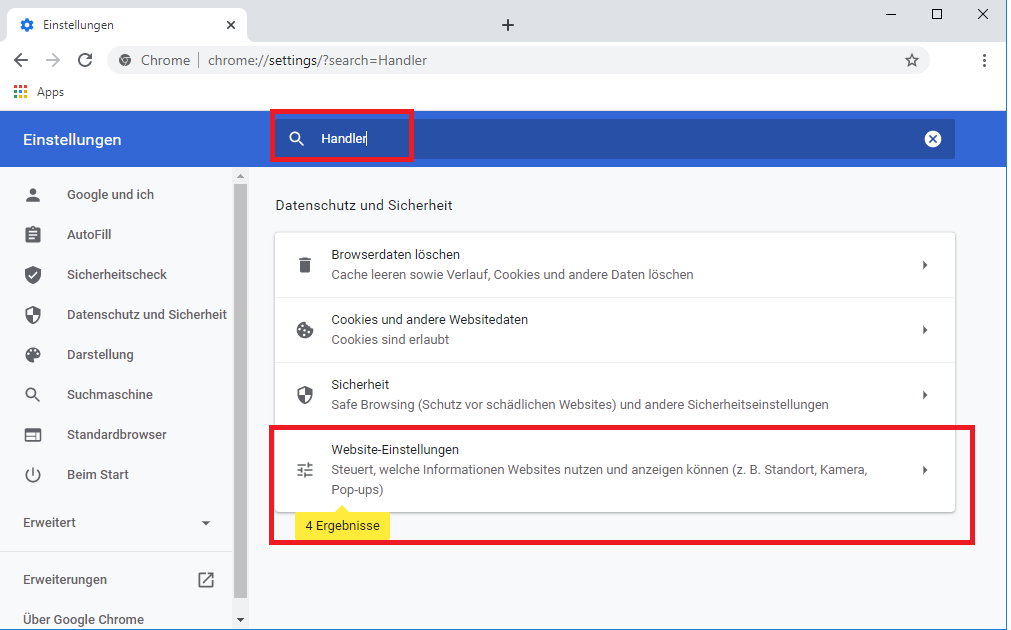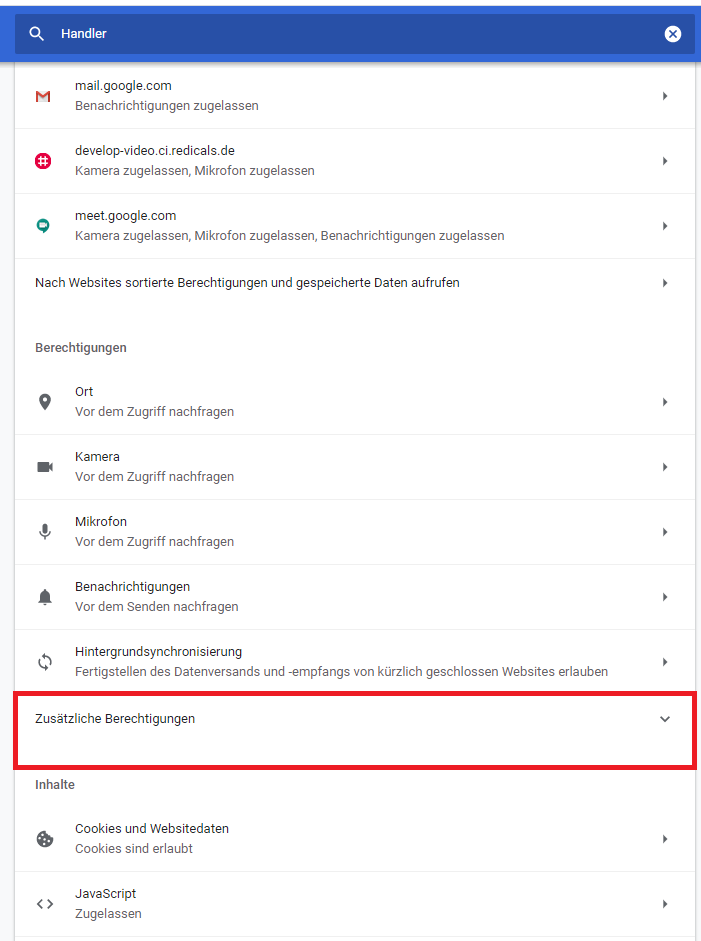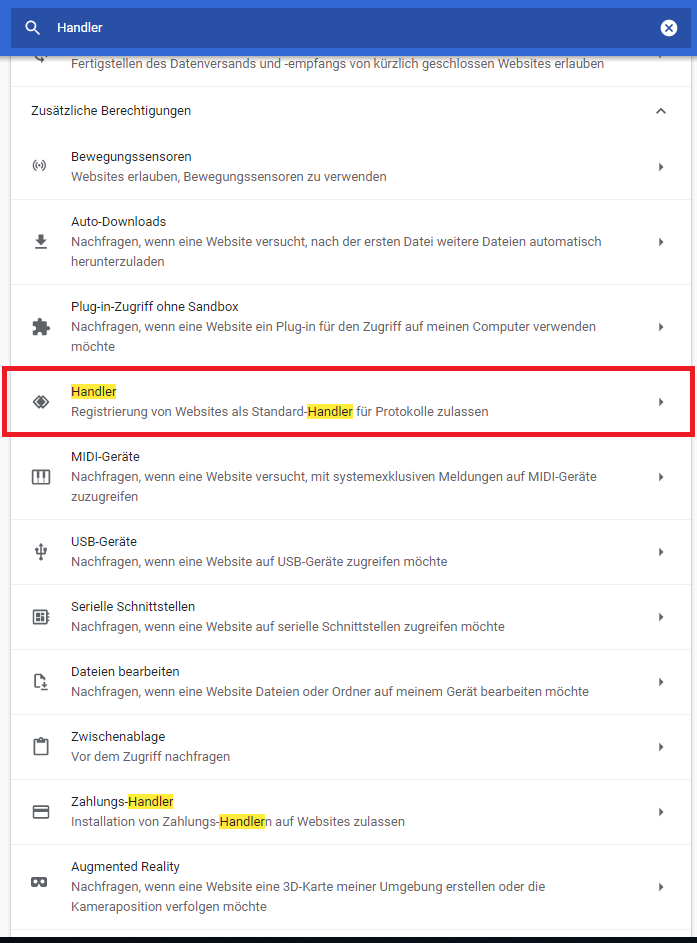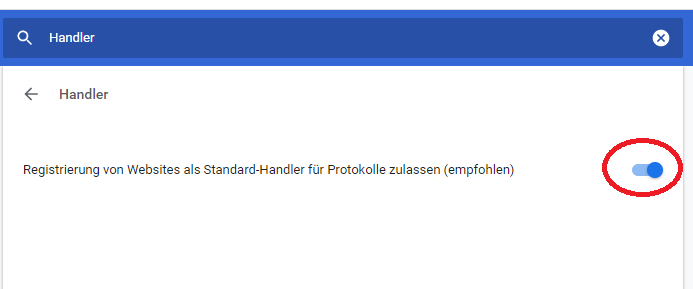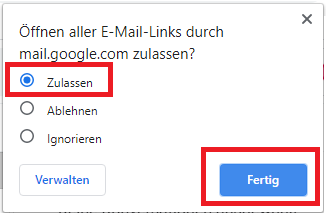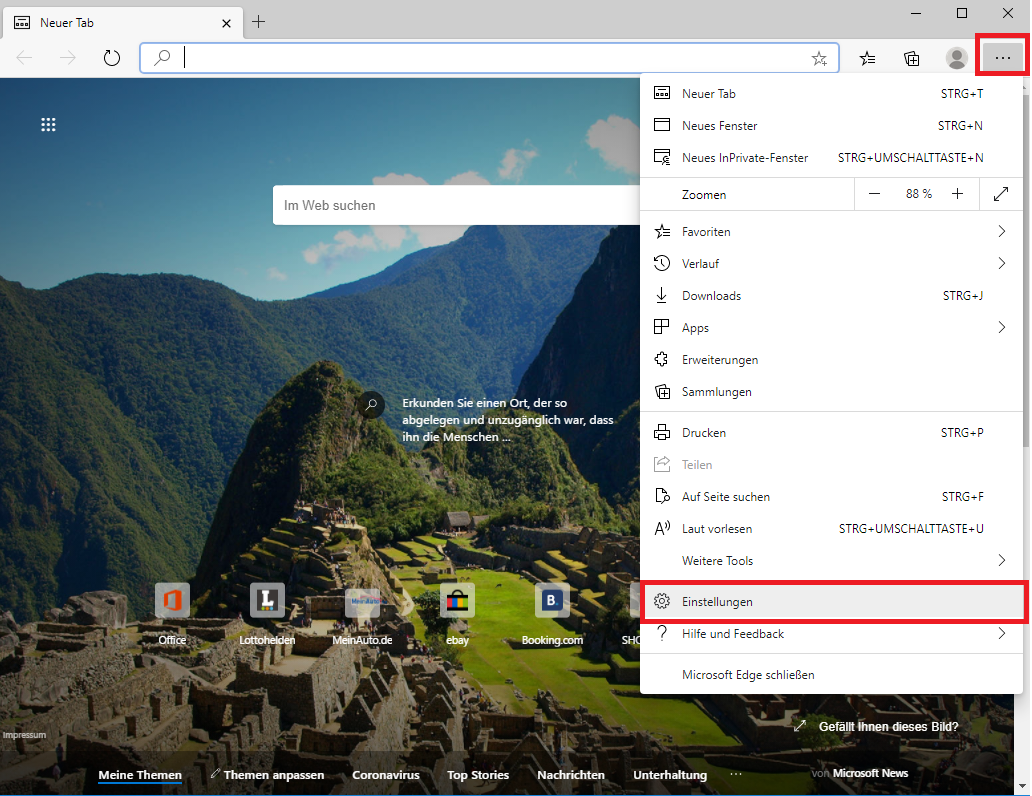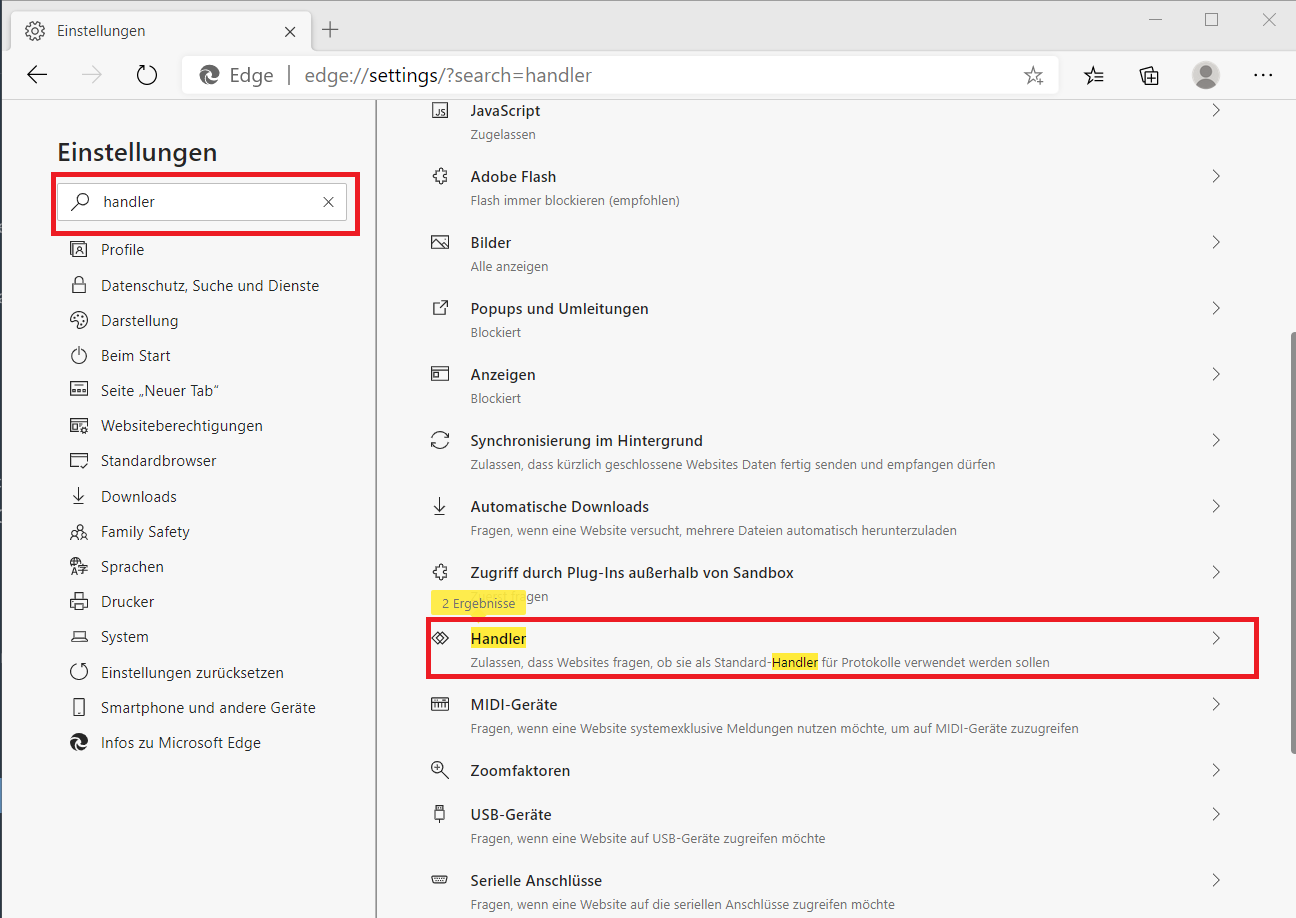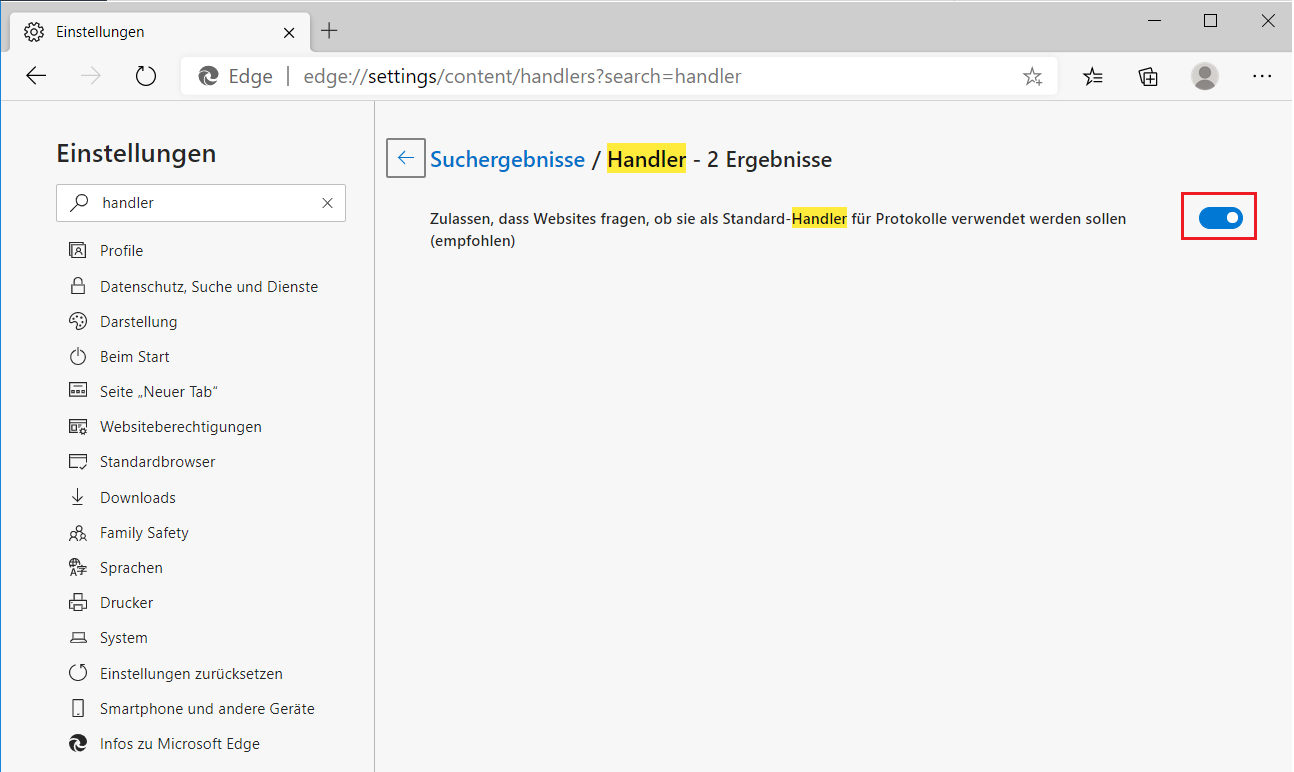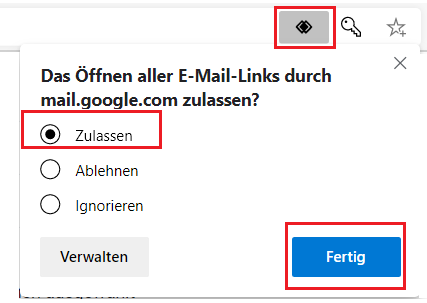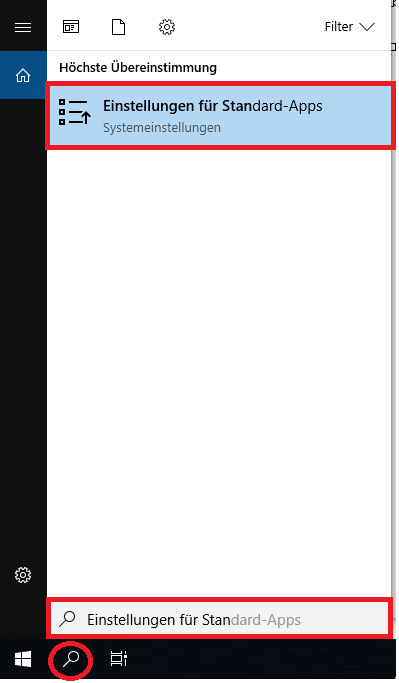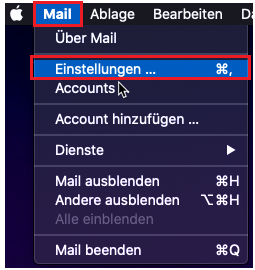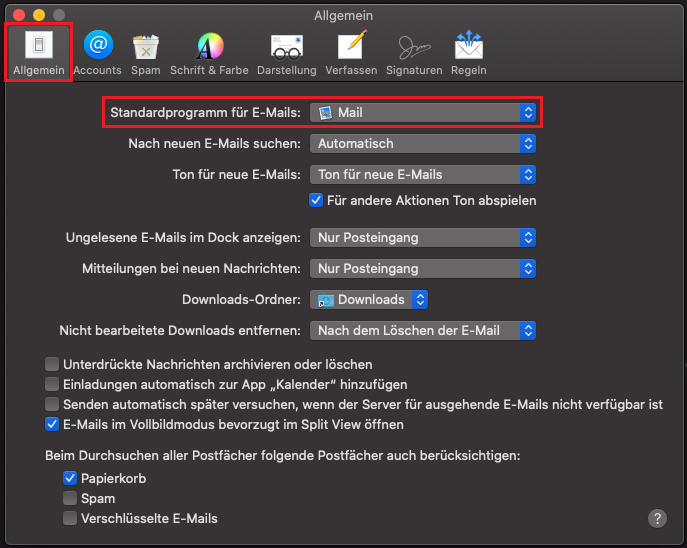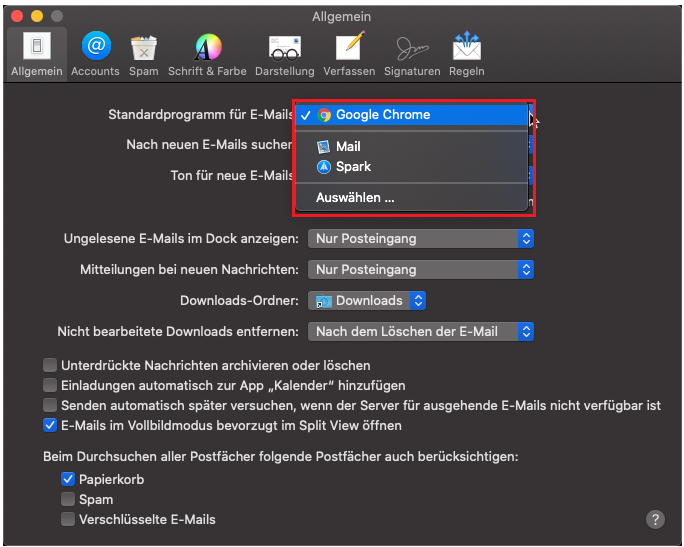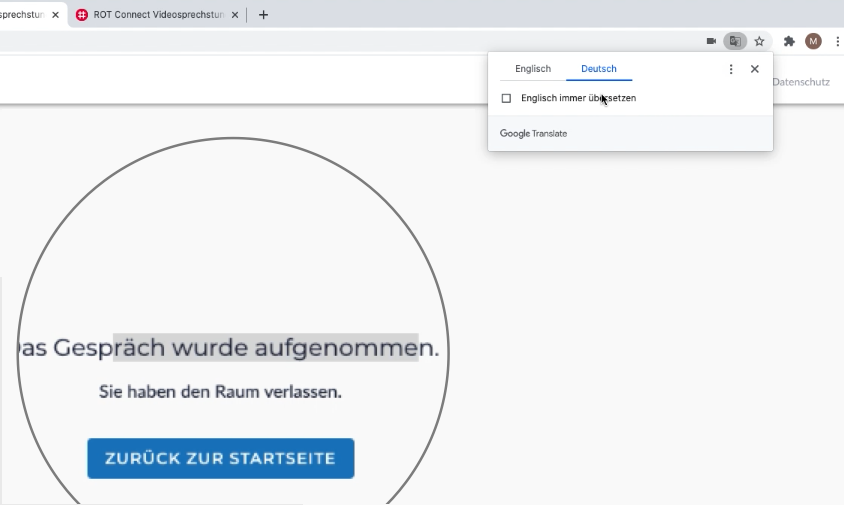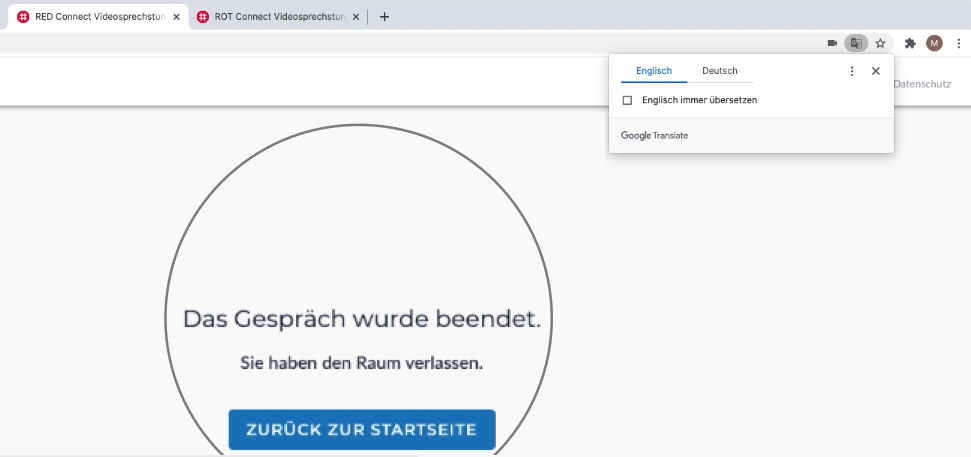- Created by Alexander Wilms, last modified by UX-Team on Oct 19, 2021
Schritt 1: Registrierung
Um die RED connect Videosprechstunde als Organisator (bspw. Ärztin oder Arzt) nutzen zu können, müssen Sie sich am Anfang einmalig registrieren. Nachdem Sie alle Informationen erfasst haben, richten wir Ihr persönliches System ein, mit dem Sie dann sofort loslegen können. Teilnehmer (bspw. Patientinnen und Patienten) müssen sich in RED connect nicht registrieren.
Schritt 2: Anmelden
Um eine Videosprechstunde zu planen oder durchzuführen, müssen Sie sich zunächst in RED connect anmelden. Dazu öffnen Sie Ihren Webbrowser (z.B. Chrome, Firefox, Safari) und geben die URL https://arzt.redmedical.de ein. Teilnehmer/innen melden sich unter https://video.redmedical.de/ an
Schritt 3: Termin vereinbaren
Haben Sie noch keinen Termin erstellt, klicken Sie auf den Tab Videosprechstunde und erstellen Sie einen neuen Termin für Ihren Teilnehmer. Bei Terminen mit Patient, sollte dieser vor der Video-Sprechstunde eine datenschutzrechtliche Einwilligungserklärung unterzeichnen.
Das Menü links können Sie ein- und ausklappen, indem Sie auf das das sog. "Burger"-Icon links oben klicken.

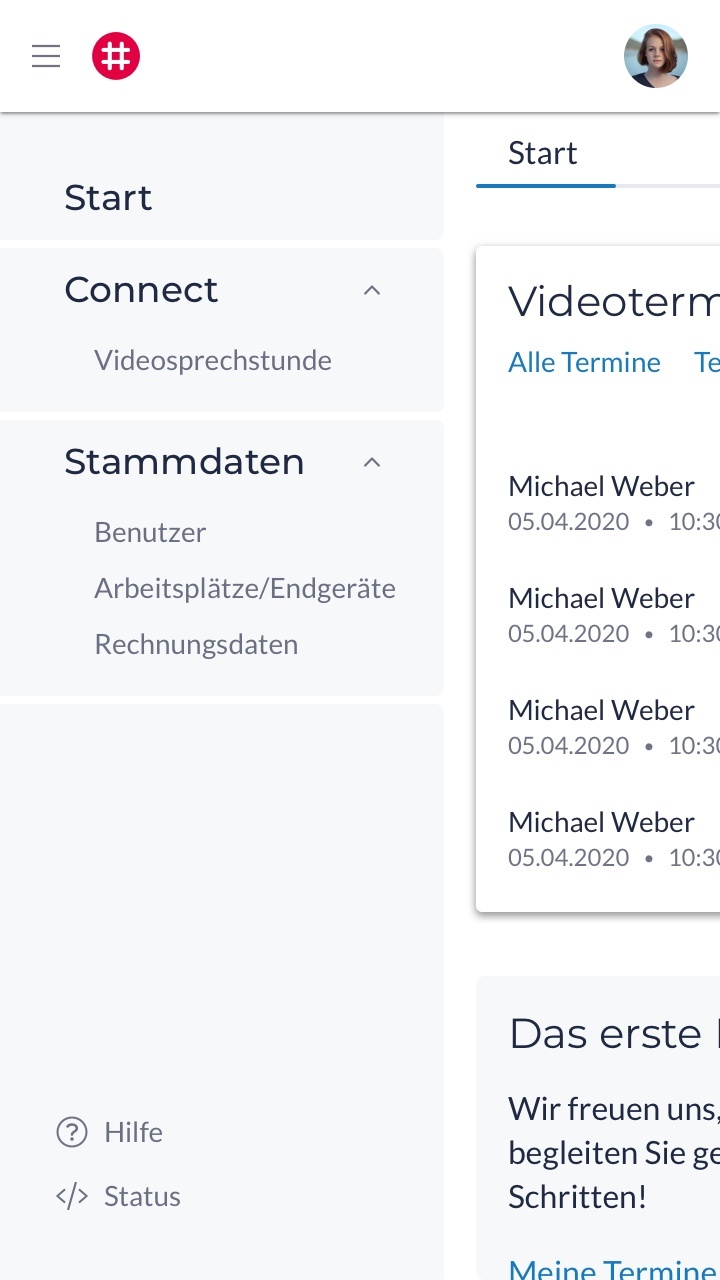
Haben sie einen neuen Termin angelegt, erscheint dieser in der Liste der Termine. Durch Tippen auf den Patientennamen öffnen Sie die Termindetails. Einen Termin können Sie direkt aus der Liste der Termine starten, indem Sie auf das kleine Icon mit den drei Punkten rechts an jedem Termin klicken.
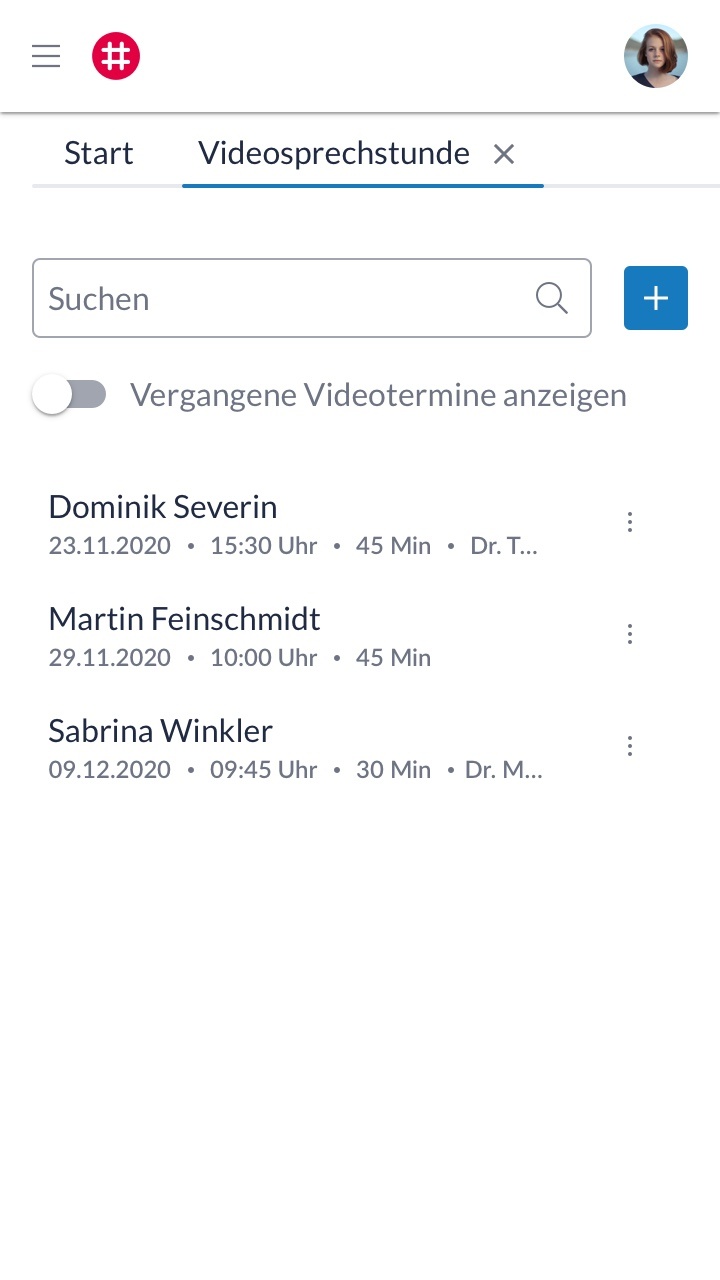
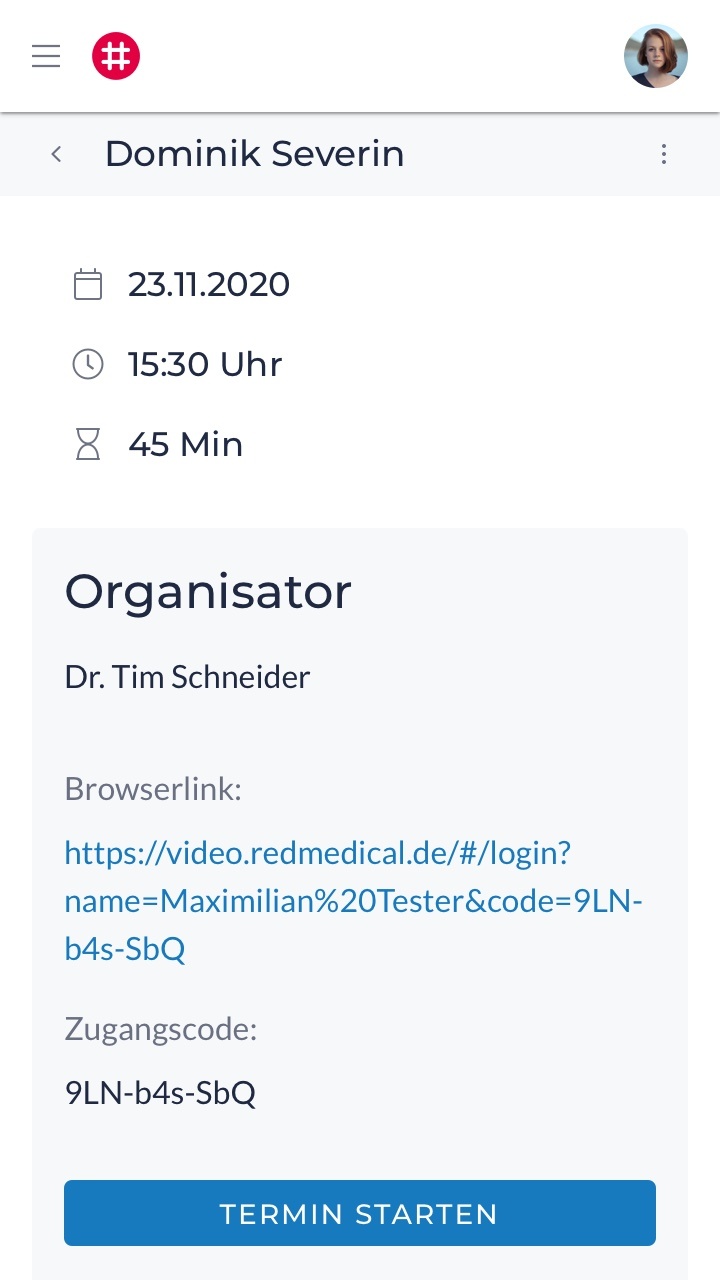
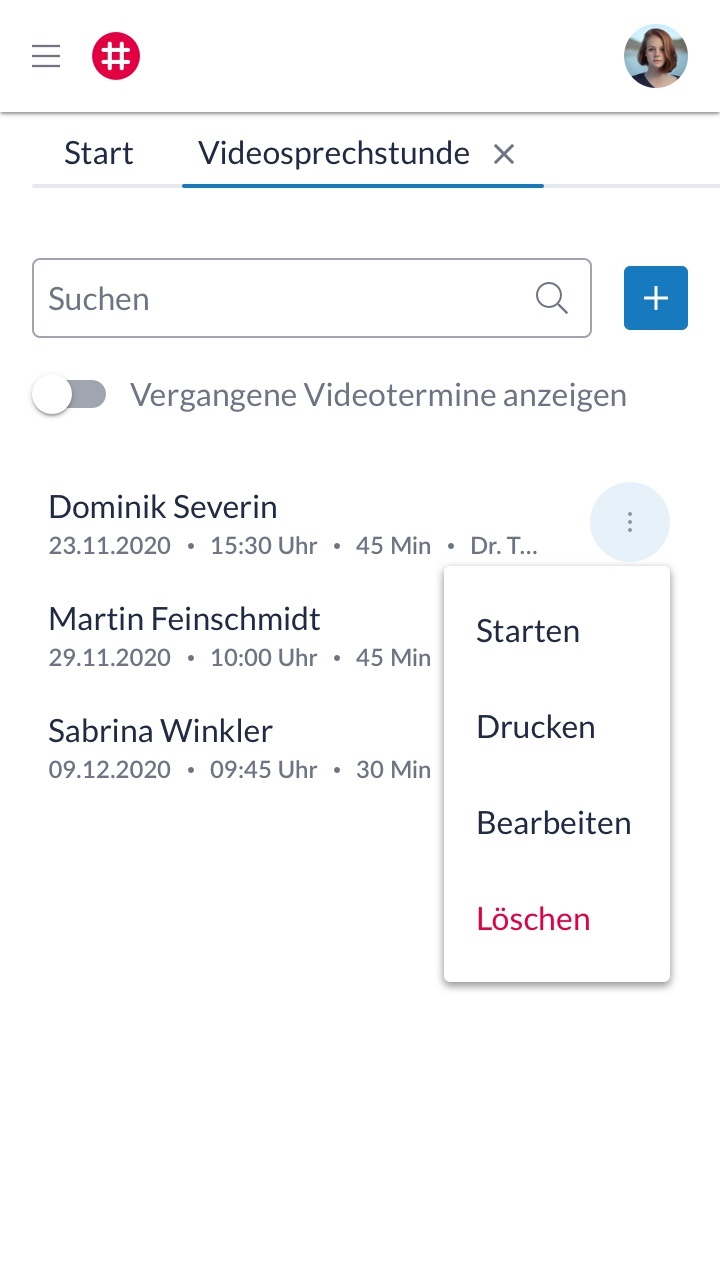
Schritt 4: Sprechstunde starten
Rufen Sie die Liste der Termine auf. Durch Klick auf die Option Starten im Actionmenü des Termins starten Sie direkt die Videosprechstunde. Bitte überprüfen Sie vor der Sprechstunde, ob Ihr Rechner oder Mobilgerät die technischen Vorraussetzungen erfüllt, um an der Videosprechstunde teilzunehmen.
→ RED connect - Sprechstunde starten
Schritt 5: Sprechstunde durchführen
Nachdem Sie die Videosprechstunde gestartet haben, öffnen Sie den geschützten Raum (sog. Peer-to-Peer-Verbindung).
Verwenden Sie die Videosprechstunde zum ersten Mal, müssen Sie RED erlauben, Ihre Kamera und Ihr Mikrophon zu verwenden.
Freigabedialoge unterschiedlicher Browser
Damit Ihr Gegenüber Sie sehen kann, müssen Sie nach Betreten des geschützten Raums die Verwendung von Kamera und Mikrophon zulassen. Bestätigen Sie dazu die Meldung Ihres Webbrowsers.
Diese Meldung kann je nach Browser unterschiedlich aussehen:
Freigabe von mehreren Kameras und Mikrofonen
Hat Ihr Gerät mehrere Kameras oder Mikrofone, müssen Sie für die Videosprechstunde die zu verwendende Kamera bzw. das Mikrofon auswählen.
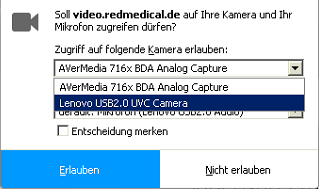
Freigabe von Kameras und Mikrofon auf dem Mobiltelefon
Auch auf dem Mobiltelefon müssen Kamera und Mikrofon für den Webbrowser freigegeben werden.
iOS Geräte (iPhones)
| Schritt 1 | Schritt 2 | Schritt 3 | Schritt 4 |
|---|---|---|---|
Rufen Sie die Einstellungen auf | Unter dem Punkt Einstellungen für | Wechseln Sie die Einstellung zu | Nun können Sie die Seite neu laden |
|
|
|
Was tun, wenn Sie die Freigabe abgelehnt haben?
Falls Sie versehentlich die Freigabe der Kamera und/oder des Mikrofons deaktiviert haben, laden Sie die Seite erneut und gehen Sie wie folgt vor:
Google Chrome Browser:
![]()
Klicken Sie eins der zwei rot markierten Symbole.
Variante 1: Klicken Sie oben links auf das Schloss-Symbol und ändern den Blockieren Status bei Kamera und Mikrofon auf Zulassen.
Variante 2: Klicken Sie oben rechts auf das Kamera Symbol und gestatten Sie den Zugriff auf Kamera und Mikrofon.
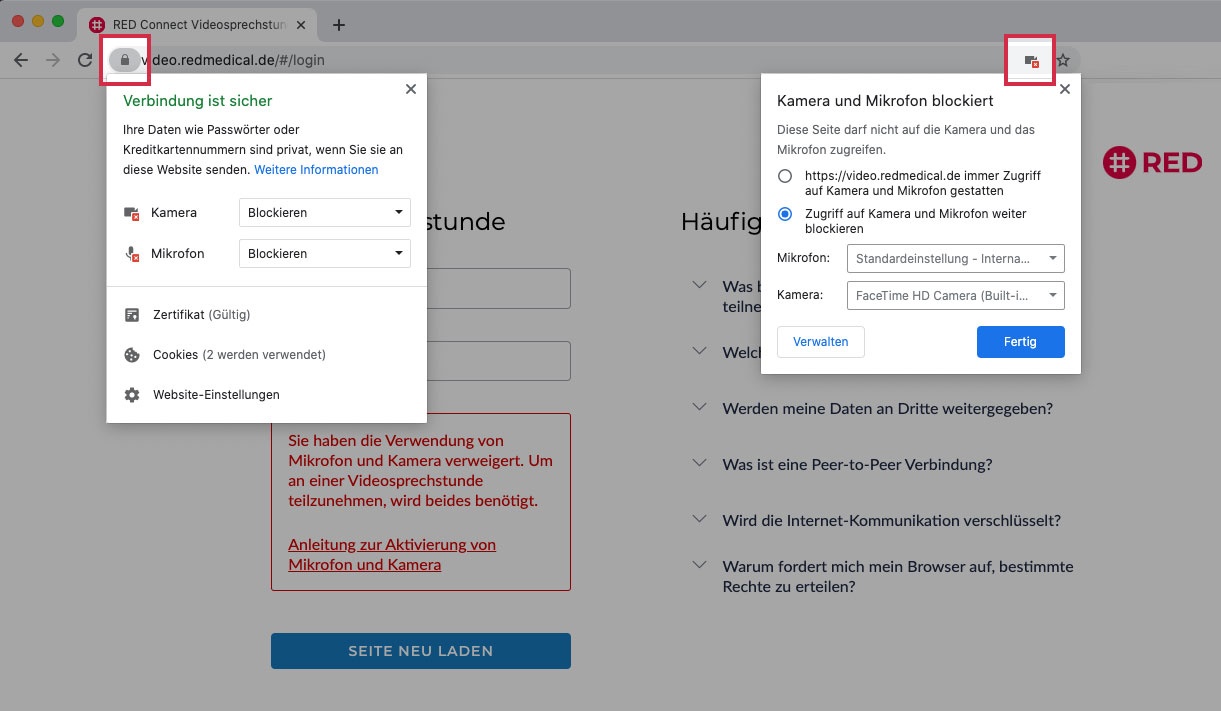
Mozilla Firefox Browser:

Klicken Sie oben links (links neben der Adresszeile) auf das Schloss-Symbol.
Klicken Sie nun auf die Kreuz-Symbole rechts, um die temporäre Blockierung zu löschen.
Jetzt können Sie die Seite neu laden und der Verwendung zustimmen.
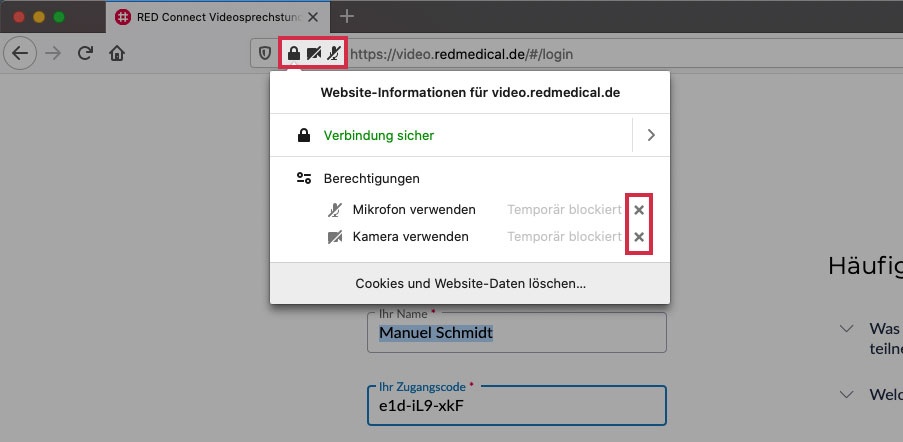
Edge Chromium:
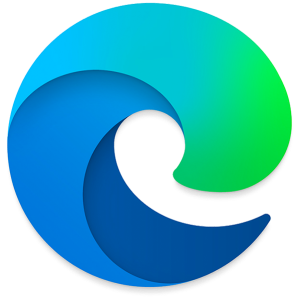
Klicken Sie oben links (links neben der Adresszeile) auf das Schloss-Symbol.
Klicken Sie bei Kamera und Mikrofon auf die Auswahl und ändern Sie bei beiden die Auswahl Block in Zulassen.

Safari Browser:

In Safari genügt es, die Seite neu zu laden. Wenn Sie Ihre Daten wieder eingeben, erschein die Mikrofon und Kamera Abfrage erneut.
Eventuell müssen Sie noch einen Moment warten, bis Ihr Teilnehmer/in auch den Raum betritt. Nun kann die Videosprechstunde beginnen.
Während der Videosprechstunde können Sie über die Knöpfe am unteren Rand des Bildes
- Kamera ein- oder ausschalten
- Telefonhörer beendet die Videosprechstunde
- Mikrophon ein- oder ausschalten
- Vollbild ein- oder ausschalten
- Bildschirm teilen - aktiven oder deaktivieren (Diese Funktion ist nur mit RED connect plus möglich)
Schritt 6: Videosprechstunde abrechnen
Um die Videosprechstunde abzurechnen, müssen Sie vorab einen Antrag bei Ihrer KV stellen. Die notwendigen Antragsformulare haben wir vorausgefüllt zum Download bereit gestellt. Die Abrechnung selbst erfolgt in Ihrer Arztsoftware über EBM- oder GOÄ-Ziffern.
Häufig gestellte Fragen
Hat etwas nicht so funktioniert, wie es soll? → RED connect - Hilfe bei Problemen
Allgemeine Fragen
Und im Gegensatz zu vielen Angeboten am Markt bleibt RED connect basis dauerhaft kostenlos.
Die Kassenärztliche Bundesvereinigung hat für die Videosprechstunde besondere Anforderungen vorgegeben und prüft regelmässig alle zwei Jahre, ob diese eingehalten werden. Wir haben im Dezember 2024 die Rezertifizierung erneut bestanden - damit erfüllt die RED connect Videosprechstunde auch in den kommenden Jahren die Anforderungen der KBV und kann für gesetzlich Versicherte abgerechnet werden → Prüfbescheinigung
Diese Funktion wurde zunächst kostenlos innerhalb unserer RED connect basis-Version veröffentlicht. Ab dem 25.11.2020 wird die Konferenzfunktion kostenpflichtig im Rahmen unseres Upgrade-Paketes RED connect plus angeboten.
Nähere Informationen zur Konferenzlösung finden Sie hier in dem entsprechenden Handbuch oder in unserem Video-Tutorial :
Download Handbuch RED connect Konferenz
Die Videosprechstunde ist technisch so gestaltet, dass der Datenstrom der eigentlichen Sprechstunde direkt zwischen den Geräten der Teilnehmer ausgetauscht wird (sog. "Peer-to-Peer-Verbindung"). Damit schließt man aus, dass der Datenstrom über Server geleitet wird, an denen Dritte den Datenstrom mitlesen könnten. Dies ist einer der Sicherheitsmechanismen, mit denen Ihr Berufsgeheimnis bei der Videosprechstunde geschützt wird. Da kein Server in die Verbindung involviert ist, besteht von dieser Seite zugleich auch keine technische Beschränkung.
- das benötigte Datenvolumen hängt natürlich zuerst von der Dauer des Gesprächs ab
- die Qualität der Videoverbindung passt sich an die verfügbare Bandbreite an. Ist diese gut (z.B. bei guter Netzanbindung), wird mehr Datenvolumen benötigt
- die Kosten des Datenverbrauchs wird natürlich auch vom vorliegenden Mobilfunkvertrag bestimmt
Sie können Ihre Patienten beispielsweise fragen, ob sie Videos über ihr Mobilgerät streamen. Wenn dies der Fall ist, dann sollte eine Videosprechstunde kein Problem darstellen.
Ist eine WLAN-Verbindung vorhanden, sollte natürlich immer diese verwendet werden. Dass eine Videokonsultation natürlich nicht im öffentlichen Raum stattfinden sollte, versteht sich ja von selbst.
- Ärzte müssen für die Videosprechstunde eine schriftliche Einwilligung des Patienten einholen
- Die Videosprechstunde muss in Räumen stattfinden, die Privatsphäre bieten.
- Die eingesetzte Technik und die elektronische Datenübertragung müssen eine angemessene Kommunikation mit dem Patienten gewährleisten.
- Die Videosprechstunde muss vertraulich und störungsfrei verlaufen - wie eine normale Sprechstunde auch. So darf die Videosprechstunde beispielsweise von niemandem aufgezeichnet werden, auch nicht vom Patienten.
- Der Videodienstanbieter muss zertifiziert sein. Diese Zertifikate muss er dem Arzt vorweisen können. Er muss zudem gewährleisten, dass die Videosprechstunde während der gesamten Übertragung Ende-zu-Ende verschlüsselt ist. Dieser Punkt wird von RED Connect Videosprechstunde erfüllt.
- Die Videosprechstunde muss frei von Werbung sein. Auch dieser Punkt wird selbstverständlich von RED Connect Videosprechstunde erfüllt.
Wir stehen aktuell in Verbindung mit der KBV, um hier schnellstmöglich eine gesetzeskonforme Lösung herbeizuführen. Zugleich sind wir aktuell bereits mit der Entwicklung für diese Funktion beschäftigt. Wir geben Bescheid, sobald hier eine Lösung vorliegt.
In einer RED connect Videosprechstunde können Sie immer nur mit Ihrem behandelnden Arzt sprechen, der Ihnen dazu vorab einen Termin und einen Zugangscode übermittelt hat. Um eine Videosprechstunde durchzuführen, müssen Sie sich daher vorab an Ihren behandelnden Arzt oder Ärztin wenden.
Nein. Unter dem begriff "Cloud" versteht man ja lediglich, dass Rechner, auf denen Daten gespeichert werden (Server), in einem Rechenzentrum stehen und dass sich ein Anbieter um sie kümmert. Beim "Kümmern" unterscheiden wir noch zwischen der reinen Versorgung mit Strom, Internet und Schutz vor Feuer, Wasser, Einbruch, und der Verwaltung der auf dem Server installierten Datenbanken und Software. Alle Patientendaten werden in RED Ende-zu-Ende-verschlüsselt, können also ausschließlich von Ihnen im Klartext gelesen werden, und nur dann, wenn Sie mit den Daten arbeiten. Wir selbst dürfen und können Ihre Daten nicht lesen.
Die Strecke, die die Daten zurücklegen, ist Ihr Rechner in Ihrer Praxis <-> Internet <-> Rechenzentrum.Der Ausfall der Rechenzentren ist höchst unwahrscheinlich. Die Daten werden in den Rechenzentren redundant auf unseren Server-Farmen abgelegt, d.h. der Ausfall eines Servers wird automatisch kompensiert. Die Server stehen in einem sicheren Rechenzentrum mit verschiedenen Einrichtungen zur Erhaltung der Datensicherheit wie Notstromversorgung (über Tage) und redundanter Internetanbindung direkt am deutschen Internetknoten. Durch diese Aufstellung erreichen wir eine maximale Verfügbarkeit. Hier können lediglich echte Extremereignisse wie eine Sintflut oder ein Meteoriteneinschlag zu einem Totalausfall führen.Die Verbindung zwischen Rechenzentrum und Praxis über das Internet könnte ausfallen. Die Netz-Architektur des Internet-Backbones ist speziell dafür ausgelegt und kann den Ausfall einzelner Verbindungen kompensieren. Wenn hier Unterbrechungen vorkommen, dann in der Regel auf der "letzten Meile", wenn z.B. die Kabelverbindung bei Bauarbeiten durchtrennt wird. Hier kann man sich, wenn vorhanden, durch redundante Anbindung (z.B. Internet über Telekom-Leitung und Fernsehkabel oder Telekom-Leitung und Mobilfunk) absichern. Fällt die Internet-Verbindung zwischen Praxis und Rechenzentrum aus, bleiben die auf den Servern im Rechenzentrum gespeicherten Daten davon unberührt.
KV-Zulassung und Abrechnung
Sie können sich selbst für die Videosprechstunde registrieren. Als Ersatzwerte für die Lebenslange Arztnummer (LANR) und die Betriebsstättennummer (BSNR) verwenden Sie die "999999999". Sollten Sie keine deutsche PLZ haben, verwenden Sie den Wert "99999". Nach erfolgreicher Registrierung können Sie direkt loslegen.
Um Videosprechstunden durchführen und vor allem auch abrechnen zu können, müssen Sie in den meisten KV-Bereichen einen Antrag stellen. Die dafür notwendigen Antragsformulare haben wir für Sie vorausgefüllt zum Download bereitgestellt. Sollten Sie das passende Formular dort nicht finden, bitten wir um Nachricht.
Möchten Sie die Durchführung einer Videosprechstunde für gesetzlich Versicherte abrechnen, müssen Sie die entsprechenden Leistungsziffern in Ihrem Arztprogramm abrechnen.
Gesetzlich Versicherte
Um Videosprechstunden für gesetzlich Versicherte abzurechnen, müssen Sie dies bei Ihrer KV beantragen. Die dafür notwendigen Antragsformulare finden Sie in unserer Online-Hilfe. Durchgeführte Videosprechstunden werden über die normale Leistungsabrechnung abgerechnet. Sie erfassen dazu die entsprechenden Leistungsziffern aus dem EBM oder der GOÄ in Ihrer Arztsoftware. Ein direkter technischer Nachweis der Durchführung findet nicht statt, es werden keine Daten der aus Videosprechstunde an Dritte oder andere Softwareprodukte übergeben.
Die KBV und der GKV-Spitzenverband haben sich kurzfristig darauf geeinigt, die bestehenden Begrenzungsregelungen zur Anzahl von ausschließlichen Video-Behandlungsfällen im zweiten Quartal auszusetzen. Damit besteht nun die Möglichkeit, mehr Patientenkontakte über die Videosprechstunde abzuwickeln. Alle Informationen finden Sie auf der Sonderseite der KBV zum Thema Videosprechstunde.
Für Videosprechstunden rechnen Ärzte und Psychotherapeuten ihre jeweilige Grund- oder Versicherten- oder Konsiliarpauschale ab. Außerdem können sie, sofern die jeweiligen Voraussetzungen erfüllt sind , Zuschläge ansetzen. Außerdem können Videofallkonferenzen und Videofallbesprechungen zusätzlich abgerechnet werden. Genauere Informationen über die Voraussetzungen finden Sie auf der Seite der KBV.
Die Kostenträger unterstützen zudem die technische Ausstattung
- bis Oktober 2021 gibt es eine Anschubfinanzierung von zehn Euro je Sprechstunde für bis zu 50 Online-Visiten im Quartal. Abgerechnet wird über die GOP 01451. Es müssen mindestens 15 Videosprechstunden im Quartal durchgeführt werden
- die laufenden Kosten für den Videodienst werden über den Zuschlag 01450 abgedeckt. Er ist bei allen Videosprechstunden beziehungsweise Videofallkonferenzen neben der Versicherten-, Grund- oder Konsiliarpauschale berechnungsfähig und anzugeben.
Privat Versicherte
Spezielle, auf die Videosprechstunde abgehobene Gebührenziffern gibt es in der GOÄ nicht. Eine Beratung per Telefon und Internet ist durchaus möglich, was in der Leistungslegende der Ziffer 1 – Beratung, auch telefonisch – bereits zum Ausdruck kommt. Die Unterrichtung der Bezugsperson nach Ziffer 4 kann ebenfalls telefonisch oder per Video stattfinden. Als Untersuchungsziffer kommt die symptombezogene Untersuchung nach Gebührenziffer 5 in Betracht, denn eine körperliche Anwesenheit des Patienten ist – je nach Krankheitsfall – nicht unbedingt erforderlich. Wenn es aus medizinischer Sicht vertretbar ist, die Ziele der symptombezogenen Untersuchung auch durch eine Videosprechstunde ohne die persönliche Anwesenheit des Patienten zu erreichen, kann die Ziffer 5 auch abgerechnet werden. Als Beispiel könnte man die Kontrolle einer Bindehautentzündung oder eines Insektenstiches anführen. Die Zuschläge zu den Beratungen und Untersuchungen können, sofern die Voraussetzungen und speziellen Abrechnungsbestimmungen erfüllt sind, ebenfalls abgerechnet werden
Unser Vertragsverhältnis
Wenn Sie sich als Benutzer unserer Videosprechstunde registrieren, erheben wir einige Daten, um Ihre Praxis und Sie zu identifizieren - wir müssen schließlich wissen, wer unsere Nutzer sind. Diese Daten verwenden wir ausschließlich, um mit Ihnen zu kommunizieren.
Bereits das bloße Bestehen einer Arzt-Patienten-Beziehung fällt unter das Berufsgeheimnis. Daher verschlüsseln wir alle Daten, die Sie im Rahmen der Videosprechstunde erfassen, kryptographisch mit einer Ende-zu-Ende-Verschlüsselung. Das bedeutet, dass nur Sie den kryptographischen Schlüssel haben und damit in der Lage sind, diese Daten im Klartext zu sehen. Dadurch schützen wir Ihr Berufsgeheimnis (§203 StGB), und Patienten nutzen die Videosprechstunde vollkommen anonym. Ihre Identität ist ausschließlich ihrer Ärztin oder ihrem Arzt bekannt. Wie das genau funktioniert, haben wir hier beschrieben: https://www.redmedical.de/sicherheit/
Der Datenstrom, der bei der Durchführung der Videosprechstunde erzeugt wird, läuft über eine sogenannte "Peer-to-Peer"-Verbindung direkt zwischen Ihrem Gerät und dem Gerät Ihrer Patientin oder Ihres Patienten. Es ist Dritten (und auch uns) nicht möglich, diesen Datenstrom zu verfolgen. Diese Anforderung ist vom Gesetzgeber vorgegeben und unterscheidet die Videosprechstunde von anderen Anbietern wie z.B. WhatsApp oder Skype.
Die Termine für die Videosprechstunde werden im Verwaltungsteil von RED connect gepflegt. Daher ist keine Schnittstelle zur Arztsoftware erforderlich. Wenn Sie unsere Arztsoftware RED medical verwenden, können Sie einen neuen Termin für eine Patientin oder einen Patient erstellen, und von dort direkt in die Videosprechstunde gelangen.
In unserer Arztsoftware RED medical ist die Videosprechstunde bereits komfortabel in den Aufgaben integriert. Eine Videosprechstunde planen Sie hier mit einem Klick → Videosprechstunde (RMC KuA)
Hierfür gehen Sie über das Menü “Stammdaten” in den Bereich “Rechnungsdaten” und wählen in der Übersicht “Vertrag” aus.
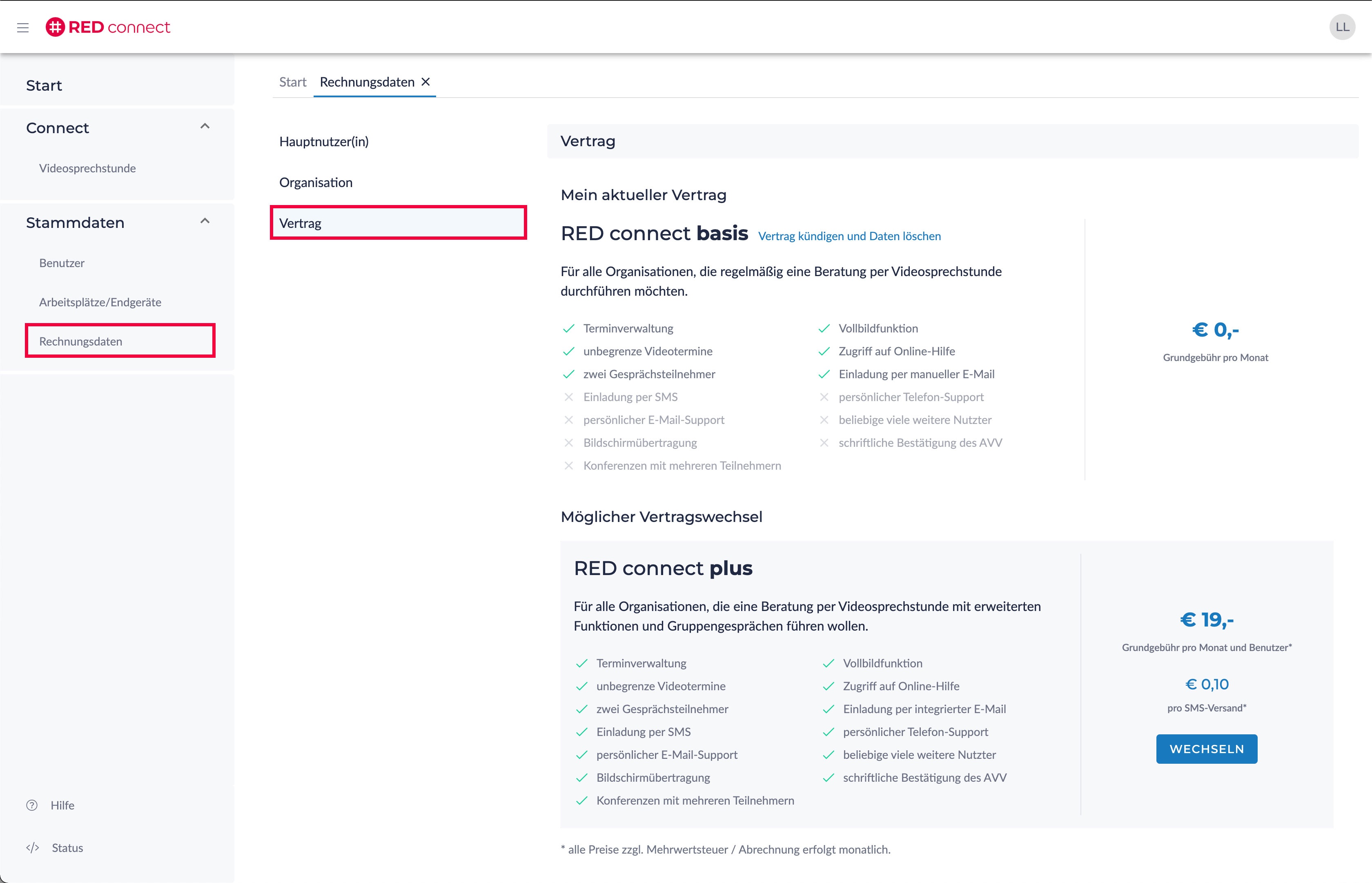
In diesem Bereich wird Ihnen Ihr aktueller Vertrag angezeigt. Klicken Sie auf den Link “Vertrag kündigen und Daten löschen”.
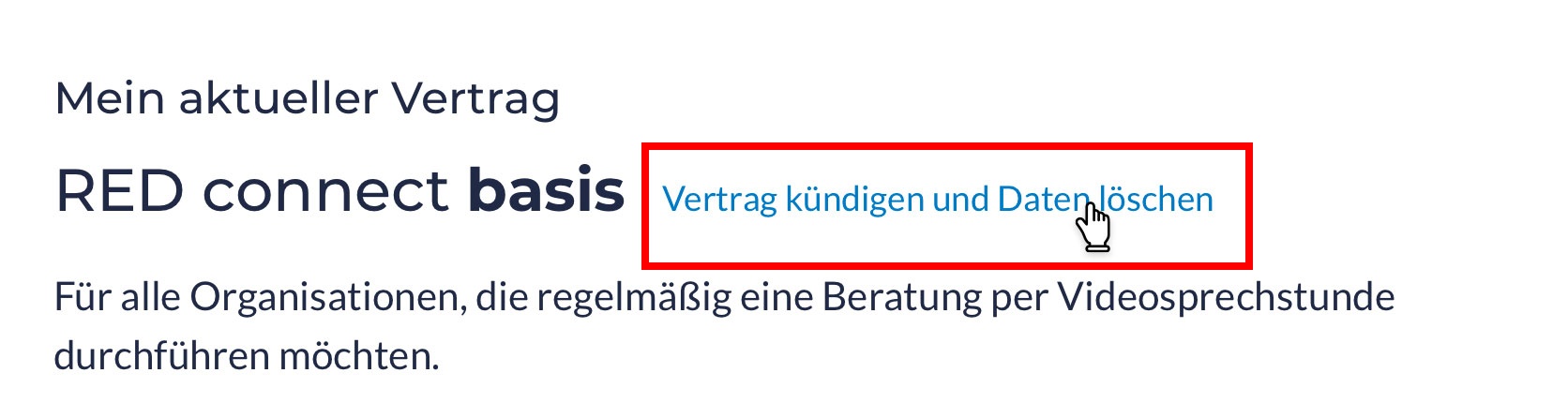
Es öffnet sich ein Dialog, in dem Sie uns bestätigen, dass Sie Ihr Benutzerkonto und alle von Ihnen erfassten Daten nach Ablauf der Kündigungsfrist (3 Monate zum Quartalsende) unwiderruflich löschen wollen.
Klicken Sie den Button “KÜNDIGUNG BESTÄTIGEN”, ist die Kündigung aktiviert. Sie erhalten zusätzlich eine Kündigungsbestätigung per E-Mail.
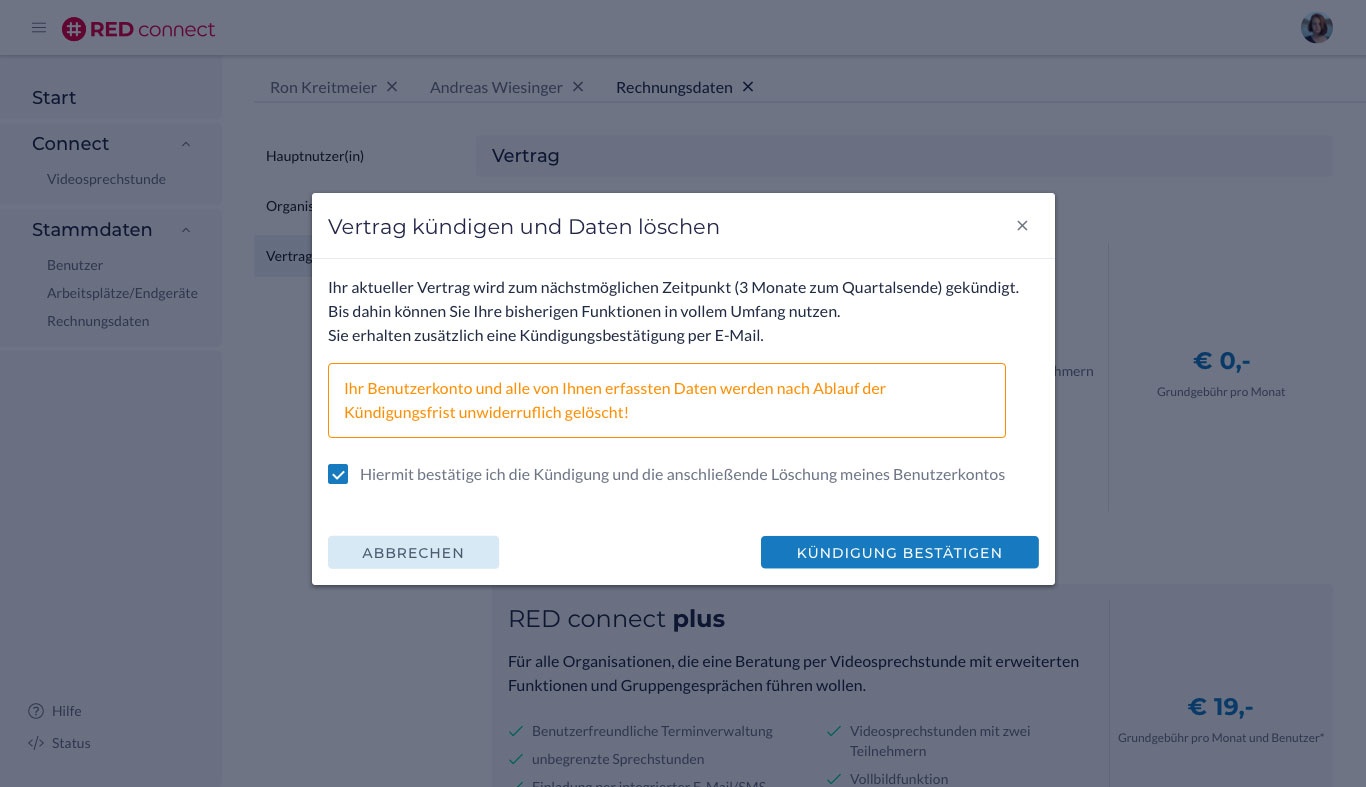
Widerruf der Kündigung
Sie können selbstverständlich, innerhalb der 3 monatigen Kündigungsfrist, Ihre Kündigung und somit das Löschen all Ihrer Daten widerrufen.
Hierfür aktivieren Sie ebenfalls im Bereich <Vertrag>, im blauen Hinweisfeld, den Link “Kündigung widerrufen”.
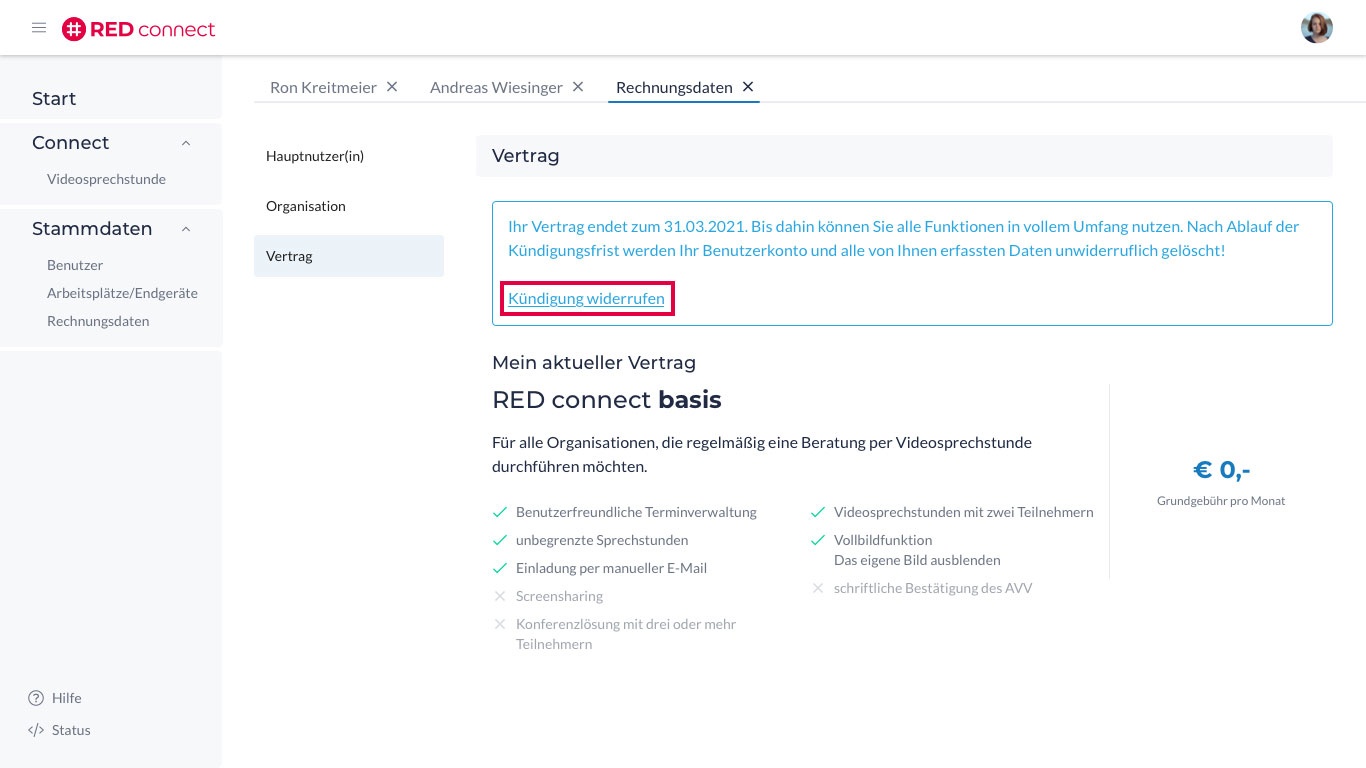
Es öffnet sich ein Dialog, indem Sie uns über den Button “KÜNDIGUNG WIDERRUFEN”bestätigen, dass Sie Ihre Kündigung zurücknehmen wollen. Bitte beachten Sie, dass auch die Kündigungsfrist zurückgesetzt wird.
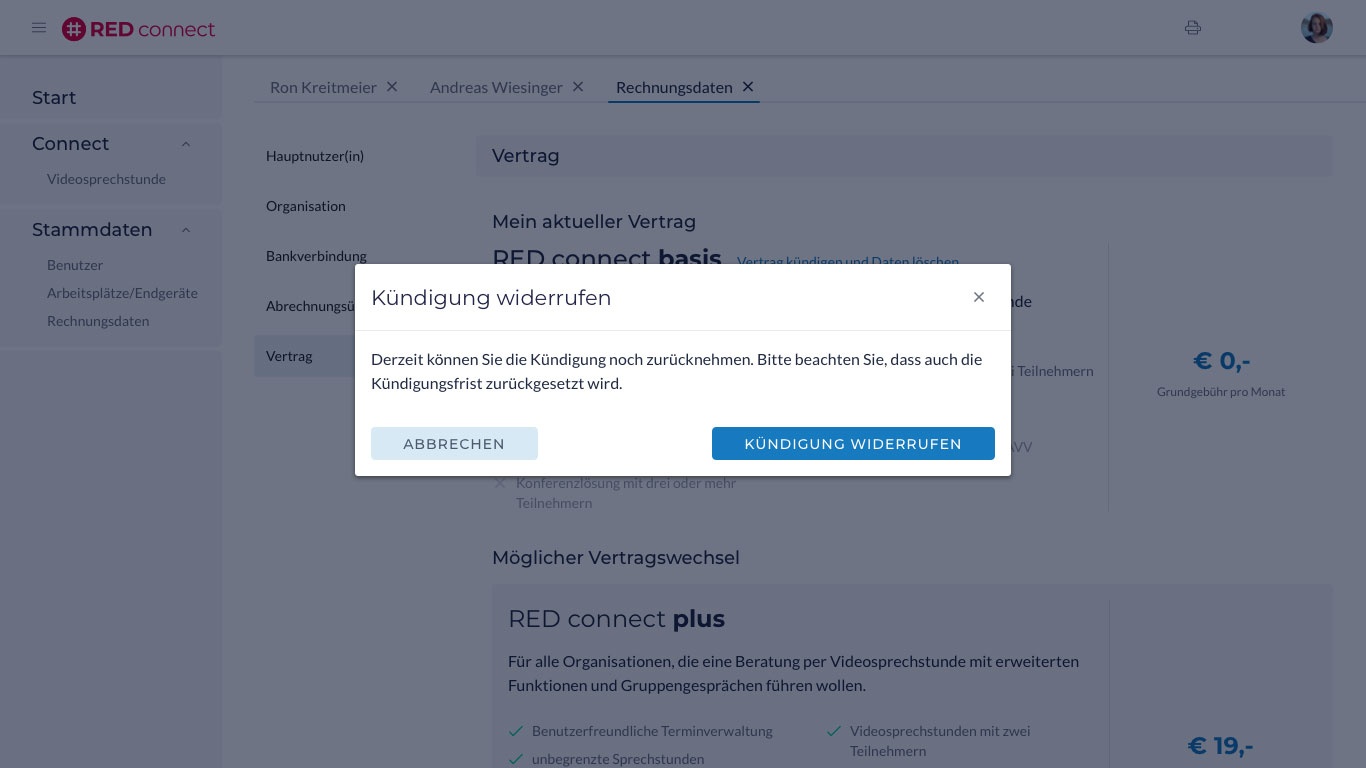
Sie erhalten zusätzlich eine Bestätigungsemail über den erfolgreichen Widerruf der Kündigung.
Technische Voraussetzungen
Die beiden Geräte müssen mit dem Internet verbunden sein. Die Qualität der Videosprechstunde passt sich automatisch an die verfügbare Bandbreite der Verbindung an. Weitere Voraussetzungen an die Internetverbindung bestehen nicht, so dass RED connect ortsunabhängig weltweit genutzt werden kann.
Die Nutzung der RED connect Videosprechstunde ist auf älteren Windows-Rechnern aktuell nicht möglich (die 32-bit-Versionen von Windows® sowie andere Browser wie Opera® oder Internet Explorer® unterstützen aktuell nicht den Standard WebRTC, der für die Herstellung der vorgeschriebenen Peer-to-Peer-Verbindung erforderlich ist)
- Um die RED connect Videosprechstunde auf einem Computer zu nutzen,
- muss er mit dem Internet verbunden sein, z.B. über WLAN.
- muss der Computer über eine Kamera (mind. 640 x 480 Pixel), Mikrophon und einen Lautsprecher verfügen.
- muss ein kompatibler aktueller Webbrowser installiert sein (z.B. Chrome, Edge Chromium, Firefox oder Safari).
Um die RED connect Videosprechstunde auf dem Tablet-Computer zu nutzen,
muss er mit dem Internet verbunden sein, z.B. über WLAN. Wenn Sie nicht über ein WLAN verbunden sind, beachten Sie bitte, dass die Videosprechstunde Ihr Datenvolumen beeinträchtigt.
- muss ein kompatibler aktueller Webbrowser installiert sein (z.B. Chrome, Edge Chromium, Firefox oder Safari)
Um die RED connect Videosprechstunde auf dem Mobiltelefon zu nutzen,
muss es mit dem Internet verbunden sein, z.B. über WLAN. Wenn Sie nicht über ein WLAN verbunden sind, beachten Sie bitte, dass die Videosprechstunde Ihr Datenvolumen beeinträchtigt
muss es über eine Kamera verfügen
muss ein kompatibler aktueller Webbrowser installiert sein (z.B. Chrome, Edge Chromium, Firefox oder Safari)
- Die Qualität des Videosignals zwischen den Teilnehmern passt sich an die verfügbare Kapazität der Internetverbindung an. Ist die Verbindung gut, wird mehr Datenvolumen verbraucht
- Die Qualität der Kamera des Gerätes spielt natürlich eine Rolle. Hat die Kamera eine höhere Auflösung, wird mehr Datenvolumen verbraucht.
- Selbst das Bild spielt eine Rolle - bei vielen Bewegungen oder einem unruhigen Hintergrund wird mehr Datenvolumen verbraucht.
Für die Übertragung eines Videosignals können daher zwischen 2 und 20 MB/Minute anfallen. Im ungünstigsten Fall ist ein GB Datenvolumen dann in 50 Minuten vertelefoniert.
Im Fall der Videosprechstunde sind Ton- und Bildaufnahmen natürlich gewünscht. So stimmt der Patient zu, dass der Browser seine Kamera einschalten und deren Signal übermitteln darf. Das ist notwendig, damit Sie das Videosignal empfangen und so das Bild Ihres Patienten sehen können. Hier geht es aber nur um die Übertragung zu Ihnen. Eine Aufzeichnung im Sinne einer dauerhaften Speicherung findet NICHT statt.
Die Videosprechstunde ist technisch ja gerade so gestaltet, dass der Datenstrom nur zwischen den beiden Teilnehmern ausgetauscht wird (Peer-to-Peer-Verbindung). Zusätzlich ist der Datenstrom verschlüsselt und damit gegen das "Mithören" gesichert.
Download Handbuch RED connect Konferenz
Wenn Sie den Button ![]() in der Videosprechstunde von RED connect plus aktivieren und den Versand über ihr eigenes Postfach auswählen, wird in der Regel das auf dem Rechner installierte E-Mail-Programm (z.B. Outlook) automatisch geöffnet und die E-Mail Einladung kann von dort versendet werden. Damit der höchstmögliche Datenschutz gewährleistet ist, müssen Sie die Einladungen einzeln an jeden Ihrer Teilnehmer versenden.
in der Videosprechstunde von RED connect plus aktivieren und den Versand über ihr eigenes Postfach auswählen, wird in der Regel das auf dem Rechner installierte E-Mail-Programm (z.B. Outlook) automatisch geöffnet und die E-Mail Einladung kann von dort versendet werden. Damit der höchstmögliche Datenschutz gewährleistet ist, müssen Sie die Einladungen einzeln an jeden Ihrer Teilnehmer versenden.
Ist ein solches jedoch nicht vorhanden, beziehungsweise nicht konfiguriert, können Sie auch Ihren Internet-Browser so einstellen, dass beispielsweise ein Online-E-Mail-Dienst wie Gmail oder Yahoo für den Versand der Nachricht genutzt werden kann.
Wenn Sie Ihre E-Mail Einladungen in der RED connect plus Videosprechstunde über ein Webbasiertes E-Mail Programm versenden möchten, müssen folgende Einstellungen in Abhängigkeit Ihres Web-Browser, vorgenommen werden:
(Die Web-Browser unterstützen derzeit nur Gmail und Yahoo Mail! GMX, Freenet usw. werden von den Web-Browsern nicht unterstützt.)
Welchen Web-Browser benutzen Sie? (Bitte anklicken)
Unterstützt nur Gmail | ||
|---|---|---|
Mozilla Firefox für E-Mail Versand vorbereiten |
|---|
Unter Firefox kann der E-Mail Versand über den Web-Browser unter Einstellungen – Anwendungen konfiguriert werden.
Hierfür klicken Sie oben rechts in der Browserzeile, auf das Menü |
|
|---|
Wenn Sie in den Einstellungen nach unten Scrollen, kommen Sie in den Bereich "Anwendungen". Hier finden Sie die Anwendung "mailto", welches durch einfaches Klicken am Zeilenende auf den Pfeil ein Kontextmenü öffnet. Dort wählen Sie Ihren E-Mail Web Browser aus und schließen die Einstellungen. |
|
|---|
Wenn Sie nun auf den Button |
|---|
Chrome für E-Mail Versand vorbereiten |
|---|
Für die Konfiguration von Browsern die auf der Chrome-Engine basieren, verbirgt sich die Option zur Konfiguration vom E-Mailversand aus RED connect plus unter: Einstellungen – Erweitert – Sicherheit und Datenschutz – Inhaltseinstellungen – Handler.
| Sie gelangen oben rechts, in der Browserzeile, über die drei Punkte zu den Einstellungen von Chrome. |
|
|---|
| In der Suchzeile geben Sie bitte das Wort "Handler" ein und klicken auf den Bereich "Website-Einstellungen". |
|
|---|
| In den Website-Einstellungen scrollen Sie nach unten und wählen dort den Bereich "Zusätzliche Berechtigungen" aus. |
|
|---|
| In den zusätzlichen Berechtigungen finden Sie die Auswahl "Handler", welches Sie ebenfalls wieder mit einem Klick auswählen. |
|
|---|
| Im Bereich Handler müssen Sie die Option „Registrierung von Websites als Standard-Handler für Protokolle zulassen“ aktivieren, indem Sie auf den Regler klicken und dieser sich dann blau (aktiviert) einfärbt. |
|
|---|
Ist diese Option aktiviert, schließen Sie die Einstellungen von Chrome und öffnen Ihr Gmail im Chrome-Browser. Im rechten Bereich der Adressleiste finden Sie ein neues Symbol |
|
|---|
Ein Klick auf dieses Symbol öffnet das Kontextmenü. Die Option „Öffnen aller E-Mail-Links durch mail.google.com zulassen?“ können Sie mit Zulassen, Ablehnen oder Ignorieren (Standardeinstellung) konfigurieren. Wählen Sie hier bitte die Option "Zulassen" und aktivieren Sie den Button "Fertig". |
|
|---|
Wenn Sie nun auf den Button |
|---|
Edge Chromium-Basis für Windows |
|---|
Für die Konfiguration von Browsern die auf Edge Chromium basieren, verbirgt sich die Option zur Konfiguration vom E-Mailversand aus RED connect plus unter: Einstellungen – Erweitert – Sicherheit und Datenschutz – Inhaltseinstellungen – Handler.
| Sie gelangen oben rechts, in der Browserzeile, über die drei Punkte zu den Einstellungen von Edge Chromium. |
|
|---|
| In der Suchzeile geben Sie bitte das Wort "Handler" ein und klicken auf den gelb markierten Bereich. |
|
|---|
| Hier aktivieren Sie bitte den Switch, dass dieser aktiv (blau) wird. |
|
|---|
Ist diese Option aktiviert, schließen Sie die Einstellungen von Edge Chromium und öffnen Ihr Gmail im Edge-Browser. Im rechten Bereich der Adressleiste finden Sie ein neues Symbol |
|
|---|
Wenn Sie nun auf den Button |
|---|
Wichtiger Hinweis:Standard-Browser für den E-Mail Versand |
|---|
Falls diese Einstellungen nicht greifen, überprüfen Sie bitte in den Standard-E-Mail Einstellungen, ob der gewünschte Browser für das Senden von E-Mails an Ihrem Computer als Standard korrekt eingerichtet ist.
Entsprechend Ihres Betriebssystems gehen Sie folgender Maßen vor:
 Hierfür geben Sie im Suchfeld in der Taskleiste "Einstellungen für Standard-Apps" ein und wählen dieses im oberen Feld des Suchfensters aus.
Es öffnet sich die Standard-Apps Einstellungen. Hier wählen Sie bitte im obersten Bereich "E-Mail" Ihren Standard E-Mail Browser aus. Mit diesem gewählten Browser wird zuküftig die E-Mail versendet. 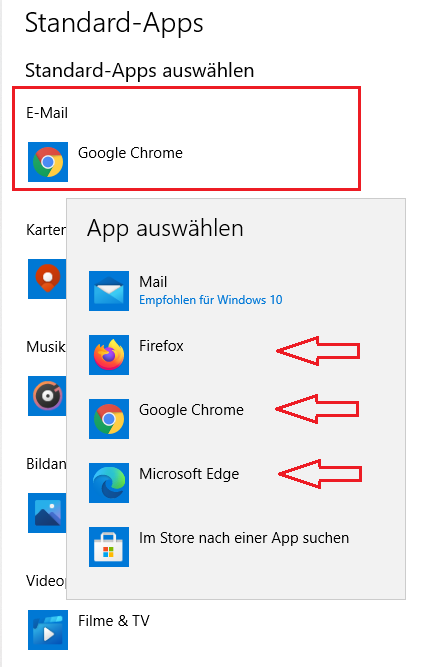 |
Hierfür gehen Sie in der Menüleiste auf "Mail" und wählen dort die Einstellungen aus.
Im Register "Allgemein" aktivieren Sie bitte bei "Standardprogramm für E-Mails" am Zeilenende die Pfeile.
Es öffnet sich die Auswahl für der verfügbaren Browser. Hier wählen Sie bitte den gewünschten Standard E-Mail Browser aus und schließen die Einstellungen.
|
|---|
Eine genaue Anleitung zum E-Mail Versand in RED connect plus finden Sie hier:
RED connect plus - Einladung an Teilnehmer senden
Es gibt allerdings Einschränkungen für einige Webbrowser, deren Sicherheitsfunktionen nicht ausreichen.
Hier gelangen Sie zu einer Übersicht, welche Webbrowser und welche Betriebssysteme von RED connect unterstützt werden: Browser und Betriebssysteme
Haben Sie Probleme mit dem Browser Update? Dann klicken Sie hier: Browser ist nicht aktuell
Die RED connect Videosprechstunde läuft in Ihrem Browser (z.B. Chrome, Firefox, Safari..) Sie rufen einfach in der Adresszeile https://arzt.redmedical.de/ auf und gelangen zum Login
Sie können Videosprechstunden ohne Einschränkungen von beliebig vielen Geräten (z.B. Rechner, Tablet, Smartphone) durchführen. Als zusätzliche Sicherung gegen unbefugten Zugriff muss aber jedes Gerät bzw. jeder Arbeitsplatz freigeschaltet werden. Wenn Sie sich zum ersten Mal an einem neuen Arbeitsplatz anmelden, müssen Sie diesem zunächst einen Namen geben und seine Freischaltung beantragen. Anschließend müssen Sie sich einmalig an einem bereits freigeschalteten Arbeitsplatz anmelden und den neuen Arbeitsplatz freischalten → RED connect - ein weiteres Gerät verwenden
Eine Verlinkung für die Webseite gibt es nicht - die Videosprechstunde ist so konzipiert, dass es immer einen vereinbarten Termin zwischen Arzt und Patient gibt. Für diesen werden jeweils terminbezogene Zugangscodes erzeugt, mit denen sich Arzt und Patient dann an der eigentlichen Sprechstunde https://video.redmedical.de anmelden.
Chrome
Klicken Sie auf den kleinen Stern rechts in der Adresszeile. Es öffnet sich ein Fenster, in dem Sie den Namen des Lesezeichens festlegen können.

Firefox
Klicken Sie auf den kleinen Stern rechts in der Adresszeile. Es öffnet sich ein Fenster, in dem Sie den Namen des Lesezeichens festlegen können.
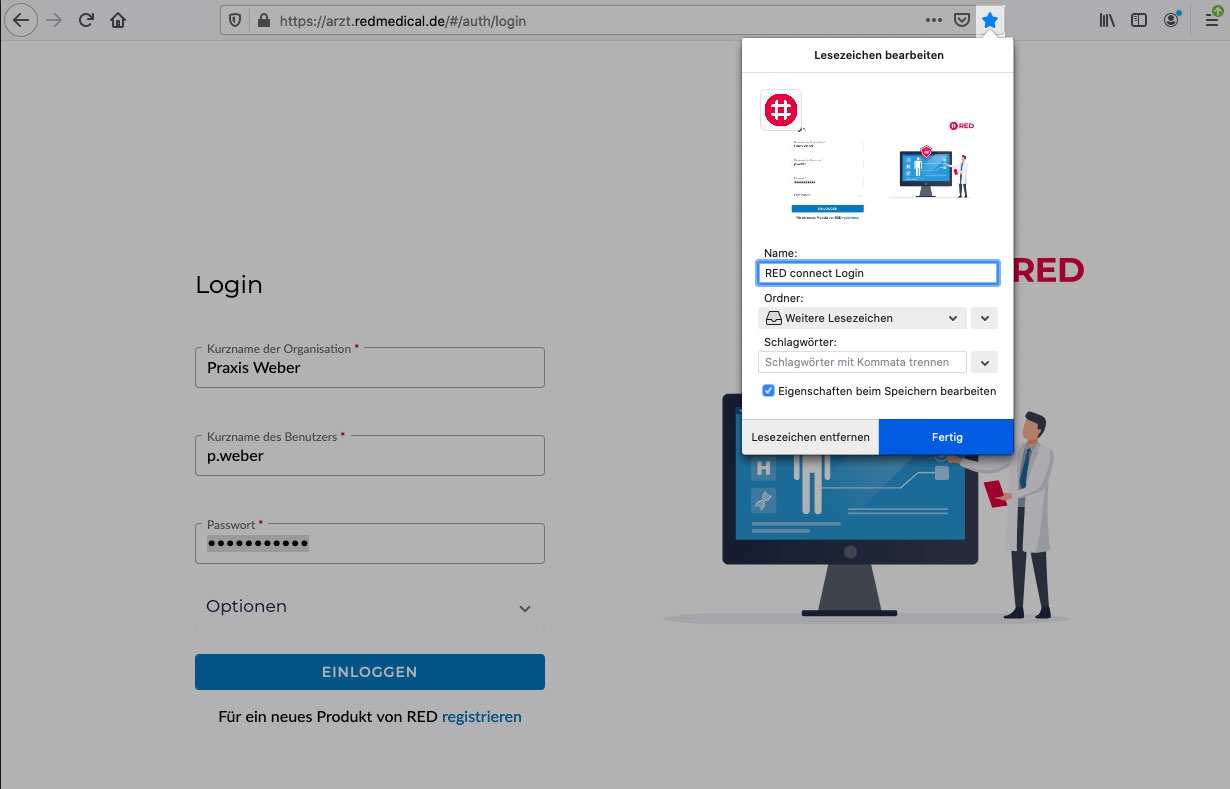
Sie können Videosprechstunden neben beliebig vielen Arbeitsplätzen auch mit beliebig vielen Benutzern durchführen - es gibt keine Begrenzung. Neue Benutzer legen Sie selbst in der Benutzerverwaltung an. Bitte beachten Sie, dass alle Benutzer der Praxis auch alle Termineinträge sehen können. Möchten Sie dies beschränken, dann müssen sich die jeweiligen Benutzer selbst registrieren.
stun.redmedical.de
relay.redmedical.de
TCP: 3478; 3479; 5349; 5350
UDP: 3478, 3479
Wenn dies nicht klappt, bitte noch den UDP-Portbereich 49152 - 65535 nach relay.redmedical.de freigeben.
Sie selbst können in Ihrem Webbrowser das Zertifikat prüfen und so feststellen, ob es sich beispielsweise bei video.redmedical.de tatsächlich um unsere Videosprechstundenseite handelt. Ihr Browser wird Sie auch immer warnen, wenn eine gesicherte Verbindung kein gültiges Zertifikat hat.
Die Zertifikate werden von sogenannten "trusted authorities" ausgestellt. Dies sind Stellen, die die Webseiten und die Identität der Webseitenbetreiber sicher identifizieren und für deren Vertrauenswürdigkeit garantieren. Unsere Zertifikate werden u.a. von Amazon ausgestellt, weil wir Teile unserer Serverinfrastruktur dort hosten. Der Aussteller des Zertifikats erzeugt dieses einmalig nach erfolgreicher Prüfungen und erneuert es nachfolgend regelmäßig. Er hat aber durch das Zertifikat keinerlei Einblick in den laufenden Datenverkehr der Webseiten. Die Videoverbindung der Videosprechstunde ist durch Ende-zu-Ende-Verschlüsselung geschützt, die allein in der Hand der beiden Teilnehmer liegt. Kein unberechtigter Dritter kann das Signal entschlüsseln. Dies ist eine der wesentlichen Merkmale, die bei Zertifizierung durch die KBV geprüft und bestätigt wurde.
Diese Funktion des RED commander, die ausschließlich der Sicherheit der Anwender dient, wird von einigen Virenscannern (warum auch immer) als schadhaftes Verhalten interpretiert. Wir haben die entsprechenden Virenscanner-Hersteller angeschrieben und um Korrektur gebeten. Dieser Vorgang wird nur leider etwas dauern, da die Reaktionszeiten auf solche Anfragen in der Regel eher Wochen als Tage betragen.
Bitte seien Sie aber nochmals versichert, dass wir keine schadhafte Software ausliefern. Wir haben ein mehrstufiges Sicherheitskonzept implementiert, bei dem der RED commander u. a. von mehreren Virenscannern überprüft wird, bevor wir ihn ausliefern.
Registrierung und Terminvergabe
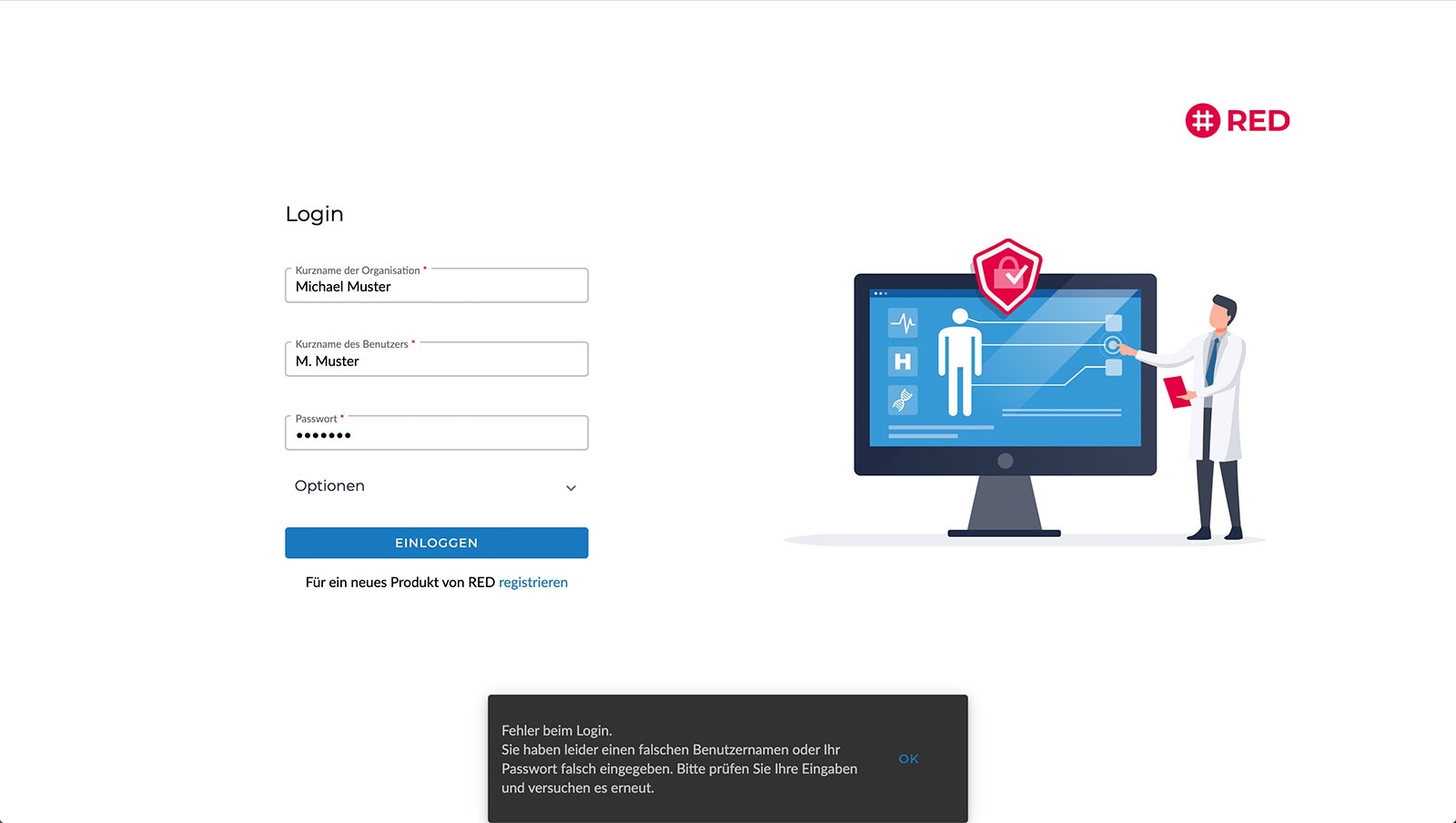
Die Fehlermeldung bezieht sich auf eine der drei Eingaben für Kurznamen der Organisation, Kurznamen des Benutzers oder das Passwort. Häufige Probleme hierbei sind
- Verwechselung bei Groß- und Kleinschreibung
- Das eingegebene Passwort hat mehr als 32 Zeichen
- Leerzeichen, die am Anfang oder Ende der Kurznamen versehentlich eingegeben wurden
- anstelle der Kurznamen wird der volle Name von Benutzer oder Organisation eingegeben
Sollten Sie Ihre Zugangsdaten nicht mehr zur Hand haben, kontaktieren Sie uns bitte.
Die Zugangscodes für die entsprechende Videosprechstunde finden Sie in der Detailansicht des jeweiligen Termins.
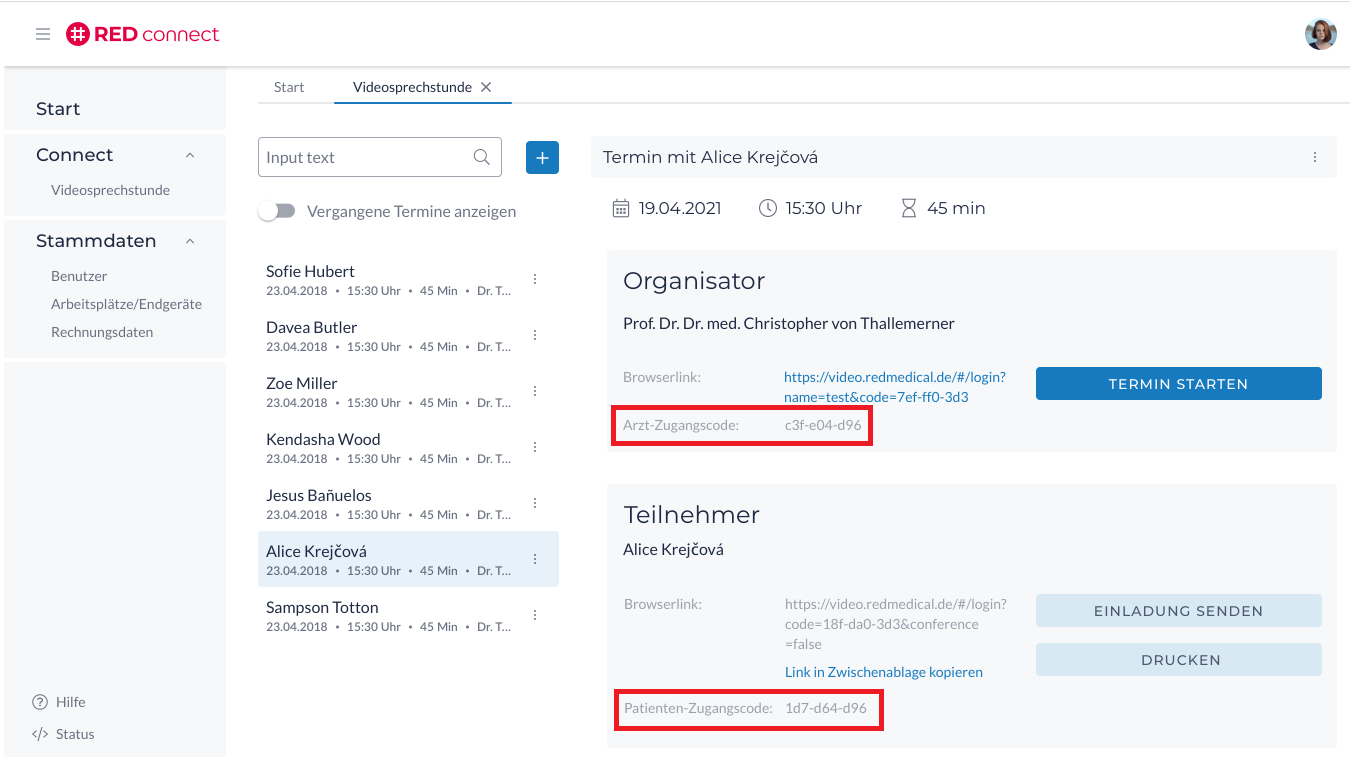
Möchten Sie sich anmelden, um z.B. Termine zu vergeben, rufen Sie https://arzt.redmedical.de auf und melden sich mit Ihren Zugangsdaten an.
Aufgrund der besonderen Sicherheitsarchitektur von RED (Ende-zu-Ende-Verschlüsselung) haben wir keinen Zugriff auf Ihre Passwörter und können selbst auch keine Passwörter erzeugen - sonst hätten wir ja die Möglichkeit, über diesen Umweg doch auf Ihre patientenbezogenen Daten zuzugreifen. Wenn Sie das Passwort nicht mehr erinnern, dann bleibt Ihnen nur die Möglichkeit, sich neu zu registrieren. Sie können die gleichen Daten verwenden, nur der Kurzname der Praxis muss anders sein, da dieser nur einmal verwendet werden kann.
Als zusätzliche Sicherung gegen unbefugten Zugriff muss jedes Gerät bzw. jeder Arbeitsplatz freigeschaltet werden. Wenn Sie sich zum ersten Mal an einem neuen Arbeitsplatz anmelden, müssen Sie diesem zunächst einen Namen geben und seine Freischaltung beantragen.
→ RED connect - ein weiteres Gerät verwenden
Wenn Sie ein mobiles Gerät mit einer Sicherheitseinstellung Ihres Webbrowsers verwenden, bei der die Daten bei jedem Beenden gelöscht werden, würde das beschriebene Problem auftreten. Können Sie dann bitte prüfen, ob Sie diese Einstellung ändern können? Alternativ könnten Sie auch versuchen, auf dem Gerät einen anderen Browser zu installieren und diesen nur für die Videosprechstunde zu verwenden.
Allgemeine Fragen
Wir glauben nicht, dass eine Videosprechstunde den direkten Arzt-Patienten-Kontakt vollständig ersetzen kann. Schließlich kann und soll ein rein visueller Kontakt niemals die umfassende körperliche Untersuchung eines Patienten durch eine erfahrene Ärztin oder einen Arzt ersetzen. Wir sind aber der Überzeugung, dass die Videosprechstunde ein neues, zusätzliches Werkzeug bereitstellt, das insbesondere in der “sprechenden Medizin” Patientenkontakte auch zu Zeiten und an Orten ermöglicht, an denen eine ärztliche Präsenz nicht oder nur schwer möglich ist und ein Gespräch oder eine Inaugenscheinnahme notwendig ist.
- Ärzte müssen für die Videosprechstunde eine schriftliche Einwilligung des Patienten einholen
- Die Videosprechstunde muss in Räumen stattfinden, die Privatsphäre bieten. Außerdem müssen die eingesetzte Technik und die elektronische Datenübertragung eine angemessene Kommunikation mit dem Patienten gewährleisten.
- Die Videosprechstunde muss vertraulich und störungsfrei verlaufen - wie eine normale Sprechstunde auch. So darf die Videosprechstunde beispielsweise von niemandem aufgezeichnet werden, auch nicht vom Patienten.
- Der Videodienstanbieter muss zertifiziert sein. Diese Zertifikate muss er dem Arzt vorweisen können. Er muss zudem gewährleisten, dass die Videosprechstunde während der gesamten Übertragung Ende-zu-Ende verschlüsselt ist. Dieser Punkt wird von der RED connect Videosprechstunde erfüllt.
- Die Videosprechstunde muss frei von Werbung sein. Auch dieser Punkt wird selbstverständlich von der RED connect Videosprechstunde erfüllt.
Dritten gegenüber (insbesondere uns) wird dieser nicht offenbart. Ihren Patienten steht es natürlich frei, nicht ihren richtigen Namen anzugeben.
Für die Dauer einer Videosprechstunde gibt es keine zeitliche Begrenzung. Um Missbrauch zu verhindern, gelten die Zugangscodes nur jeweils 24 Stunden vom geplanten Beginn der Sprechstunde an. Innerhalb dieser Zeit können Sie eine abgebrochene Sprechstunde beliebig oft wieder starten.
Wenn Sie einen Termin planen, werden Zugangscodes für Arzt und Patient erzeugt, die ab dem angegebenen Datum für 24 Stunden gültig sind. Sie planen den Termin für das Datum und die Uhrzeit in Deutschland, zu der Sie den Termin wahrnehmen möchten. Dass der Patient sich in einer anderen Zeitzone befindet, spielt keine Rolle.
Die Angabe des Startdatums/Uhrzeit muss nicht deckungsgleich mit dem Termin sein. Die Zugangscodes, die für den Termin erstellt wurden, bleiben vom Startzeitpunkt für 24 Stunden gültig.
Das Paar der Zugangscodes, das Sie erzeugt haben, ist nach Beginn des angegebenen Datums/Uhrzeit für 24 Stunden gültig. Sie könnten die Verbindung unterbrechen und später erneut aufbauen. Weil sich dann beide Teilnehmer wieder in den Raum verbinden müssen, ist dies aber ggf. zeitaufwändig. Sie können auch das Bild und den Ton über die Icons "Kamera" und "Mikrofon" in der Videosprechstunde unterbrechen. Der Patient kann nicht auf Ihren Desktop sehen und hat z.B. auch keinen Einblick in die Patientenakte Ihrer Arztsoftware.
Sie können RED connect überall da nutzen, wo Sie Internetanschluß haben. Es kommt nicht auf IP-Adressen etc. an. Die Verbindung ist gesichert, alle patientenbezogenen Daten sind Ende-zu-Ende-Verschlüsselt und die Videoverbindung findet gesichert nur zwischen den beiden Teilnehmern statt.
Kamera und Mikrofon
In der Videosprechstunde
Während der Videosprechstunde können Sie über die Schaltfläche rechts oben Ihre Audio- und Videoquellen manuell einstellen.

Nachdem Sie auf “Einstellungen” geklickt haben, konfigurieren Sie über das Bedienfeld “Video”(1) Ihre Kamera bzw. "Videoquelle" (2).
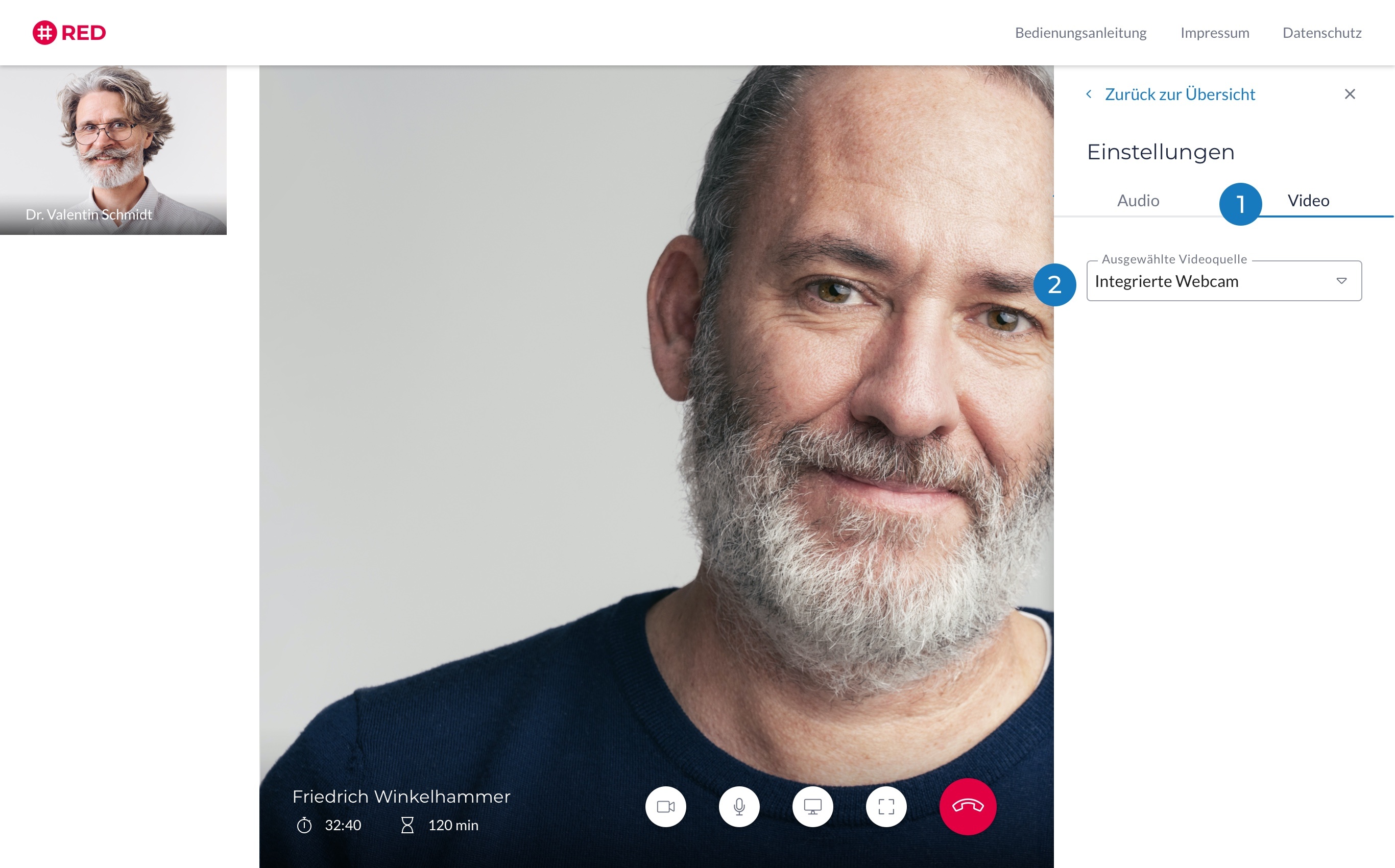
Bitte beachten Sie, dass auf Mobilen-Geräten lediglich die Einstellung von Haupt- und Rückkamera möglich ist.
Info: Das Einstellen der Audioquelle auf mobilen Geräten passiert automatisch und kann nicht manuell verändert werden.
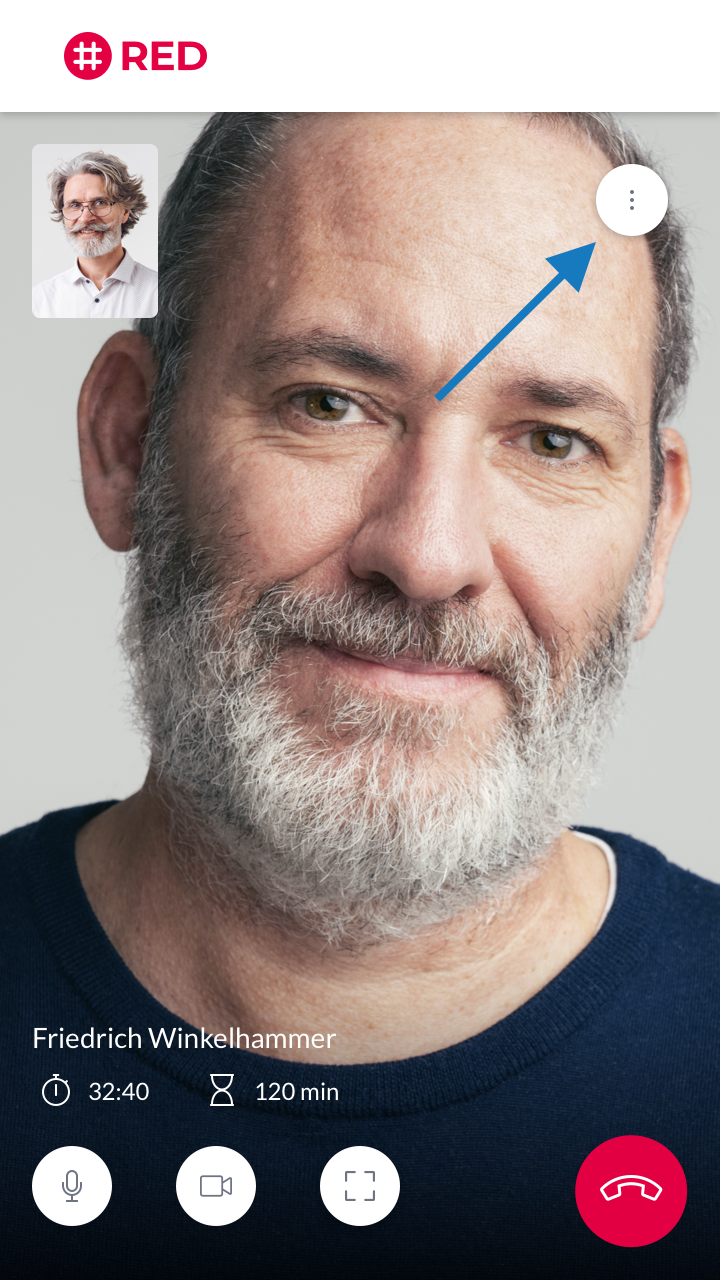 .
. 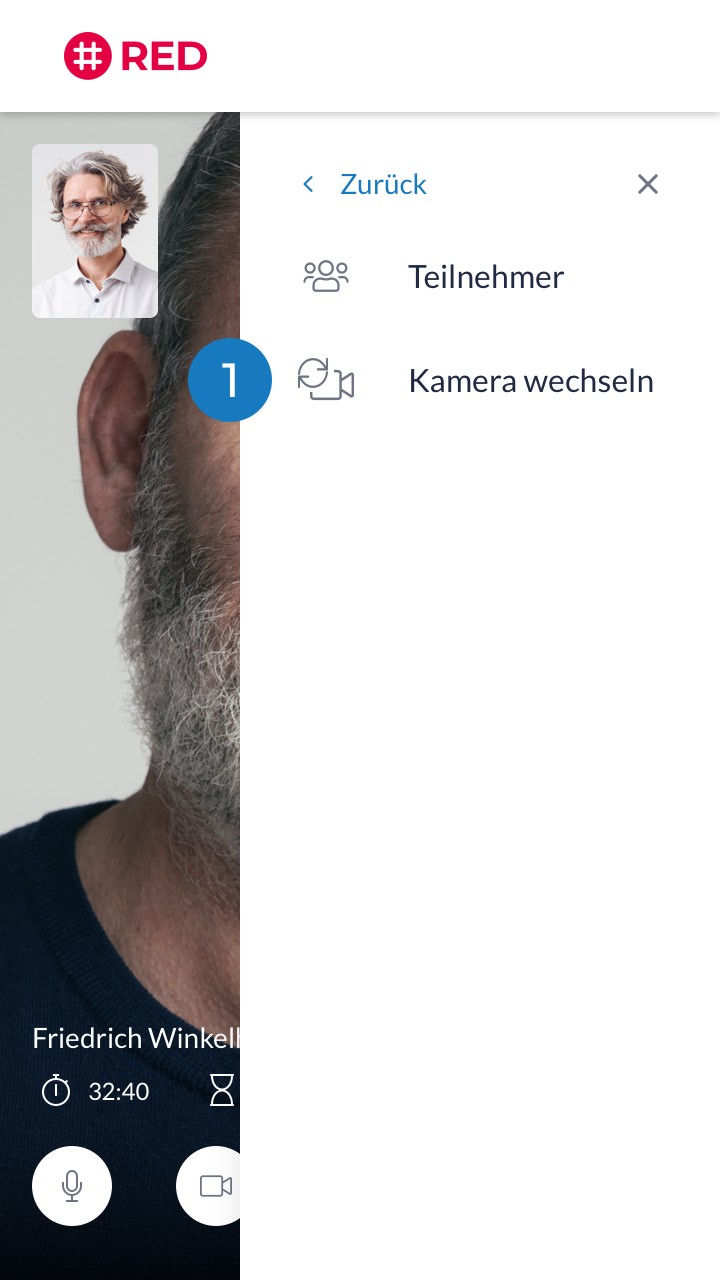
Webbrowser
In der Adresszeile Ihres Browsers wird ein kleines Kamera-Symbol angezeigt. Ein Klick darauf öffnet die Kameraeinstellungen. Klicken Sie auf den Knopf Verwalten, um die Kameraeinstellungen zu ändern.
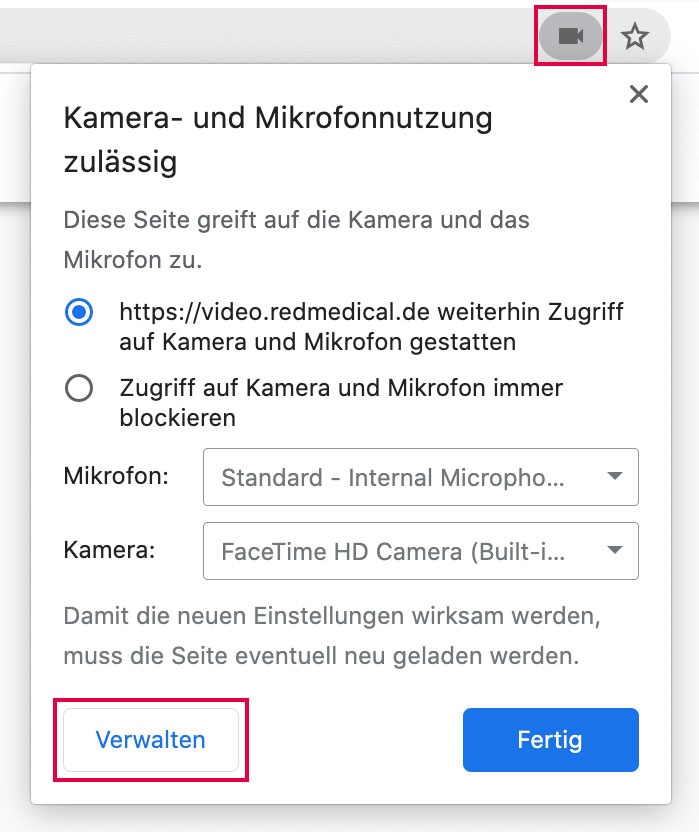
Wählen Sie im Punkt Kamera die Detailsicht aus (auf das kleine Dreieck rechts klicken)
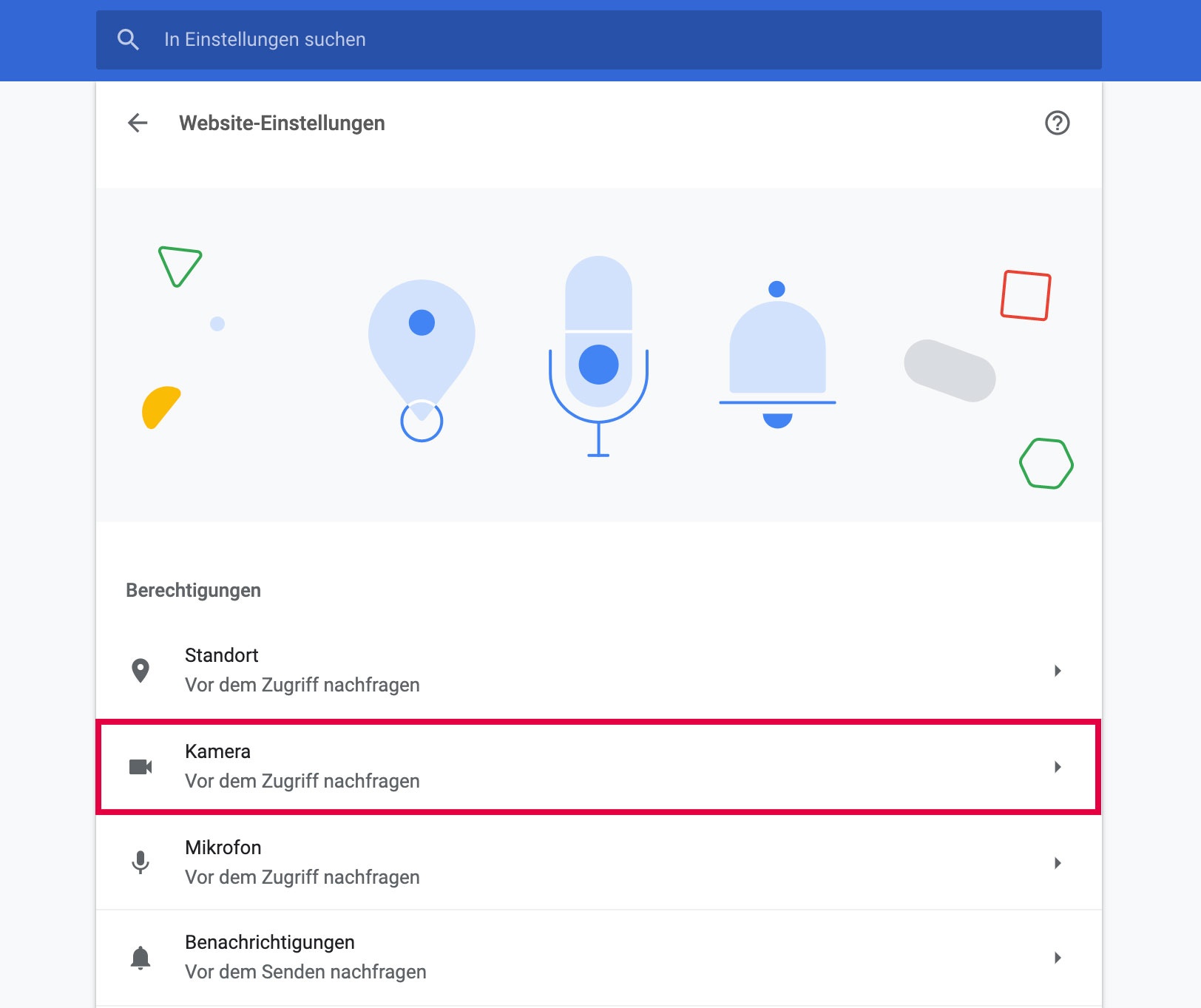
In der Detailansicht der Kameraeinstellungen können Sie die gewünschte Kamera auswählen. Wählen Sie die Einstellung für die Frontkamera aus.
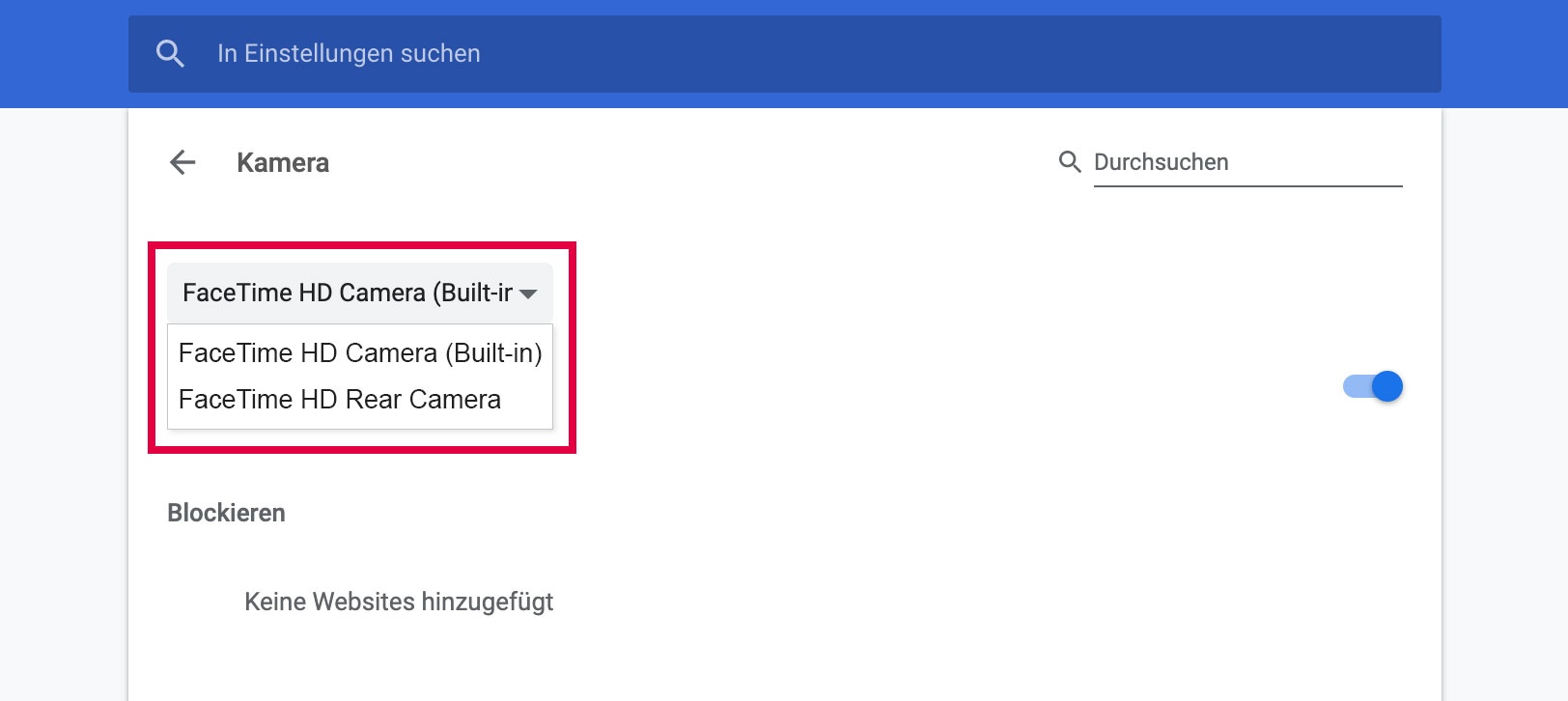
Wenn Sie die Videosprechstunde starten, müssen Sie in Ihrem Webbrowser den Zugriff auf Kamera und Mikrofon Ihres Gerätes freigeben. Sie können diese Einstellung später noch prüfen oder ändern, indem Sie in der Adresszeile auf das Schloß-Symbol klicken.
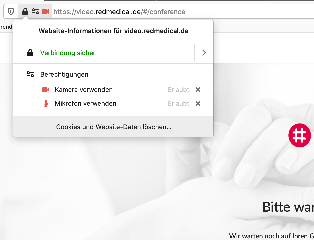
Sie können Ihre Patientin nicht hören: Wenn Sie Ihre Patientin nicht hören konnten, dann war entweder bei Ihrer Patientin das Mikrofon nicht angeschaltet, oder Ihr Lautsprecher ausgeschaltet (bzw. die Lautstärke auf lautlos gestellt).
Prüfen Sie bitte ebenfalls, dass Ihre Kamera und Ihr Mikrofon unter den Datenschutzeinstellungen Ihres Gerätes freigegeben sind RED connect - Keine Verbindung zur Kamera oder Mikrofon

Die über Gesten gesteuerten “Reaktionen” sind auf dem Betriebssystem macOS 14 Sonoma (und höher) verfügbar, vorausgesetzt der Computer hat einen M1, M2 oder M3 Apple-Chip. Sie werden nach einem Update oder bei Ersteinrichtung automatisch aktiviert.
Beispiele dazu finden Sie auf der offiziellen Apple-Seite:
So deaktivieren Sie Videobild-Reaktionen:
In der Videosprechstunde - Desktop
Sobald ein Zugriff auf die Kamera erfolgt, ist ein grünes Kamera-Symbol in der oberen Task-Leiste sichtbar. Über dieses Symbol kommt man zur Übertragungs-Steuerung. Dort sind auch die Einstellungen für die Reaktionen zu finden.
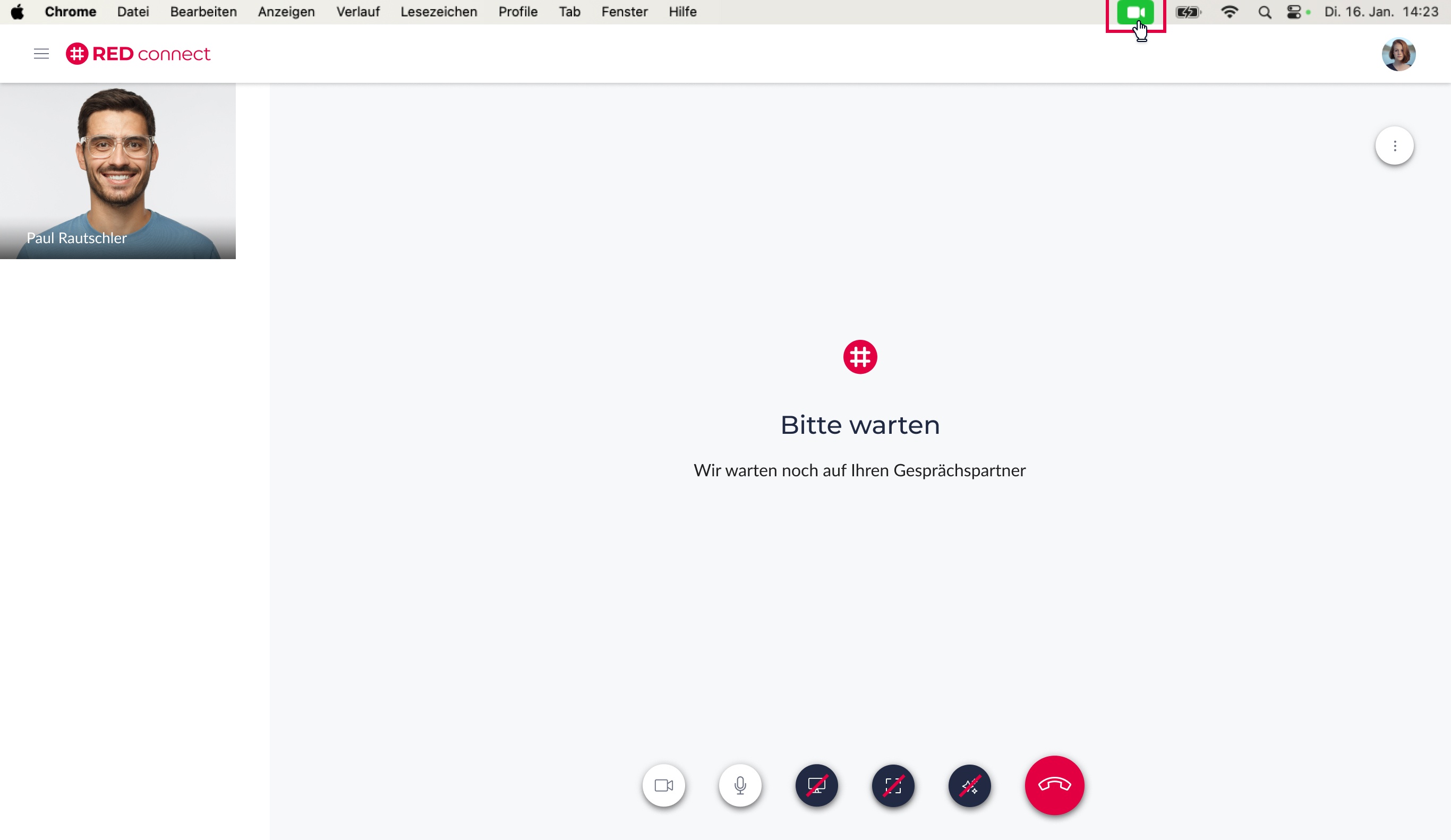
Ein Klick auf die grün markierte Kategorie “Reaktionen” deaktiviert diese Funktion, bis sie wieder manuell aktiviert wird. Ggf. könnte sich dieser Zustand nach einem Update oder Neustart automatisch zurücksetzen.
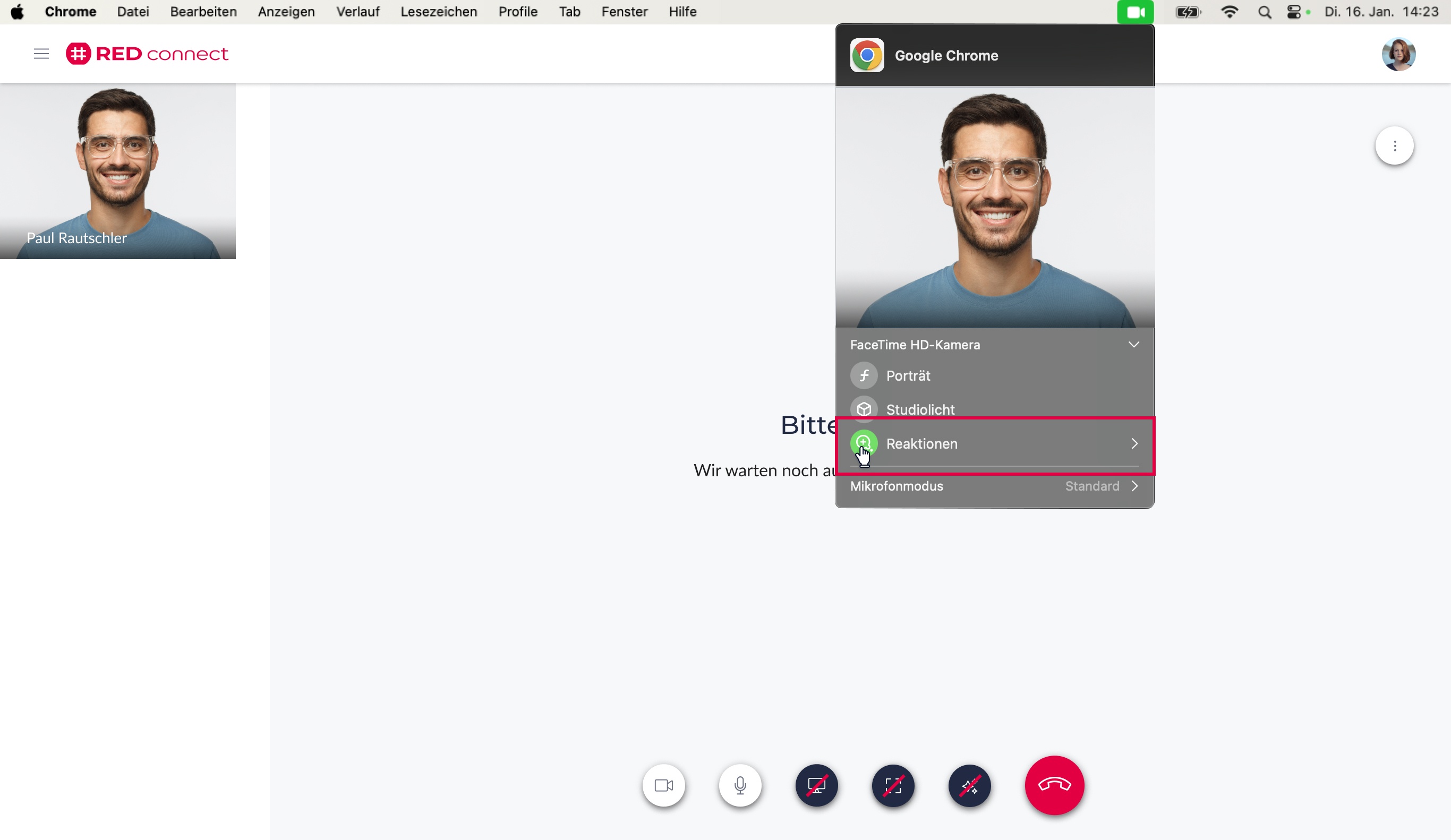
In der Videosprechstunde - Tablet
Das Kontrollzentrum von iPadOS kann durch das Wischen vom oberen rechten Rand nach unten geöffnet werden.
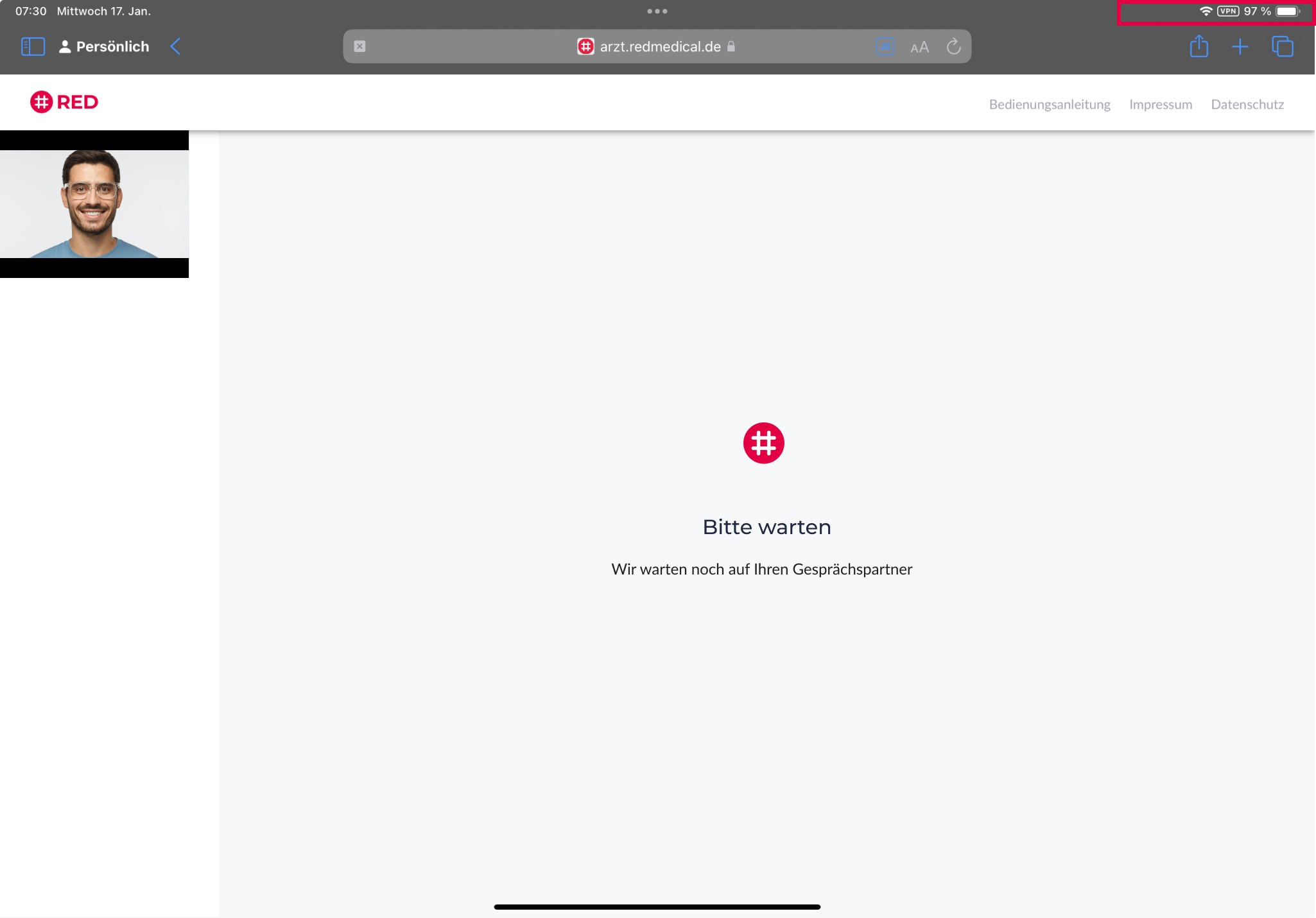
Ein Klick auf das grüne Kamera-Symbol “Effekte” öffnet die Übertragungs-Steuerung. Dort sind auch die Einstellungen für die Reaktionen zu finden.
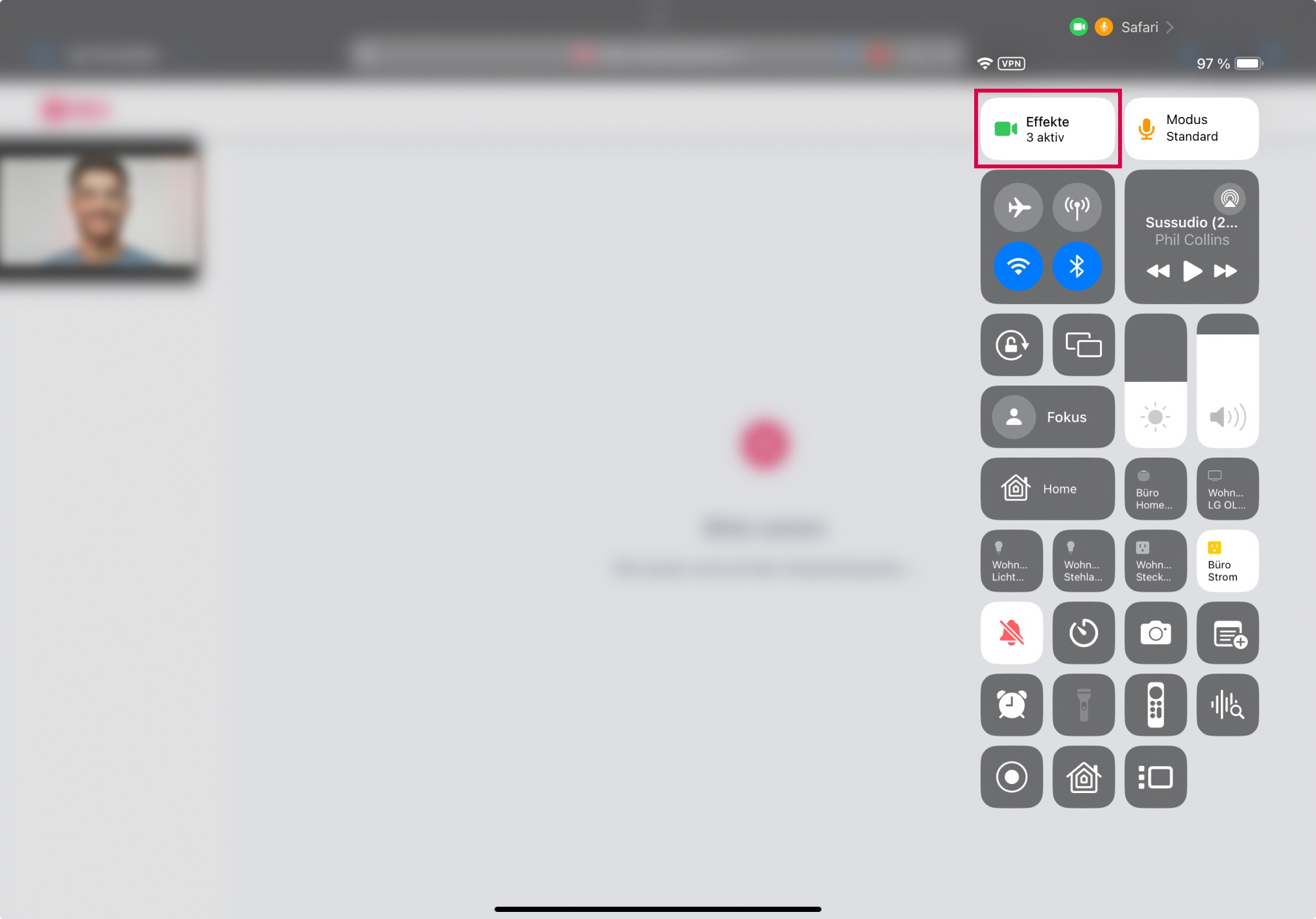
Ein Klick auf die weiße Kachel “Reaktionen” deaktiviert diese Funktion, bis sie wieder manuell aktiviert wird. Ggf. könnte sich dieser Zustand nach einem Update oder Neustart automatisch zurücksetzen.
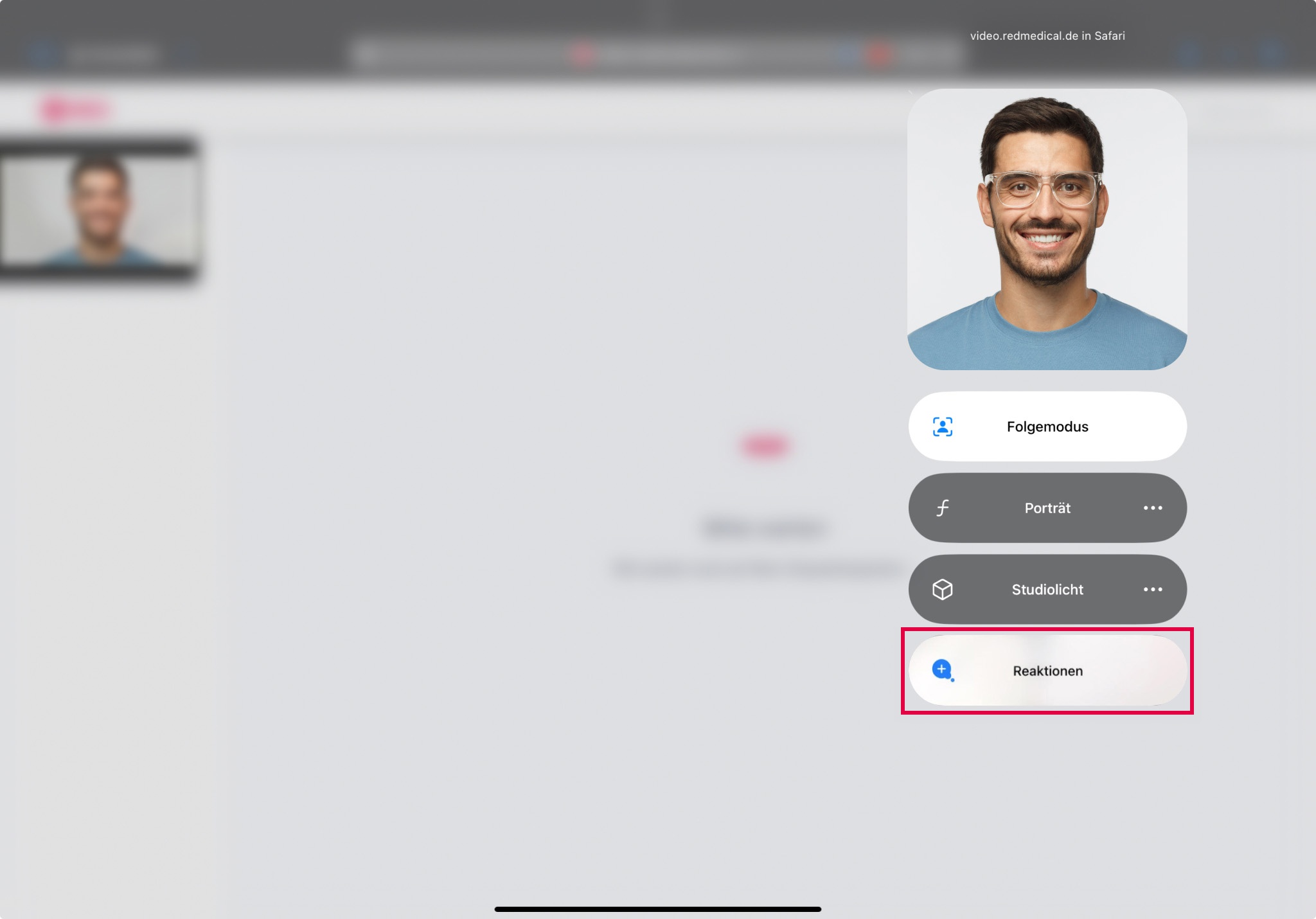
Anmeldung
Sie können Ihrem Patienten den Link zur Sprechstunde senden. Dazu markieren Sie in der Detailübersicht des Termins den Patientenlink und nutzen die "Kopieren"-Funktion Ihres Rechners. Sie können dann den Link in eine Nachricht oder Mail einsetzen. Empfängt der Patient diesen Link und klickt darauf, öffnet sich die Videosprechstunde direkt, ohne dass der Patient sich extra anmelden muss.
Wenn Sie diese Meldung erhalten, dann wurden die Zugangscodes nicht korrekt verwendet. Wenn Sie einen Termin planen, dann erhalten Sie nach dem Speichern des Termins zwei Zugangscodes. Von diesen ist einer für den Patienten, der andere für den Arzt bestimmt. Um eine Videosprechstunde durchzuführen, muss immer das passende Paar Zugangscodes verwendet werden. Als Arzt müssen Sie daher jede Sprechstunde neu starten. Möchten Sie die Sprechstunde zunächst intern testen, muss sichergestellt werden, dass einer der Teilnehmer den Patientencode verwendet, auch wenn es sich um einen Mitarbeiter der Praxis handelt.
Um die Videosprechstunde zu starten, melden Sie sich entweder direkt oder über den Link aus den Termindetails an (→ RED connect - Arzt). Sollte sich die Login-Seite der Videosprechstunde nicht öffnen, kann das momentan an einer Überlast an Anfragen liegen. Wir erweitern gerade unsere Infrastruktur, um der gestiegenen Nachfrage nach Sprechstunden nachzukommen.
In diesem Fall war die Anmeldung an die Videosprechstunde erfolgreich, es wurden aber nicht zueinander passende Zugangscodes verwendet. Bitte beachten Sie, dass für jeden Termin ein eigenes Paar Zugangscodes erzeugt wird. Diese können Sie in der Detailansicht eines Termins einsehen → RED connect - Arzt
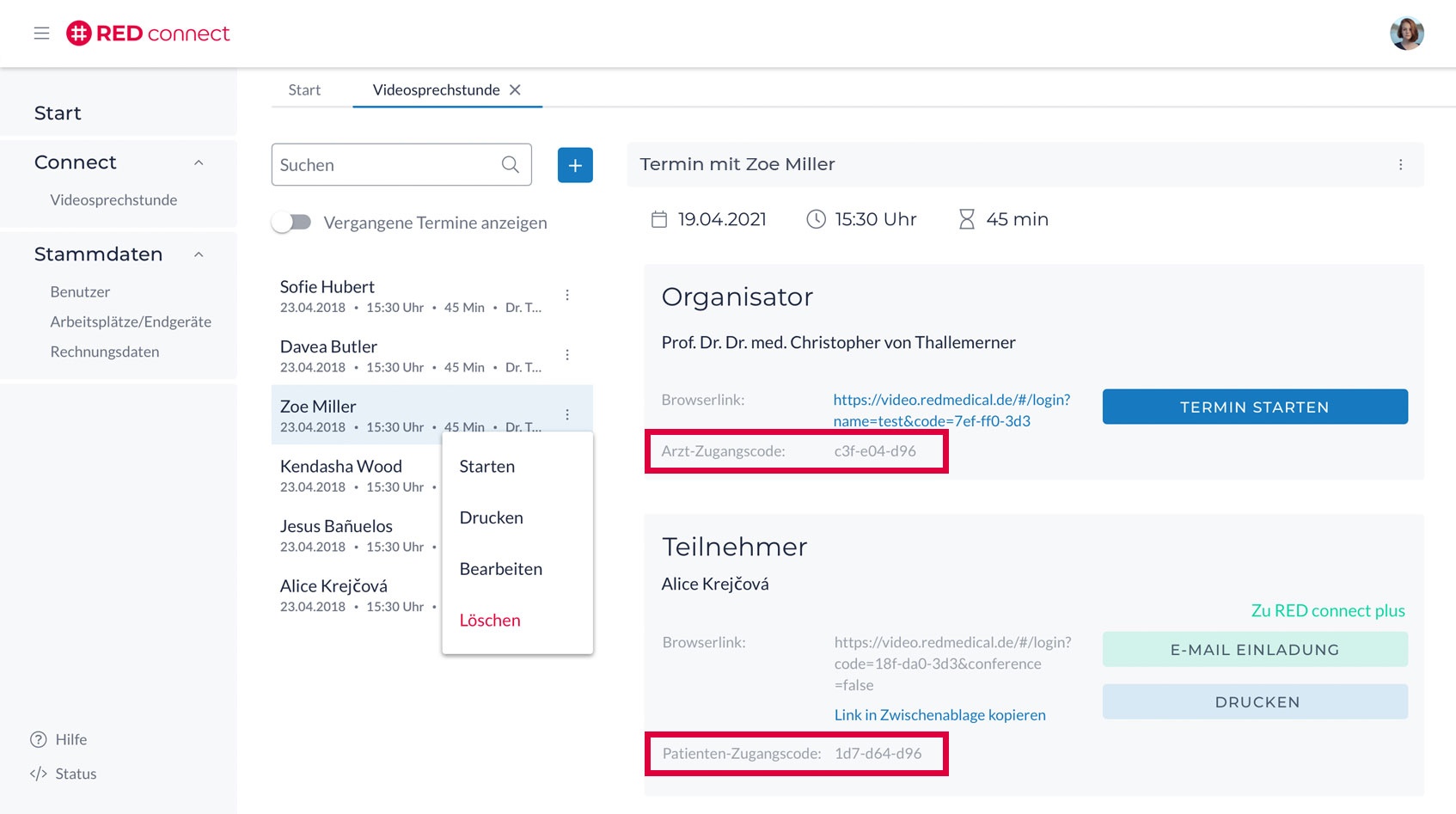
Sind beide Teilnehmer erfolgreich verbunden, wird eine direkte Peer-to-Peer-Verbindung zwischen ihnen aufgebaut.
- In besonders gesicherten Netzwerken (z.B. Firmenumgebung oder im Krankenhaus) können aber vom verantwortlichen IT-Administrator bestimmte sog. Ports gesperrt sein, die zur Übertragung des Videosignals benötigt werden. In diesem Fall kann eine Videoverbindung nicht komplett aufgebaut werden.
- Einige private WLAN-Netze erlauben sogenannte Gast-Anschlüsse mit eingeschränkten Zugriffsrechten. Kommt keine Videoverbindung zustande, prüfen Sie bitte, ob Sie ggf. mit einem Gast-WLAn verbunden sind und wechseln Sie dieses.
Während der Sprechstunde
Es handelt sich um eine sog. akustische Rückkoppelung. Sie entsteht durch einen geschlossenen Kreislauf aus Mikrofonierung, Verstärkung und Wiedergabe über einen Lautsprecher, dessen Schall dann wieder vom selben Mikrofon eingefangen wird. Eine geringe Rückkopplung des Audiosignals vom Lautsprecher zum Mikrofon kann dem Gesprächspartner das Gefühl für die Zeitverzögerung der Übertragung geben. Ist diese Rückkopplung zu laut, wird der Sprecher im Redefluss behindert, da er sich selbst ständig ins Wort fällt. Wird sogar die Stabilitätsgrenze überschritten, entsteht lautes rhythmisches Pfeifen.
Um Rückkoppelungen zu vermeiden, sollte
- der Abstand zwischen Lautsprecher und Mikrofon mindestens das Fünffache des Abstandes vom Sprecher zum Mikrofon betragen
- der Lautsprecher in Richtung der geringsten Empfindlichkeit des Mikrofons aufgestellt werden (meist hinter dem Mikrofon). Richtmikrofone sind nicht zu empfehlen, weil diese
sehr viele Hintergrundgeräusche aufnehmen - wenn möglich ein Headset oder Krawattenmikrofon verwendet werden. Damit wird ein geringer und konstanter Mikrofonabstand gewährleistet. Rückkopplungen
sind so nahezu unmöglich.
Die Qualität des Bildes hängt zum einen von der verwendeten Kamera ab, zum anderen passt sie sich an die verfügbare Bandbreite der Verbindung an. Die kleinen in Laptops und Mobiltelefonen verbauten Kameras sind nicht sehr lichtempfindlich und benötigen daher eine gute Beleuchtung.
Das Menü links können Sie ein- und ausklappen, indem Sie auf das das sog. "Burger"-Icon links oben klicken.

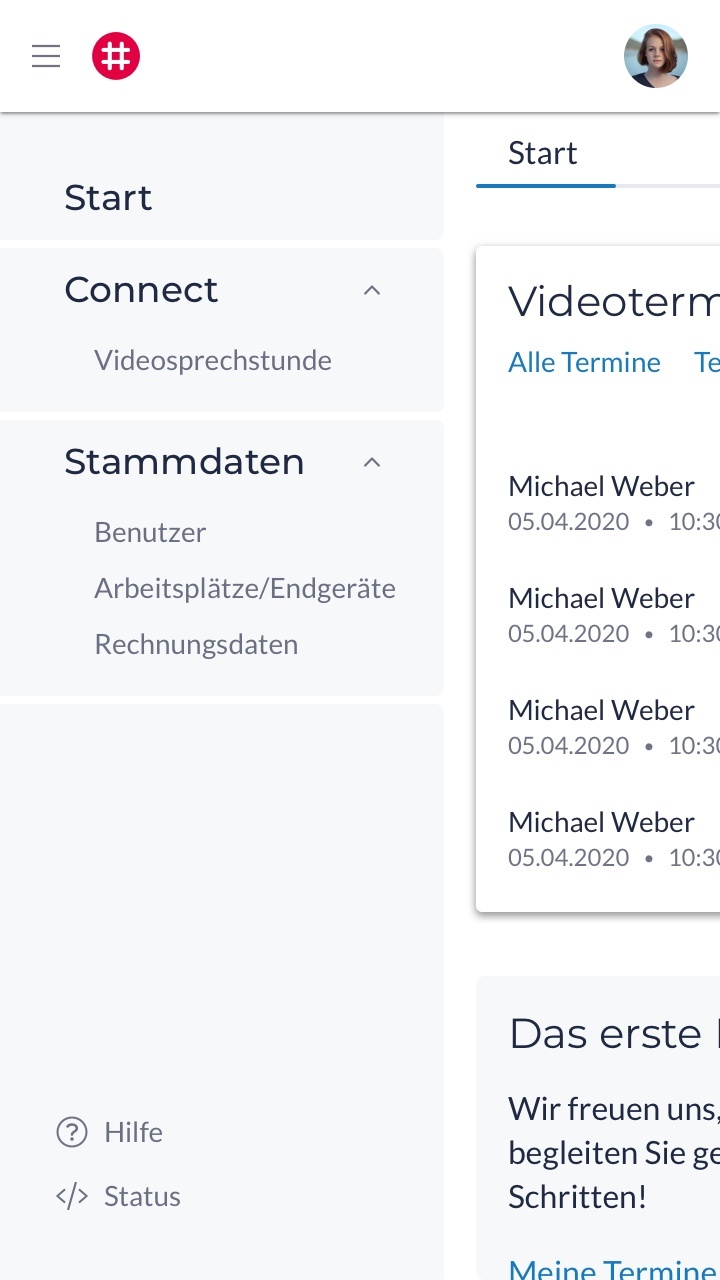
Haben sie einen neuen Termin angelegt, erscheint dieser in der Liste der Termine. Durch Tippen auf den Patientennamen öffnen Sie die Termindetails. Einen Termin können Sie direkt aus der Liste der Termine starten, indem Sie auf das kleine Icon mit den drei Punkten rechts an jedem Termin klicken.
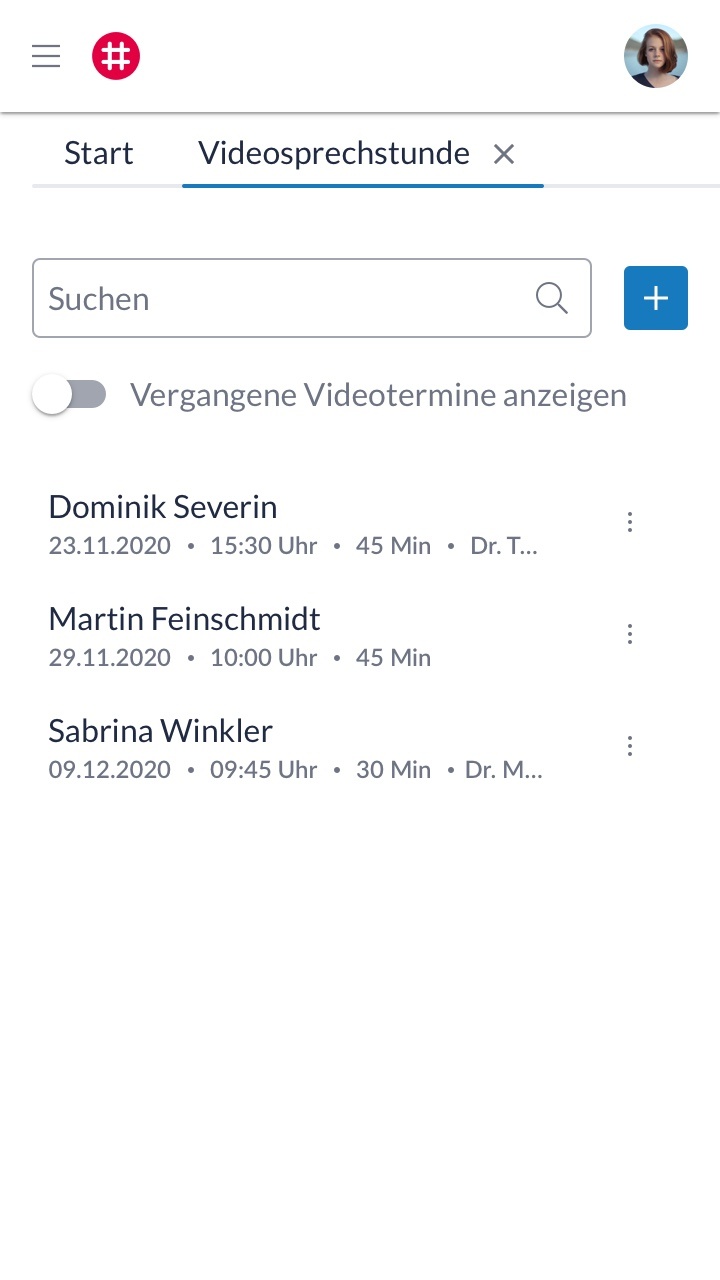
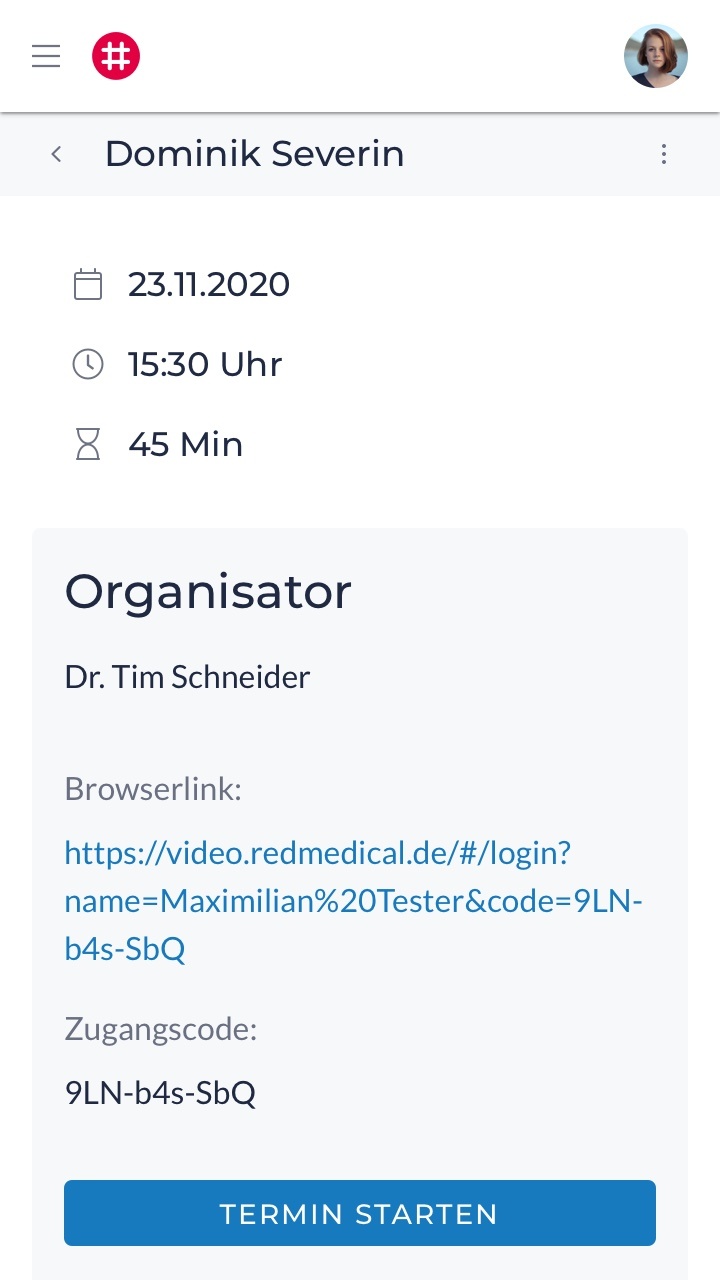
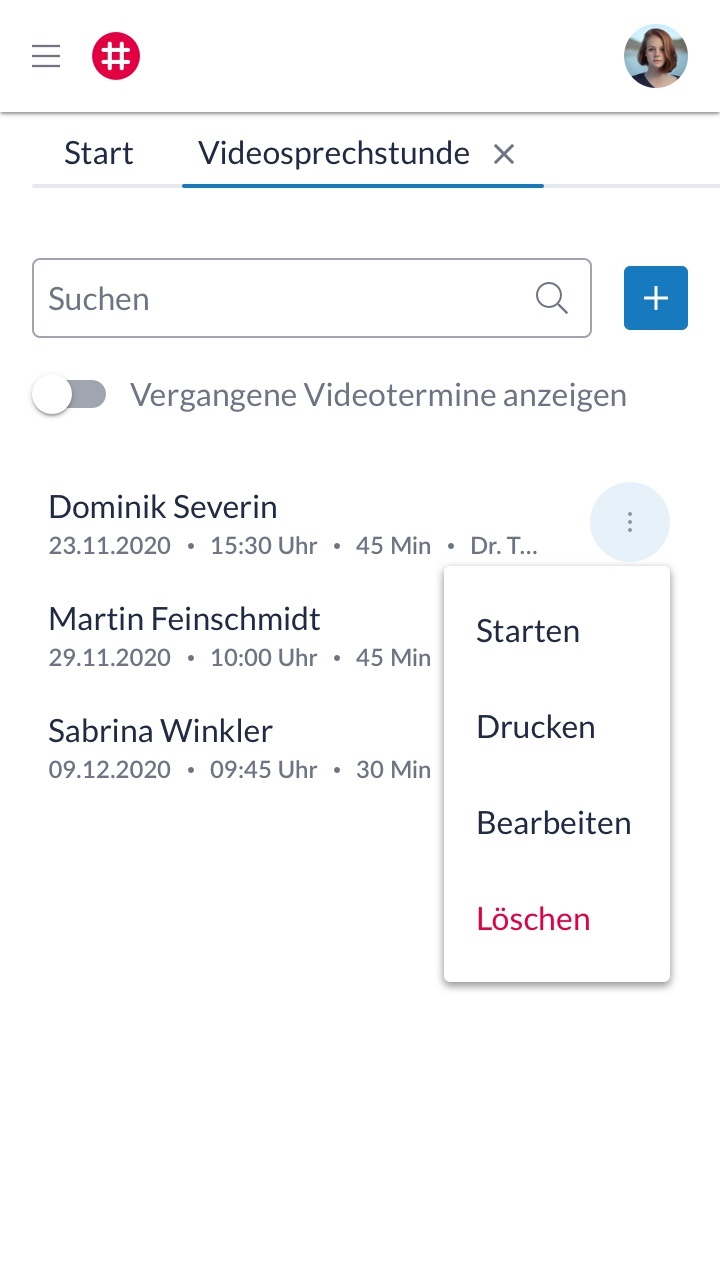
Wenn beide Teilnehmer den virtuellen Raum betreten haben, wird die Verbindung direkt zwischen den beiden Teilnehmern hergestellt (sog. Peer-to-Peer-Verbindung). In diesem Moment haben wir keinen Einfluss mehr auf die Verbindung, was explizit gewünscht ist, damit kein Dritter den Datenstrom mitlesen kann. Wenn dann der Internetzugang auf Ihrer Seite oder der Seite Ihres Patienten unterbrochen wird (und dafür kann es viele Gründe geben), wird natürlich auch die Sprechstunde unterbrochen, Sie können sich dann mit den gleichen Zugangscodes erneut in den Raum verbinden. Am besten wäre, wenn Sie Ihrer Patienten oder Ihre Patientin zu Beginn des Gesprächs auf diese Möglichkeit hinweisen.
Aus technischen Gründen ist es in der Regel so, dass die Kamera an den Geräten in der Regel oben angebracht ist. Dadurch kommt es zu einer Verschiebung der Sichtachse, so dass der Eindruck entsteht, dass man den Gegenüber nicht direkt ansieht. Dagegen können wir leider nichts tun. Wenn Sie darauf Wert legen, dass Ihr Gegenüber Ihre Mimik sehen kann, dann müssen Sie direkt in die Kamera blicken. Wenn Sie die Mimik Ihres Gegenübers beobachten möchten, wird dieser ggf. keinen Augenkontakt erleben. Sie müssten ggf. zu Beginn des Gesprächs darauf hinweisen.
Wenn ein Teilnehmer aufgelegt hat, und die Verbindung von sich nicht wieder aufbaut, besteht natürlich keine Möglichkeit mehr. Möchten beide Teilnehmer eine unterbrochene Verbindung wieder aufnehmen, können Sich beide mit ihren Zugangsdaten wieder im Raum anmelden. Sie müssten dann ggf. das Gespräch wieder starten.
Die Verbindung wird dann wieder aufgebaut.
Die Meldung tritt dann auf, wenn Sie einen Google Chrome-Browser verwenden und darin die Übersetzungsfunktion von Google Translate aktiviert haben.
Sparcheinstellung Deutsch |
Spracheinstellung Englisch |
Stellen Sie die Einstellung auf "Deutsch", versucht Google eine "Rückübersetzung" von Deutsch zu Deutsch. Wenn Sie video.redmedical.de geladen haben, dann sehen Sie, dass auch der Text im Browsertab von "RED Connect Videosprechstunde" zu "ROT Connect Videosprechstunde" geändert wird. Gleiches geschieht, wenn Sie nach Ende der Sprechstunde den Text "das Gespräch wurde beendet" anzeigen und zwischen Deutsch und Englisch wechseln. Warum ausgerechnet das Wort "beendet" mit "aufgenommen" übersetzt wird, können wir allerdings nicht nachvollziehen...
Schritt 1: Registrierung
Um die RED connect Videosprechstunde als Organisator (bspw. Ärztin oder Arzt) nutzen zu können, müssen Sie sich am Anfang einmalig registrieren. Nachdem Sie alle Informationen erfasst haben, richten wir Ihr persönliches System ein, mit dem Sie dann sofort loslegen können. Teilnehmer (bspw. Patientinnen und Patienten) müssen sich in RED connect nicht registrieren.
Schritt 2: Anmelden
Um eine Videosprechstunde zu planen oder durchzuführen, müssen Sie sich zunächst in RED connect anmelden. Dazu öffnen Sie Ihren Webbrowser (z.B. Chrome, Firefox, Safari) und geben die URL https://arzt.redmedical.de ein. Teilnehmer/innen melden sich unter https://video.redmedical.de/ an
Schritt 3: Termin vereinbaren
Haben Sie noch keinen Termin erstellt, klicken Sie auf den Tab Videosprechstunde und erstellen Sie einen neuen Termin für Ihren Teilnehmer. Bei Terminen mit Patient, sollte dieser vor der Video-Sprechstunde eine datenschutzrechtliche Einwilligungserklärung unterzeichnen. Eine Vorlage haben wir für Sie zum Download vorbereitet.
Das Menü links können Sie ein- und ausklappen, indem Sie auf das das sog. "Burger"-Icon links oben klicken.

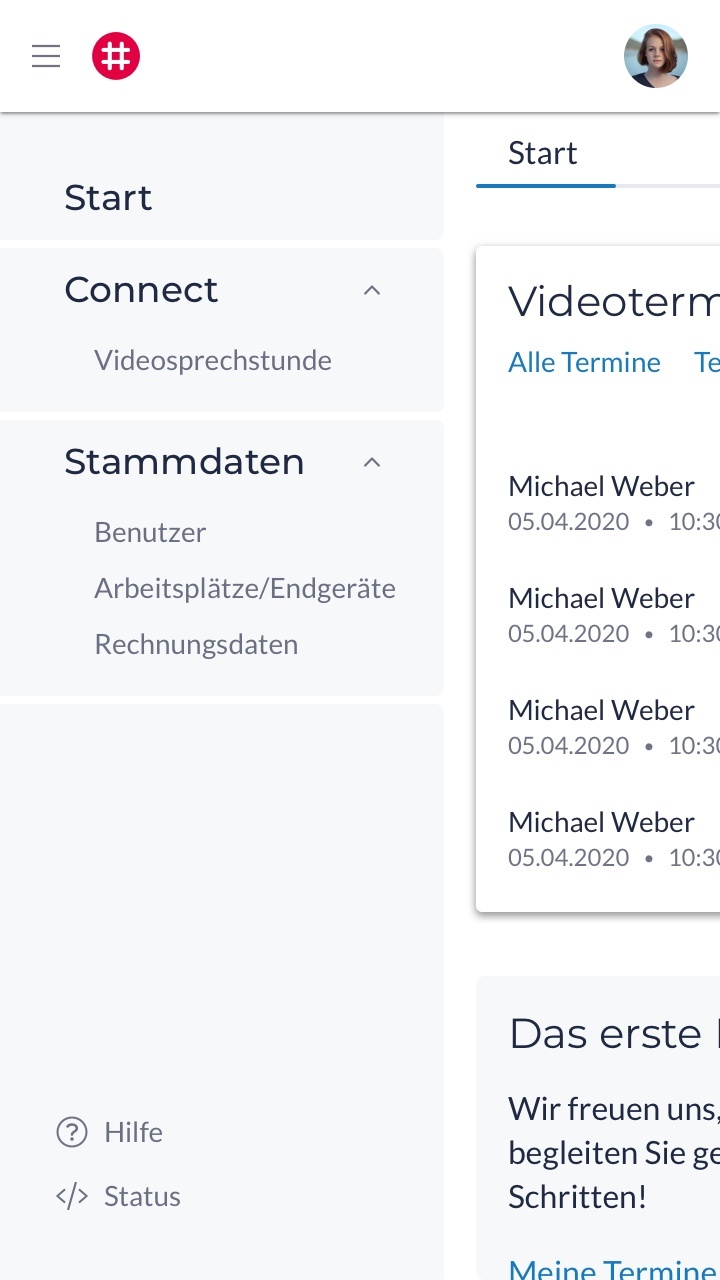
Haben sie einen neuen Termin angelegt, erscheint dieser in der Liste der Termine. Durch Tippen auf den Patientennamen öffnen Sie die Termindetails. Einen Termin können Sie direkt aus der Liste der Termine starten, indem Sie auf das kleine Icon mit den drei Punkten rechts an jedem Termin klicken.
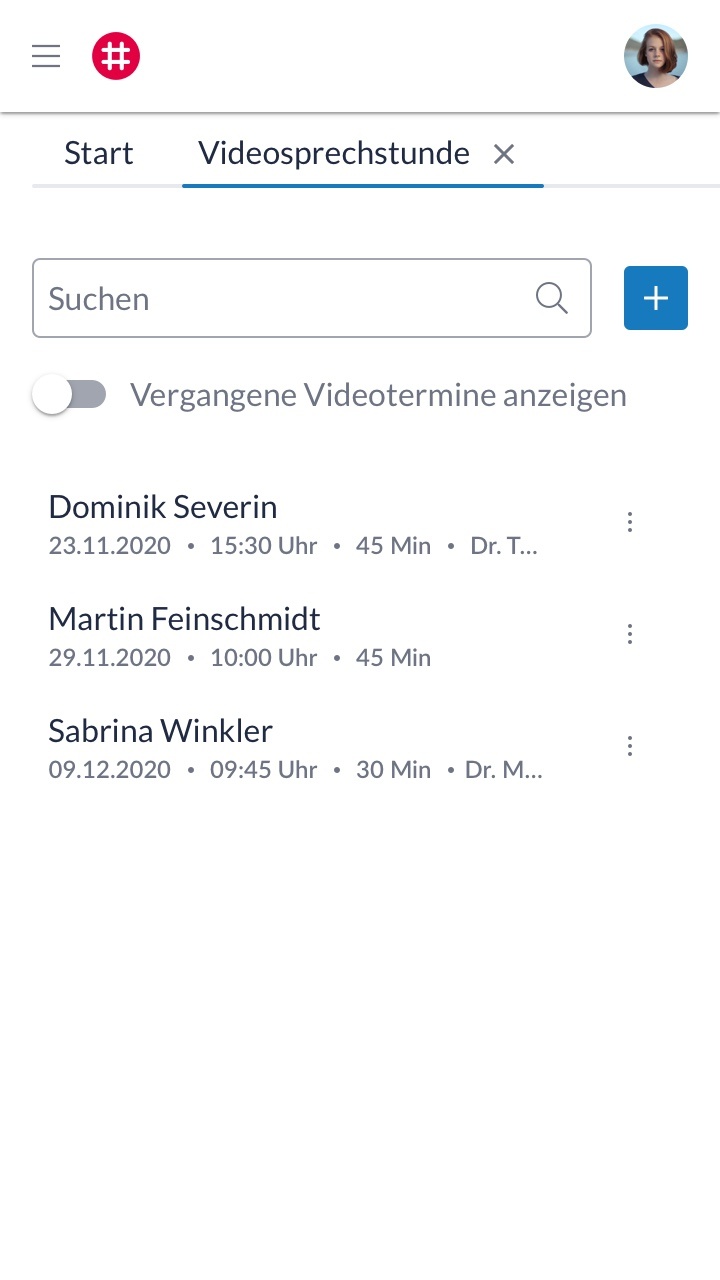
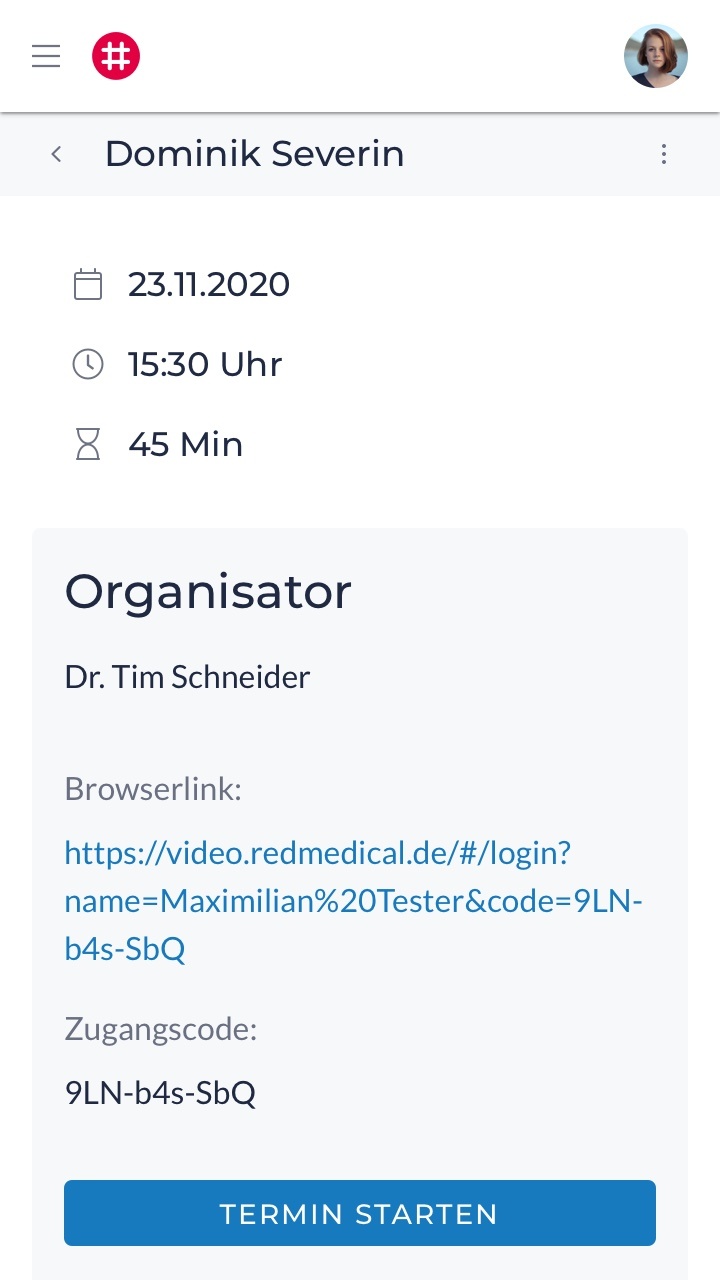
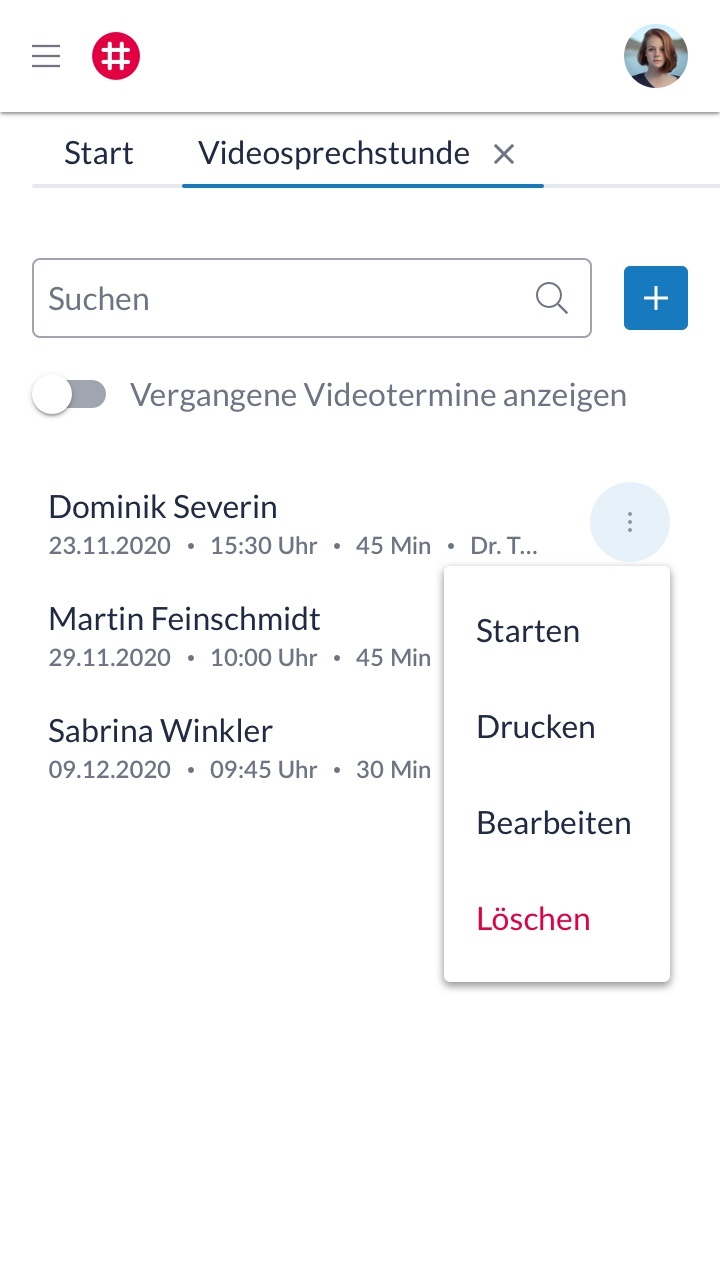
Schritt 4: Sprechstunde starten
Rufen Sie die Liste der Termine auf. Durch Klick auf die Option Starten im Actionmenü des Termins starten Sie direkt die Videosprechstunde. Bitte überprüfen Sie vor der Sprechstunde, ob Ihr Rechner oder Mobilgerät die technischen Vorraussetzungen erfüllt, um an der Videosprechstunde teilzunehmen.
→ RED connect - Sprechstunde starten
Schritt 5: Sprechstunde durchführen
Nachdem Sie die Videosprechstunde gestartet haben, öffnen Sie den geschützten Raum (sog. Peer-to-Peer-Verbindung).
Verwenden Sie die Videosprechstunde zum ersten Mal, müssen Sie RED erlauben, Ihre Kamera und Ihr Mikrophon zu verwenden.
Freigabedialoge unterschiedlicher Browser
Damit Ihr Gegenüber Sie sehen kann, müssen Sie nach Betreten des geschützten Raums die Verwendung von Kamera und Mikrophon zulassen. Bestätigen Sie dazu die Meldung Ihres Webbrowsers.
Diese Meldung kann je nach Browser unterschiedlich aussehen:
Freigabe von mehreren Kameras und Mikrofonen
Hat Ihr Gerät mehrere Kameras oder Mikrofone, müssen Sie für die Videosprechstunde die zu verwendende Kamera bzw. das Mikrofon auswählen.
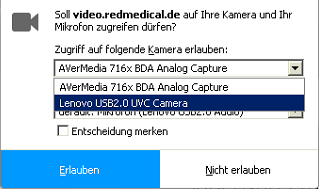
Freigabe von Kameras und Mikrofon auf dem Mobiltelefon
Auch auf dem Mobiltelefon müssen Kamera und Mikrofon für den Webbrowser freigegeben werden.
iOS Geräte (iPhones)
| Schritt 1 | Schritt 2 | Schritt 3 | Schritt 4 |
|---|---|---|---|
Rufen Sie die Einstellungen auf | Unter dem Punkt Einstellungen für | Wechseln Sie die Einstellung zu | Nun können Sie die Seite neu laden |
|
|
|
Was tun, wenn Sie die Freigabe abgelehnt haben?
Falls Sie versehentlich die Freigabe der Kamera und/oder des Mikrofons deaktiviert haben, laden Sie die Seite erneut und gehen Sie wie folgt vor:
Google Chrome Browser:
![]()
Klicken Sie eins der zwei rot markierten Symbole.
Variante 1: Klicken Sie oben links auf das Schloss-Symbol und ändern den Blockieren Status bei Kamera und Mikrofon auf Zulassen.
Variante 2: Klicken Sie oben rechts auf das Kamera Symbol und gestatten Sie den Zugriff auf Kamera und Mikrofon.
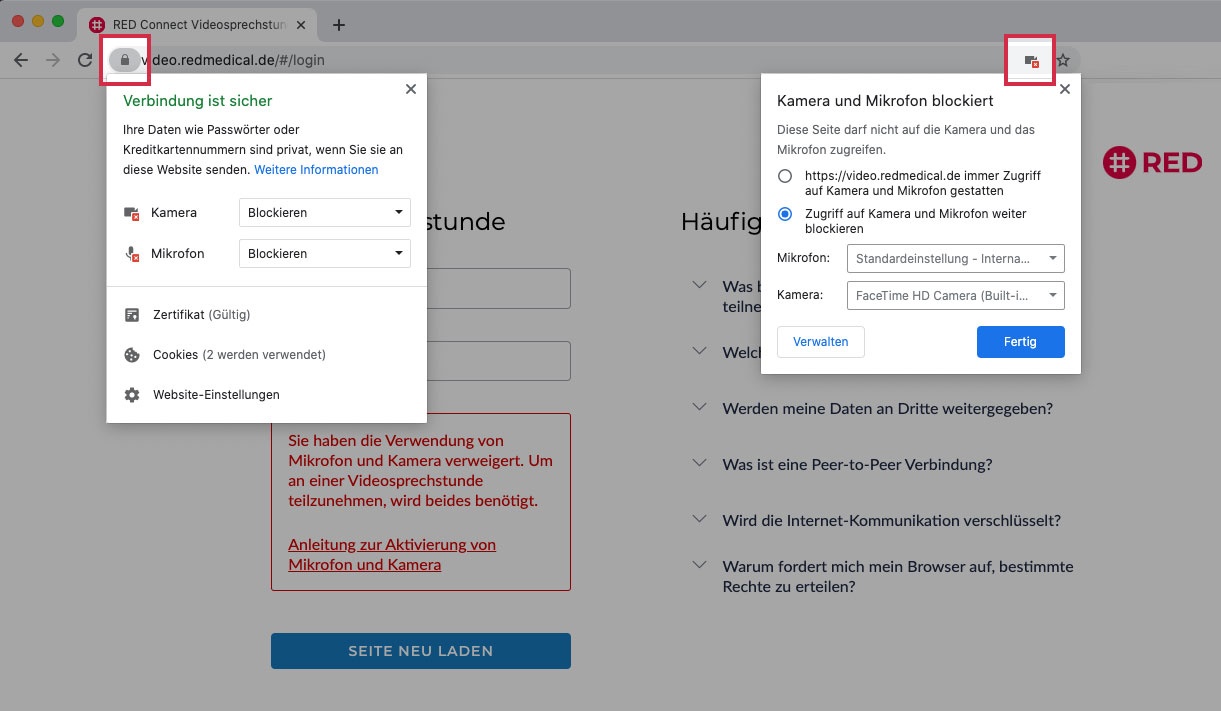
Mozilla Firefox Browser:

Klicken Sie oben links (links neben der Adresszeile) auf das Schloss-Symbol.
Klicken Sie nun auf die Kreuz-Symbole rechts, um die temporäre Blockierung zu löschen.
Jetzt können Sie die Seite neu laden und der Verwendung zustimmen.
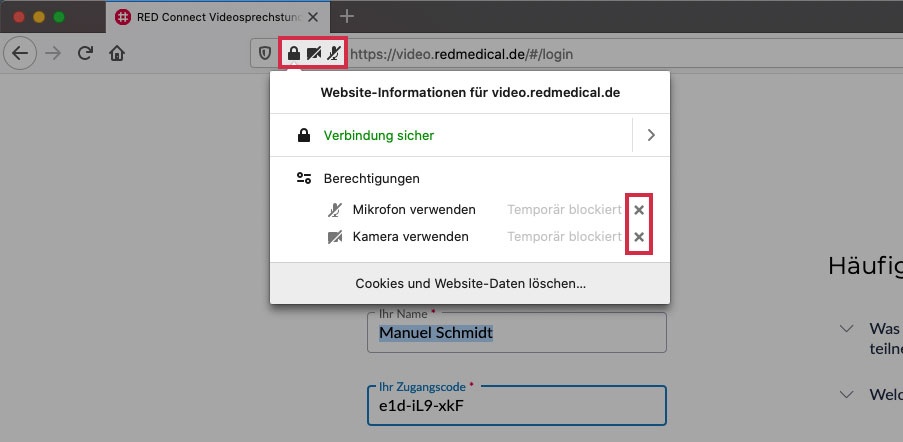
Edge Chromium:
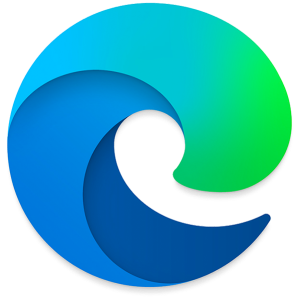
Klicken Sie oben links (links neben der Adresszeile) auf das Schloss-Symbol.
Klicken Sie bei Kamera und Mikrofon auf die Auswahl und ändern Sie bei beiden die Auswahl Block in Zulassen.

Safari Browser:

In Safari genügt es, die Seite neu zu laden. Wenn Sie Ihre Daten wieder eingeben, erschein die Mikrofon und Kamera Abfrage erneut.
Eventuell müssen Sie noch einen Moment warten, bis Ihr Teilnehmer/in auch den Raum betritt. Nun kann die Videosprechstunde beginnen.
Während der Videosprechstunde können Sie über die Knöpfe am unteren Rand des Bildes
- Kamera ein- oder ausschalten
- Telefonhörer beendet die Videosprechstunde
- Mikrophon ein- oder ausschalten
- Vollbild ein- oder ausschalten
- Bildschirm teilen - aktiven oder deaktivieren (Diese Funktion ist nur mit RED connect plus möglich)
Schritt 6: Videosprechstunde abrechnen
Um die Videosprechstunde abzurechnen, müssen Sie vorab einen Antrag bei Ihrer KV stellen. Die notwendigen Antragsformulare haben wir vorausgefüllt zum Download bereit gestellt. Die Abrechnung selbst erfolgt in Ihrer Arztsoftware über EBM- oder GOÄ-Ziffern.
Häufig gestellte Fragen
Hat etwas nicht so funktioniert, wie es soll? → RED connect - Hilfe bei Problemen
Allgemeine Fragen
Und im Gegensatz zu vielen Angeboten am Markt bleibt RED connect basis dauerhaft kostenlos.
Die Kassenärztliche Bundesvereinigung hat für die Videosprechstunde besondere Anforderungen vorgegeben und prüft regelmässig alle zwei Jahre, ob diese eingehalten werden. Wir haben im Dezember 2024 die Rezertifizierung erneut bestanden - damit erfüllt die RED connect Videosprechstunde auch in den kommenden Jahren die Anforderungen der KBV und kann für gesetzlich Versicherte abgerechnet werden → Prüfbescheinigung
Diese Funktion wurde zunächst kostenlos innerhalb unserer RED connect basis-Version veröffentlicht. Ab dem 25.11.2020 wird die Konferenzfunktion kostenpflichtig im Rahmen unseres Upgrade-Paketes RED connect plus angeboten.
Nähere Informationen zur Konferenzlösung finden Sie hier in dem entsprechenden Handbuch oder in unserem Video-Tutorial :
Download Handbuch RED connect Konferenz
Die Videosprechstunde ist technisch so gestaltet, dass der Datenstrom der eigentlichen Sprechstunde direkt zwischen den Geräten der Teilnehmer ausgetauscht wird (sog. "Peer-to-Peer-Verbindung"). Damit schließt man aus, dass der Datenstrom über Server geleitet wird, an denen Dritte den Datenstrom mitlesen könnten. Dies ist einer der Sicherheitsmechanismen, mit denen Ihr Berufsgeheimnis bei der Videosprechstunde geschützt wird. Da kein Server in die Verbindung involviert ist, besteht von dieser Seite zugleich auch keine technische Beschränkung.
- das benötigte Datenvolumen hängt natürlich zuerst von der Dauer des Gesprächs ab
- die Qualität der Videoverbindung passt sich an die verfügbare Bandbreite an. Ist diese gut (z.B. bei guter Netzanbindung), wird mehr Datenvolumen benötigt
- die Kosten des Datenverbrauchs wird natürlich auch vom vorliegenden Mobilfunkvertrag bestimmt
Sie können Ihre Patienten beispielsweise fragen, ob sie Videos über ihr Mobilgerät streamen. Wenn dies der Fall ist, dann sollte eine Videosprechstunde kein Problem darstellen.
Ist eine WLAN-Verbindung vorhanden, sollte natürlich immer diese verwendet werden. Dass eine Videokonsultation natürlich nicht im öffentlichen Raum stattfinden sollte, versteht sich ja von selbst.
- Ärzte müssen für die Videosprechstunde eine schriftliche Einwilligung des Patienten einholen
- Die Videosprechstunde muss in Räumen stattfinden, die Privatsphäre bieten.
- Die eingesetzte Technik und die elektronische Datenübertragung müssen eine angemessene Kommunikation mit dem Patienten gewährleisten.
- Die Videosprechstunde muss vertraulich und störungsfrei verlaufen - wie eine normale Sprechstunde auch. So darf die Videosprechstunde beispielsweise von niemandem aufgezeichnet werden, auch nicht vom Patienten.
- Der Videodienstanbieter muss zertifiziert sein. Diese Zertifikate muss er dem Arzt vorweisen können. Er muss zudem gewährleisten, dass die Videosprechstunde während der gesamten Übertragung Ende-zu-Ende verschlüsselt ist. Dieser Punkt wird von RED Connect Videosprechstunde erfüllt.
- Die Videosprechstunde muss frei von Werbung sein. Auch dieser Punkt wird selbstverständlich von RED Connect Videosprechstunde erfüllt.
Wir stehen aktuell in Verbindung mit der KBV, um hier schnellstmöglich eine gesetzeskonforme Lösung herbeizuführen. Zugleich sind wir aktuell bereits mit der Entwicklung für diese Funktion beschäftigt. Wir geben Bescheid, sobald hier eine Lösung vorliegt.
In einer RED connect Videosprechstunde können Sie immer nur mit Ihrem behandelnden Arzt sprechen, der Ihnen dazu vorab einen Termin und einen Zugangscode übermittelt hat. Um eine Videosprechstunde durchzuführen, müssen Sie sich daher vorab an Ihren behandelnden Arzt oder Ärztin wenden.
Nein. Unter dem begriff "Cloud" versteht man ja lediglich, dass Rechner, auf denen Daten gespeichert werden (Server), in einem Rechenzentrum stehen und dass sich ein Anbieter um sie kümmert. Beim "Kümmern" unterscheiden wir noch zwischen der reinen Versorgung mit Strom, Internet und Schutz vor Feuer, Wasser, Einbruch, und der Verwaltung der auf dem Server installierten Datenbanken und Software. Alle Patientendaten werden in RED Ende-zu-Ende-verschlüsselt, können also ausschließlich von Ihnen im Klartext gelesen werden, und nur dann, wenn Sie mit den Daten arbeiten. Wir selbst dürfen und können Ihre Daten nicht lesen.
Die Strecke, die die Daten zurücklegen, ist Ihr Rechner in Ihrer Praxis <-> Internet <-> Rechenzentrum.Der Ausfall der Rechenzentren ist höchst unwahrscheinlich. Die Daten werden in den Rechenzentren redundant auf unseren Server-Farmen abgelegt, d.h. der Ausfall eines Servers wird automatisch kompensiert. Die Server stehen in einem sicheren Rechenzentrum mit verschiedenen Einrichtungen zur Erhaltung der Datensicherheit wie Notstromversorgung (über Tage) und redundanter Internetanbindung direkt am deutschen Internetknoten. Durch diese Aufstellung erreichen wir eine maximale Verfügbarkeit. Hier können lediglich echte Extremereignisse wie eine Sintflut oder ein Meteoriteneinschlag zu einem Totalausfall führen.Die Verbindung zwischen Rechenzentrum und Praxis über das Internet könnte ausfallen. Die Netz-Architektur des Internet-Backbones ist speziell dafür ausgelegt und kann den Ausfall einzelner Verbindungen kompensieren. Wenn hier Unterbrechungen vorkommen, dann in der Regel auf der "letzten Meile", wenn z.B. die Kabelverbindung bei Bauarbeiten durchtrennt wird. Hier kann man sich, wenn vorhanden, durch redundante Anbindung (z.B. Internet über Telekom-Leitung und Fernsehkabel oder Telekom-Leitung und Mobilfunk) absichern. Fällt die Internet-Verbindung zwischen Praxis und Rechenzentrum aus, bleiben die auf den Servern im Rechenzentrum gespeicherten Daten davon unberührt.
KV-Zulassung und Abrechnung
Sie können sich selbst für die Videosprechstunde registrieren. Als Ersatzwerte für die Lebenslange Arztnummer (LANR) und die Betriebsstättennummer (BSNR) verwenden Sie die "999999999". Sollten Sie keine deutsche PLZ haben, verwenden Sie den Wert "99999". Nach erfolgreicher Registrierung können Sie direkt loslegen.
Um Videosprechstunden durchführen und vor allem auch abrechnen zu können, müssen Sie in den meisten KV-Bereichen einen Antrag stellen. Die dafür notwendigen Antragsformulare haben wir für Sie vorausgefüllt zum Download bereitgestellt. Sollten Sie das passende Formular dort nicht finden, bitten wir um Nachricht.
Möchten Sie die Durchführung einer Videosprechstunde für gesetzlich Versicherte abrechnen, müssen Sie die entsprechenden Leistungsziffern in Ihrem Arztprogramm abrechnen.
Gesetzlich Versicherte
Um Videosprechstunden für gesetzlich Versicherte abzurechnen, müssen Sie dies bei Ihrer KV beantragen. Die dafür notwendigen Antragsformulare finden Sie in unserer Online-Hilfe. Durchgeführte Videosprechstunden werden über die normale Leistungsabrechnung abgerechnet. Sie erfassen dazu die entsprechenden Leistungsziffern aus dem EBM oder der GOÄ in Ihrer Arztsoftware. Ein direkter technischer Nachweis der Durchführung findet nicht statt, es werden keine Daten der aus Videosprechstunde an Dritte oder andere Softwareprodukte übergeben.
Die KBV und der GKV-Spitzenverband haben sich kurzfristig darauf geeinigt, die bestehenden Begrenzungsregelungen zur Anzahl von ausschließlichen Video-Behandlungsfällen im zweiten Quartal auszusetzen. Damit besteht nun die Möglichkeit, mehr Patientenkontakte über die Videosprechstunde abzuwickeln. Alle Informationen finden Sie auf der Sonderseite der KBV zum Thema Videosprechstunde.
Für Videosprechstunden rechnen Ärzte und Psychotherapeuten ihre jeweilige Grund- oder Versicherten- oder Konsiliarpauschale ab. Außerdem können sie, sofern die jeweiligen Voraussetzungen erfüllt sind , Zuschläge ansetzen. Außerdem können Videofallkonferenzen und Videofallbesprechungen zusätzlich abgerechnet werden. Genauere Informationen über die Voraussetzungen finden Sie auf der Seite der KBV.
Die Kostenträger unterstützen zudem die technische Ausstattung
- bis Oktober 2021 gibt es eine Anschubfinanzierung von zehn Euro je Sprechstunde für bis zu 50 Online-Visiten im Quartal. Abgerechnet wird über die GOP 01451. Es müssen mindestens 15 Videosprechstunden im Quartal durchgeführt werden
- die laufenden Kosten für den Videodienst werden über den Zuschlag 01450 abgedeckt. Er ist bei allen Videosprechstunden beziehungsweise Videofallkonferenzen neben der Versicherten-, Grund- oder Konsiliarpauschale berechnungsfähig und anzugeben.
Privat Versicherte
Spezielle, auf die Videosprechstunde abgehobene Gebührenziffern gibt es in der GOÄ nicht. Eine Beratung per Telefon und Internet ist durchaus möglich, was in der Leistungslegende der Ziffer 1 – Beratung, auch telefonisch – bereits zum Ausdruck kommt. Die Unterrichtung der Bezugsperson nach Ziffer 4 kann ebenfalls telefonisch oder per Video stattfinden. Als Untersuchungsziffer kommt die symptombezogene Untersuchung nach Gebührenziffer 5 in Betracht, denn eine körperliche Anwesenheit des Patienten ist – je nach Krankheitsfall – nicht unbedingt erforderlich. Wenn es aus medizinischer Sicht vertretbar ist, die Ziele der symptombezogenen Untersuchung auch durch eine Videosprechstunde ohne die persönliche Anwesenheit des Patienten zu erreichen, kann die Ziffer 5 auch abgerechnet werden. Als Beispiel könnte man die Kontrolle einer Bindehautentzündung oder eines Insektenstiches anführen. Die Zuschläge zu den Beratungen und Untersuchungen können, sofern die Voraussetzungen und speziellen Abrechnungsbestimmungen erfüllt sind, ebenfalls abgerechnet werden
Unser Vertragsverhältnis
Wenn Sie sich als Benutzer unserer Videosprechstunde registrieren, erheben wir einige Daten, um Ihre Praxis und Sie zu identifizieren - wir müssen schließlich wissen, wer unsere Nutzer sind. Diese Daten verwenden wir ausschließlich, um mit Ihnen zu kommunizieren.
Bereits das bloße Bestehen einer Arzt-Patienten-Beziehung fällt unter das Berufsgeheimnis. Daher verschlüsseln wir alle Daten, die Sie im Rahmen der Videosprechstunde erfassen, kryptographisch mit einer Ende-zu-Ende-Verschlüsselung. Das bedeutet, dass nur Sie den kryptographischen Schlüssel haben und damit in der Lage sind, diese Daten im Klartext zu sehen. Dadurch schützen wir Ihr Berufsgeheimnis (§203 StGB), und Patienten nutzen die Videosprechstunde vollkommen anonym. Ihre Identität ist ausschließlich ihrer Ärztin oder ihrem Arzt bekannt. Wie das genau funktioniert, haben wir hier beschrieben: https://www.redmedical.de/sicherheit/
Der Datenstrom, der bei der Durchführung der Videosprechstunde erzeugt wird, läuft über eine sogenannte "Peer-to-Peer"-Verbindung direkt zwischen Ihrem Gerät und dem Gerät Ihrer Patientin oder Ihres Patienten. Es ist Dritten (und auch uns) nicht möglich, diesen Datenstrom zu verfolgen. Diese Anforderung ist vom Gesetzgeber vorgegeben und unterscheidet die Videosprechstunde von anderen Anbietern wie z.B. WhatsApp oder Skype.
Die Termine für die Videosprechstunde werden im Verwaltungsteil von RED connect gepflegt. Daher ist keine Schnittstelle zur Arztsoftware erforderlich. Wenn Sie unsere Arztsoftware RED medical verwenden, können Sie einen neuen Termin für eine Patientin oder einen Patient erstellen, und von dort direkt in die Videosprechstunde gelangen.
In unserer Arztsoftware RED medical ist die Videosprechstunde bereits komfortabel in den Aufgaben integriert. Eine Videosprechstunde planen Sie hier mit einem Klick → Videosprechstunde (RMC KuA)
Hierfür gehen Sie über das Menü “Stammdaten” in den Bereich “Rechnungsdaten” und wählen in der Übersicht “Vertrag” aus.
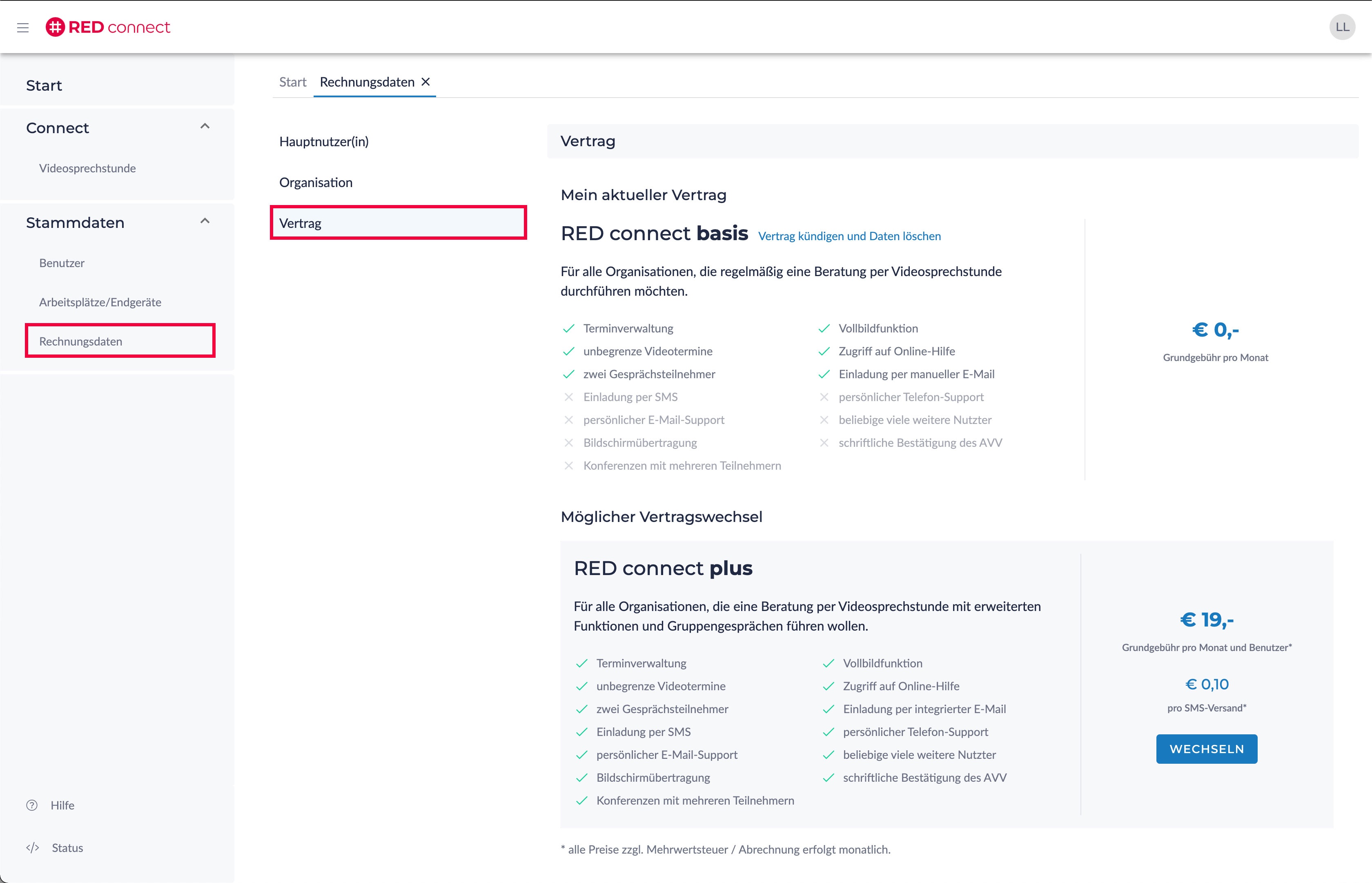
In diesem Bereich wird Ihnen Ihr aktueller Vertrag angezeigt. Klicken Sie auf den Link “Vertrag kündigen und Daten löschen”.
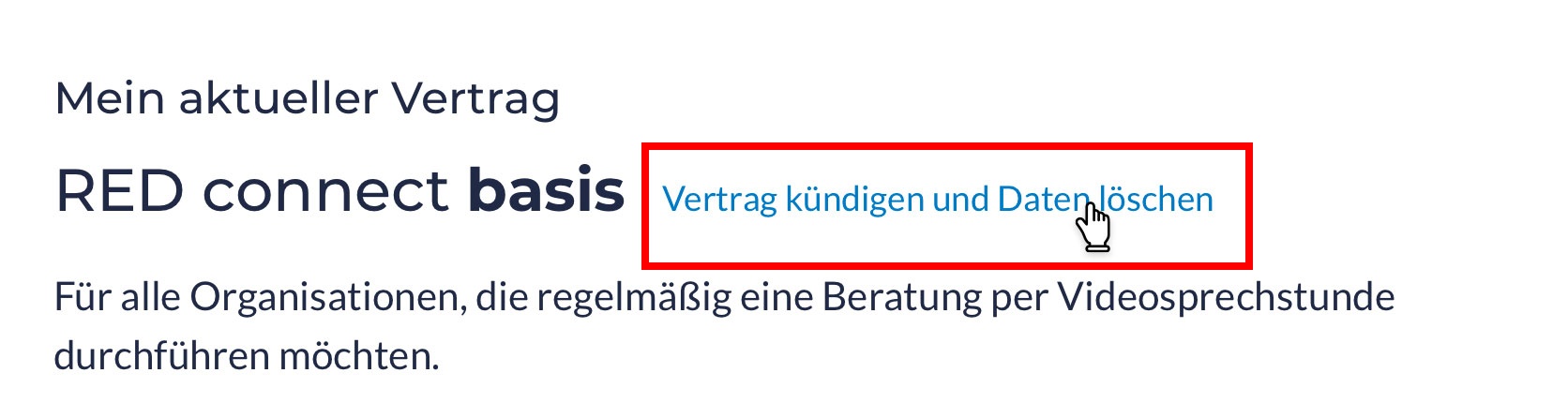
Es öffnet sich ein Dialog, in dem Sie uns bestätigen, dass Sie Ihr Benutzerkonto und alle von Ihnen erfassten Daten nach Ablauf der Kündigungsfrist (3 Monate zum Quartalsende) unwiderruflich löschen wollen.
Klicken Sie den Button “KÜNDIGUNG BESTÄTIGEN”, ist die Kündigung aktiviert. Sie erhalten zusätzlich eine Kündigungsbestätigung per E-Mail.
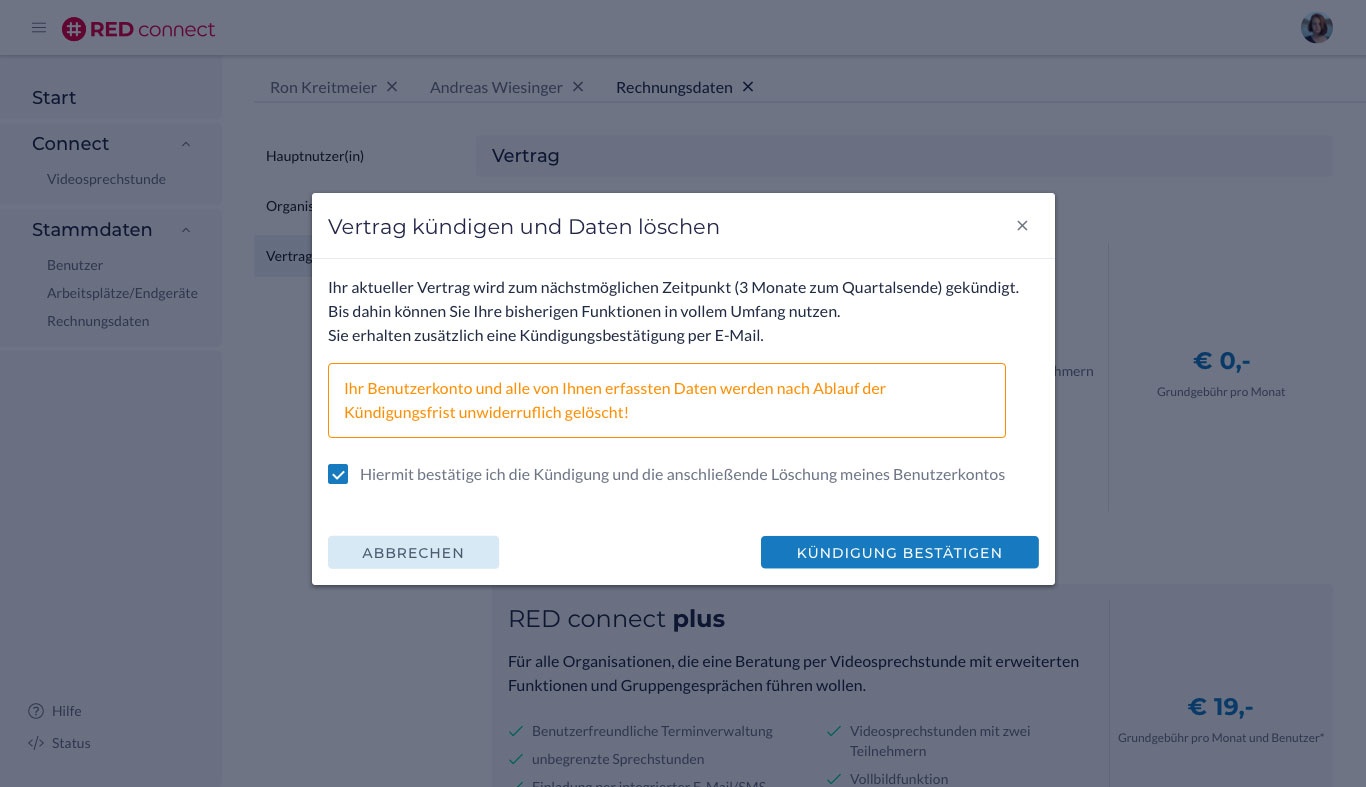
Widerruf der Kündigung
Sie können selbstverständlich, innerhalb der 3 monatigen Kündigungsfrist, Ihre Kündigung und somit das Löschen all Ihrer Daten widerrufen.
Hierfür aktivieren Sie ebenfalls im Bereich <Vertrag>, im blauen Hinweisfeld, den Link “Kündigung widerrufen”.
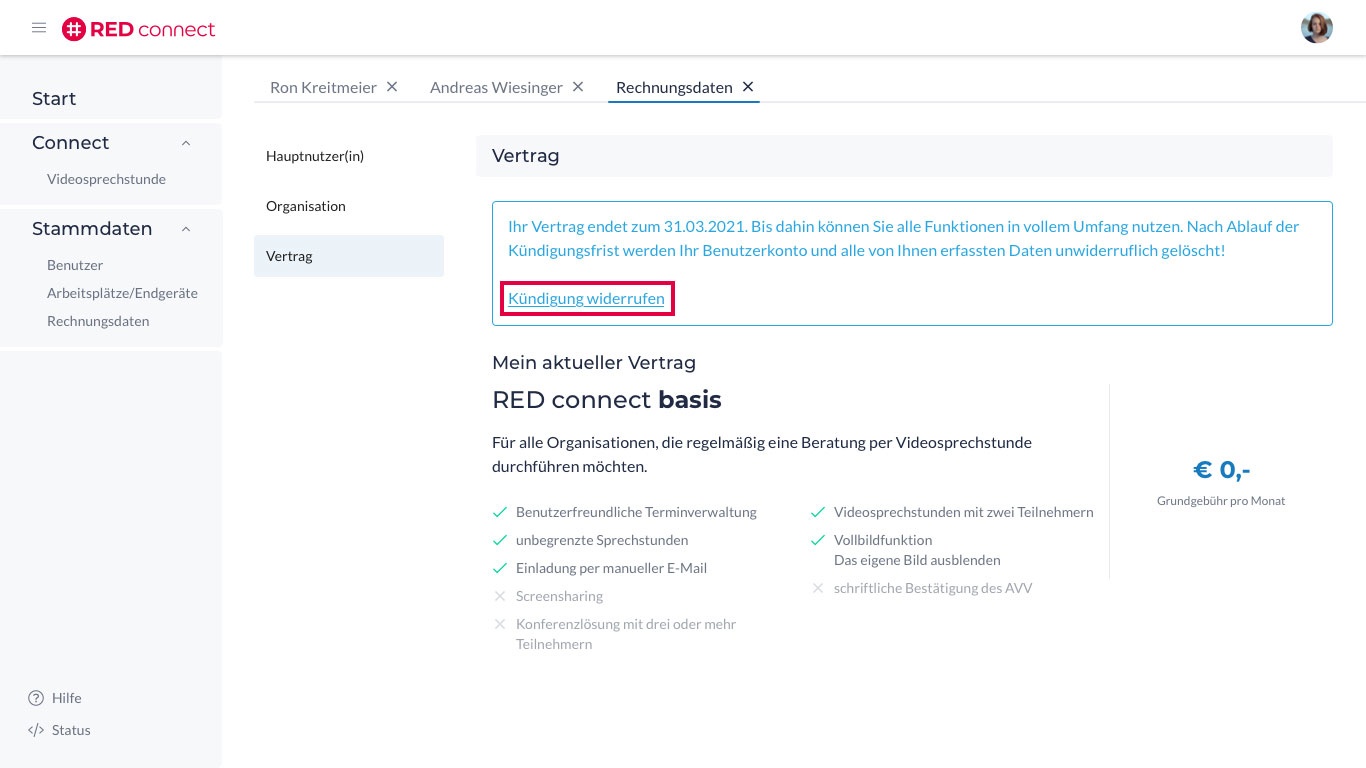
Es öffnet sich ein Dialog, indem Sie uns über den Button “KÜNDIGUNG WIDERRUFEN”bestätigen, dass Sie Ihre Kündigung zurücknehmen wollen. Bitte beachten Sie, dass auch die Kündigungsfrist zurückgesetzt wird.
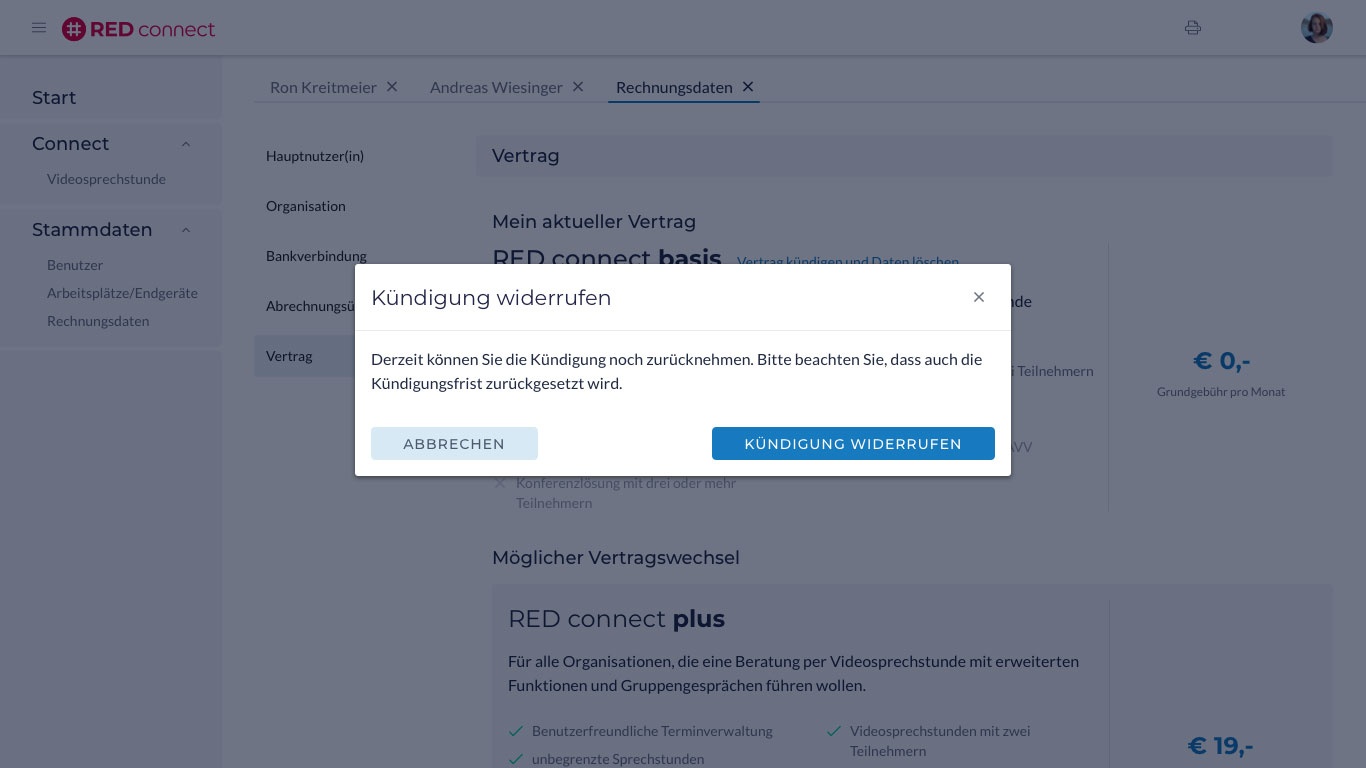
Sie erhalten zusätzlich eine Bestätigungsemail über den erfolgreichen Widerruf der Kündigung.
Technische Voraussetzungen
Die beiden Geräte müssen mit dem Internet verbunden sein. Die Qualität der Videosprechstunde passt sich automatisch an die verfügbare Bandbreite der Verbindung an. Weitere Voraussetzungen an die Internetverbindung bestehen nicht, so dass RED connect ortsunabhängig weltweit genutzt werden kann.
Die Nutzung der RED connect Videosprechstunde ist auf älteren Windows-Rechnern aktuell nicht möglich (die 32-bit-Versionen von Windows® sowie andere Browser wie Opera® oder Internet Explorer® unterstützen aktuell nicht den Standard WebRTC, der für die Herstellung der vorgeschriebenen Peer-to-Peer-Verbindung erforderlich ist)
- Um die RED connect Videosprechstunde auf einem Computer zu nutzen,
- muss er mit dem Internet verbunden sein, z.B. über WLAN.
- muss der Computer über eine Kamera (mind. 640 x 480 Pixel), Mikrophon und einen Lautsprecher verfügen.
- muss ein kompatibler aktueller Webbrowser installiert sein (z.B. Chrome, Edge Chromium, Firefox oder Safari).
Um die RED connect Videosprechstunde auf dem Tablet-Computer zu nutzen,
muss er mit dem Internet verbunden sein, z.B. über WLAN. Wenn Sie nicht über ein WLAN verbunden sind, beachten Sie bitte, dass die Videosprechstunde Ihr Datenvolumen beeinträchtigt.
- muss ein kompatibler aktueller Webbrowser installiert sein (z.B. Chrome, Edge Chromium, Firefox oder Safari)
Um die RED connect Videosprechstunde auf dem Mobiltelefon zu nutzen,
muss es mit dem Internet verbunden sein, z.B. über WLAN. Wenn Sie nicht über ein WLAN verbunden sind, beachten Sie bitte, dass die Videosprechstunde Ihr Datenvolumen beeinträchtigt
muss es über eine Kamera verfügen
muss ein kompatibler aktueller Webbrowser installiert sein (z.B. Chrome, Edge Chromium, Firefox oder Safari)
- Die Qualität des Videosignals zwischen den Teilnehmern passt sich an die verfügbare Kapazität der Internetverbindung an. Ist die Verbindung gut, wird mehr Datenvolumen verbraucht
- Die Qualität der Kamera des Gerätes spielt natürlich eine Rolle. Hat die Kamera eine höhere Auflösung, wird mehr Datenvolumen verbraucht.
- Selbst das Bild spielt eine Rolle - bei vielen Bewegungen oder einem unruhigen Hintergrund wird mehr Datenvolumen verbraucht.
Für die Übertragung eines Videosignals können daher zwischen 2 und 20 MB/Minute anfallen. Im ungünstigsten Fall ist ein GB Datenvolumen dann in 50 Minuten vertelefoniert.
Im Fall der Videosprechstunde sind Ton- und Bildaufnahmen natürlich gewünscht. So stimmt der Patient zu, dass der Browser seine Kamera einschalten und deren Signal übermitteln darf. Das ist notwendig, damit Sie das Videosignal empfangen und so das Bild Ihres Patienten sehen können. Hier geht es aber nur um die Übertragung zu Ihnen. Eine Aufzeichnung im Sinne einer dauerhaften Speicherung findet NICHT statt.
Die Videosprechstunde ist technisch ja gerade so gestaltet, dass der Datenstrom nur zwischen den beiden Teilnehmern ausgetauscht wird (Peer-to-Peer-Verbindung). Zusätzlich ist der Datenstrom verschlüsselt und damit gegen das "Mithören" gesichert.
Download Handbuch RED connect Konferenz
Wenn Sie den Button ![]() in der Videosprechstunde von RED connect plus aktivieren und den Versand über ihr eigenes Postfach auswählen, wird in der Regel das auf dem Rechner installierte E-Mail-Programm (z.B. Outlook) automatisch geöffnet und die E-Mail Einladung kann von dort versendet werden. Damit der höchstmögliche Datenschutz gewährleistet ist, müssen Sie die Einladungen einzeln an jeden Ihrer Teilnehmer versenden.
in der Videosprechstunde von RED connect plus aktivieren und den Versand über ihr eigenes Postfach auswählen, wird in der Regel das auf dem Rechner installierte E-Mail-Programm (z.B. Outlook) automatisch geöffnet und die E-Mail Einladung kann von dort versendet werden. Damit der höchstmögliche Datenschutz gewährleistet ist, müssen Sie die Einladungen einzeln an jeden Ihrer Teilnehmer versenden.
Ist ein solches jedoch nicht vorhanden, beziehungsweise nicht konfiguriert, können Sie auch Ihren Internet-Browser so einstellen, dass beispielsweise ein Online-E-Mail-Dienst wie Gmail oder Yahoo für den Versand der Nachricht genutzt werden kann.
Wenn Sie Ihre E-Mail Einladungen in der RED connect plus Videosprechstunde über ein Webbasiertes E-Mail Programm versenden möchten, müssen folgende Einstellungen in Abhängigkeit Ihres Web-Browser, vorgenommen werden:
(Die Web-Browser unterstützen derzeit nur Gmail und Yahoo Mail! GMX, Freenet usw. werden von den Web-Browsern nicht unterstützt.)
Welchen Web-Browser benutzen Sie? (Bitte anklicken)
Unterstützt nur Gmail | ||
|---|---|---|
Mozilla Firefox für E-Mail Versand vorbereiten |
|---|
Unter Firefox kann der E-Mail Versand über den Web-Browser unter Einstellungen – Anwendungen konfiguriert werden.
Hierfür klicken Sie oben rechts in der Browserzeile, auf das Menü |
|
|---|
Wenn Sie in den Einstellungen nach unten Scrollen, kommen Sie in den Bereich "Anwendungen". Hier finden Sie die Anwendung "mailto", welches durch einfaches Klicken am Zeilenende auf den Pfeil ein Kontextmenü öffnet. Dort wählen Sie Ihren E-Mail Web Browser aus und schließen die Einstellungen. |
|
|---|
Wenn Sie nun auf den Button |
|---|
Chrome für E-Mail Versand vorbereiten |
|---|
Für die Konfiguration von Browsern die auf der Chrome-Engine basieren, verbirgt sich die Option zur Konfiguration vom E-Mailversand aus RED connect plus unter: Einstellungen – Erweitert – Sicherheit und Datenschutz – Inhaltseinstellungen – Handler.
| Sie gelangen oben rechts, in der Browserzeile, über die drei Punkte zu den Einstellungen von Chrome. |
|
|---|
| In der Suchzeile geben Sie bitte das Wort "Handler" ein und klicken auf den Bereich "Website-Einstellungen". |
|
|---|
| In den Website-Einstellungen scrollen Sie nach unten und wählen dort den Bereich "Zusätzliche Berechtigungen" aus. |
|
|---|
| In den zusätzlichen Berechtigungen finden Sie die Auswahl "Handler", welches Sie ebenfalls wieder mit einem Klick auswählen. |
|
|---|
| Im Bereich Handler müssen Sie die Option „Registrierung von Websites als Standard-Handler für Protokolle zulassen“ aktivieren, indem Sie auf den Regler klicken und dieser sich dann blau (aktiviert) einfärbt. |
|
|---|
Ist diese Option aktiviert, schließen Sie die Einstellungen von Chrome und öffnen Ihr Gmail im Chrome-Browser. Im rechten Bereich der Adressleiste finden Sie ein neues Symbol |
|
|---|
Ein Klick auf dieses Symbol öffnet das Kontextmenü. Die Option „Öffnen aller E-Mail-Links durch mail.google.com zulassen?“ können Sie mit Zulassen, Ablehnen oder Ignorieren (Standardeinstellung) konfigurieren. Wählen Sie hier bitte die Option "Zulassen" und aktivieren Sie den Button "Fertig". |
|
|---|
Wenn Sie nun auf den Button |
|---|
Edge Chromium-Basis für Windows |
|---|
Für die Konfiguration von Browsern die auf Edge Chromium basieren, verbirgt sich die Option zur Konfiguration vom E-Mailversand aus RED connect plus unter: Einstellungen – Erweitert – Sicherheit und Datenschutz – Inhaltseinstellungen – Handler.
| Sie gelangen oben rechts, in der Browserzeile, über die drei Punkte zu den Einstellungen von Edge Chromium. |
|
|---|
| In der Suchzeile geben Sie bitte das Wort "Handler" ein und klicken auf den gelb markierten Bereich. |
|
|---|
| Hier aktivieren Sie bitte den Switch, dass dieser aktiv (blau) wird. |
|
|---|
Ist diese Option aktiviert, schließen Sie die Einstellungen von Edge Chromium und öffnen Ihr Gmail im Edge-Browser. Im rechten Bereich der Adressleiste finden Sie ein neues Symbol |
|
|---|
Wenn Sie nun auf den Button |
|---|
Wichtiger Hinweis:Standard-Browser für den E-Mail Versand |
|---|
Falls diese Einstellungen nicht greifen, überprüfen Sie bitte in den Standard-E-Mail Einstellungen, ob der gewünschte Browser für das Senden von E-Mails an Ihrem Computer als Standard korrekt eingerichtet ist.
Entsprechend Ihres Betriebssystems gehen Sie folgender Maßen vor:
 Hierfür geben Sie im Suchfeld in der Taskleiste "Einstellungen für Standard-Apps" ein und wählen dieses im oberen Feld des Suchfensters aus.
Es öffnet sich die Standard-Apps Einstellungen. Hier wählen Sie bitte im obersten Bereich "E-Mail" Ihren Standard E-Mail Browser aus. Mit diesem gewählten Browser wird zuküftig die E-Mail versendet. 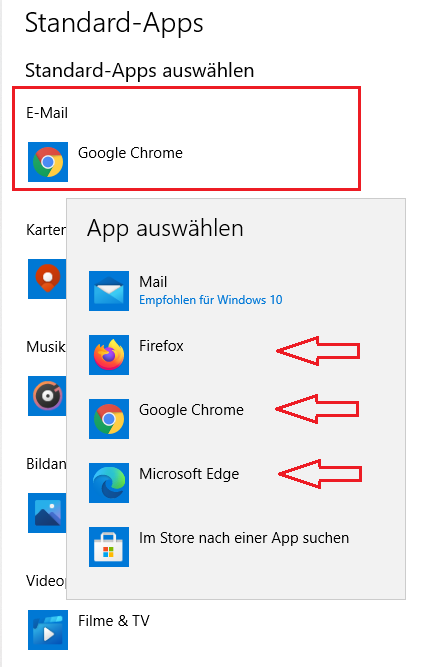 |
Hierfür gehen Sie in der Menüleiste auf "Mail" und wählen dort die Einstellungen aus.
Im Register "Allgemein" aktivieren Sie bitte bei "Standardprogramm für E-Mails" am Zeilenende die Pfeile.
Es öffnet sich die Auswahl für der verfügbaren Browser. Hier wählen Sie bitte den gewünschten Standard E-Mail Browser aus und schließen die Einstellungen.
|
|---|
Eine genaue Anleitung zum E-Mail Versand in RED connect plus finden Sie hier:
RED connect plus - Einladung an Teilnehmer senden
Es gibt allerdings Einschränkungen für einige Webbrowser, deren Sicherheitsfunktionen nicht ausreichen.
Hier gelangen Sie zu einer Übersicht, welche Webbrowser und welche Betriebssysteme von RED connect unterstützt werden: Browser und Betriebssysteme
Haben Sie Probleme mit dem Browser Update? Dann klicken Sie hier: Browser ist nicht aktuell
Die RED connect Videosprechstunde läuft in Ihrem Browser (z.B. Chrome, Firefox, Safari..) Sie rufen einfach in der Adresszeile https://arzt.redmedical.de/ auf und gelangen zum Login
Sie können Videosprechstunden ohne Einschränkungen von beliebig vielen Geräten (z.B. Rechner, Tablet, Smartphone) durchführen. Als zusätzliche Sicherung gegen unbefugten Zugriff muss aber jedes Gerät bzw. jeder Arbeitsplatz freigeschaltet werden. Wenn Sie sich zum ersten Mal an einem neuen Arbeitsplatz anmelden, müssen Sie diesem zunächst einen Namen geben und seine Freischaltung beantragen. Anschließend müssen Sie sich einmalig an einem bereits freigeschalteten Arbeitsplatz anmelden und den neuen Arbeitsplatz freischalten → RED connect - ein weiteres Gerät verwenden
Eine Verlinkung für die Webseite gibt es nicht - die Videosprechstunde ist so konzipiert, dass es immer einen vereinbarten Termin zwischen Arzt und Patient gibt. Für diesen werden jeweils terminbezogene Zugangscodes erzeugt, mit denen sich Arzt und Patient dann an der eigentlichen Sprechstunde https://video.redmedical.de anmelden.
Chrome
Klicken Sie auf den kleinen Stern rechts in der Adresszeile. Es öffnet sich ein Fenster, in dem Sie den Namen des Lesezeichens festlegen können.

Firefox
Klicken Sie auf den kleinen Stern rechts in der Adresszeile. Es öffnet sich ein Fenster, in dem Sie den Namen des Lesezeichens festlegen können.
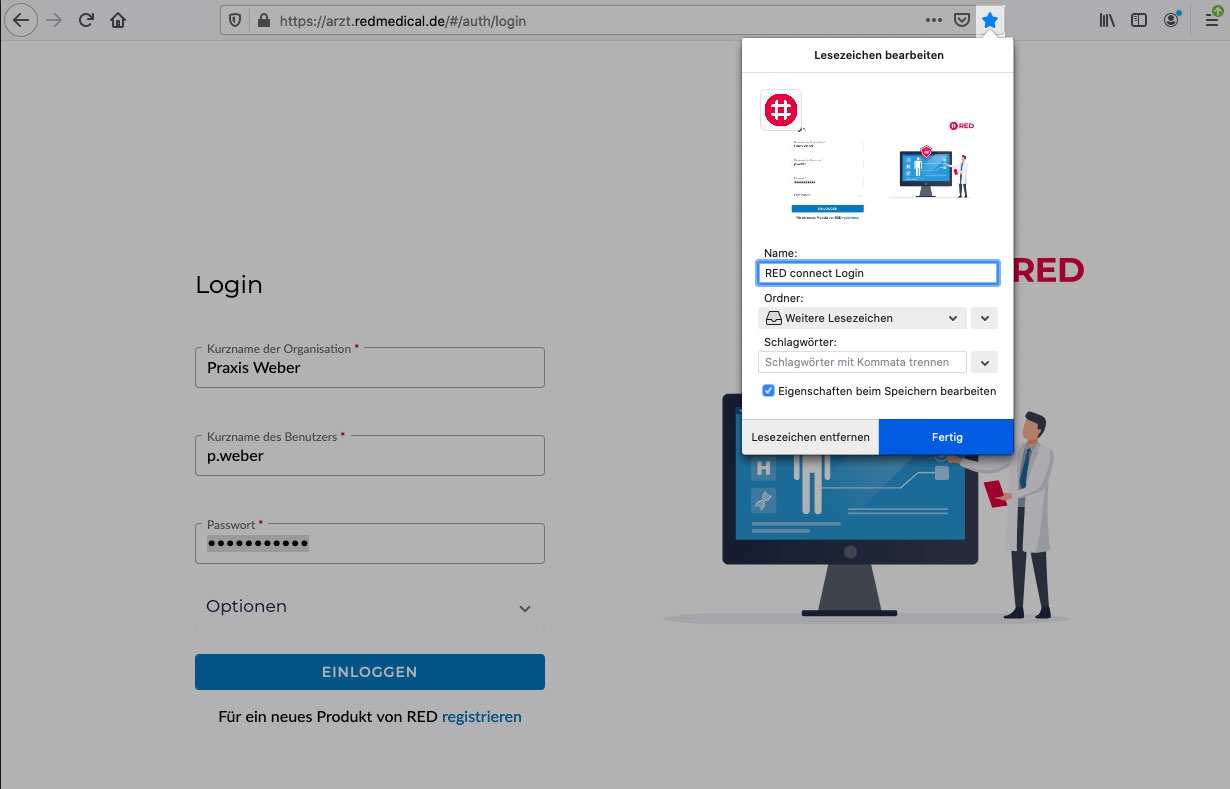
Sie können Videosprechstunden neben beliebig vielen Arbeitsplätzen auch mit beliebig vielen Benutzern durchführen - es gibt keine Begrenzung. Neue Benutzer legen Sie selbst in der Benutzerverwaltung an. Bitte beachten Sie, dass alle Benutzer der Praxis auch alle Termineinträge sehen können. Möchten Sie dies beschränken, dann müssen sich die jeweiligen Benutzer selbst registrieren.
stun.redmedical.de
relay.redmedical.de
TCP: 3478; 3479; 5349; 5350
UDP: 3478, 3479
Wenn dies nicht klappt, bitte noch den UDP-Portbereich 49152 - 65535 nach relay.redmedical.de freigeben.
Sie selbst können in Ihrem Webbrowser das Zertifikat prüfen und so feststellen, ob es sich beispielsweise bei video.redmedical.de tatsächlich um unsere Videosprechstundenseite handelt. Ihr Browser wird Sie auch immer warnen, wenn eine gesicherte Verbindung kein gültiges Zertifikat hat.
Die Zertifikate werden von sogenannten "trusted authorities" ausgestellt. Dies sind Stellen, die die Webseiten und die Identität der Webseitenbetreiber sicher identifizieren und für deren Vertrauenswürdigkeit garantieren. Unsere Zertifikate werden u.a. von Amazon ausgestellt, weil wir Teile unserer Serverinfrastruktur dort hosten. Der Aussteller des Zertifikats erzeugt dieses einmalig nach erfolgreicher Prüfungen und erneuert es nachfolgend regelmäßig. Er hat aber durch das Zertifikat keinerlei Einblick in den laufenden Datenverkehr der Webseiten. Die Videoverbindung der Videosprechstunde ist durch Ende-zu-Ende-Verschlüsselung geschützt, die allein in der Hand der beiden Teilnehmer liegt. Kein unberechtigter Dritter kann das Signal entschlüsseln. Dies ist eine der wesentlichen Merkmale, die bei Zertifizierung durch die KBV geprüft und bestätigt wurde.
Diese Funktion des RED commander, die ausschließlich der Sicherheit der Anwender dient, wird von einigen Virenscannern (warum auch immer) als schadhaftes Verhalten interpretiert. Wir haben die entsprechenden Virenscanner-Hersteller angeschrieben und um Korrektur gebeten. Dieser Vorgang wird nur leider etwas dauern, da die Reaktionszeiten auf solche Anfragen in der Regel eher Wochen als Tage betragen.
Bitte seien Sie aber nochmals versichert, dass wir keine schadhafte Software ausliefern. Wir haben ein mehrstufiges Sicherheitskonzept implementiert, bei dem der RED commander u. a. von mehreren Virenscannern überprüft wird, bevor wir ihn ausliefern.
Registrierung und Terminvergabe
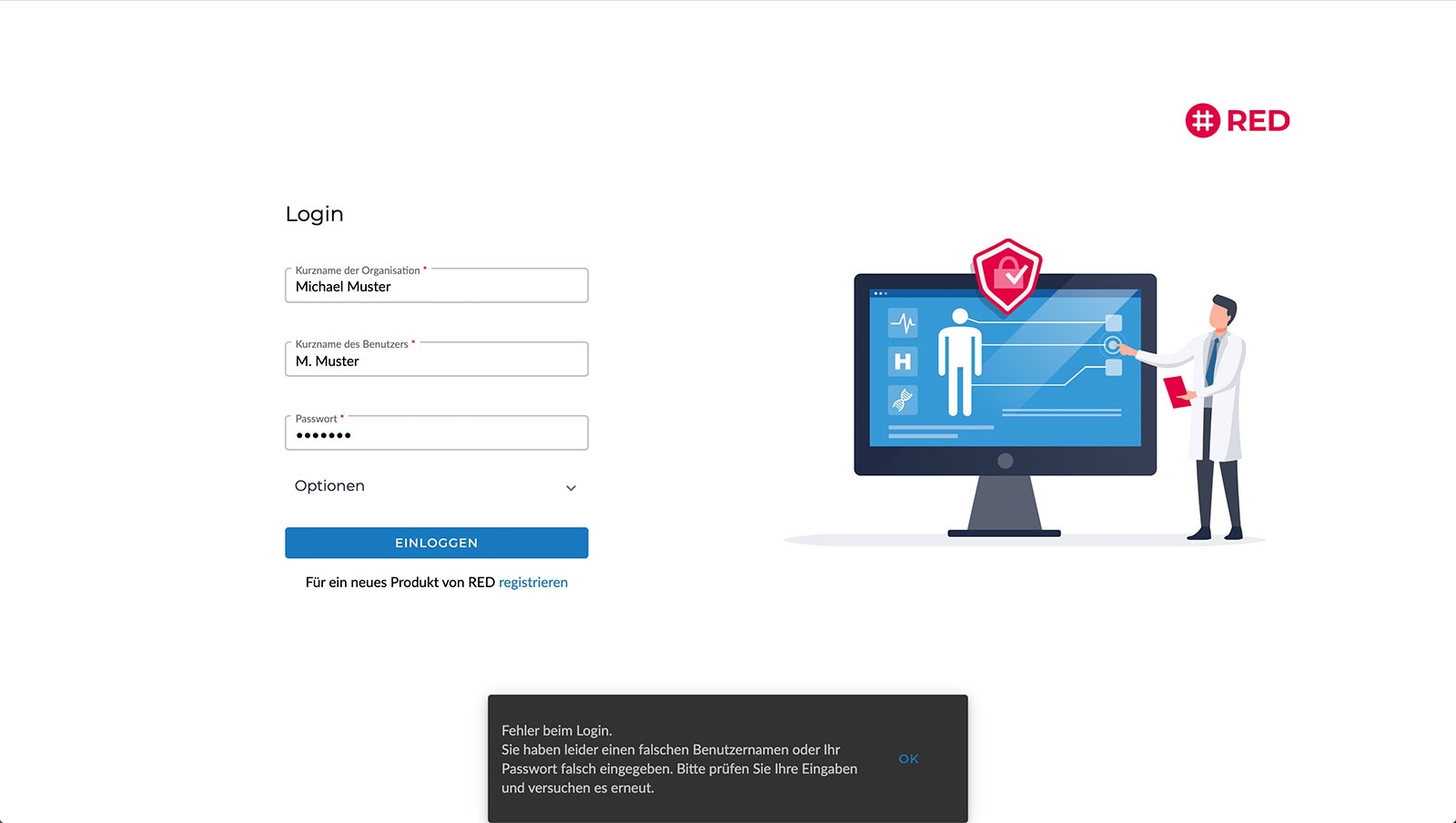
Die Fehlermeldung bezieht sich auf eine der drei Eingaben für Kurznamen der Organisation, Kurznamen des Benutzers oder das Passwort. Häufige Probleme hierbei sind
- Verwechselung bei Groß- und Kleinschreibung
- Das eingegebene Passwort hat mehr als 32 Zeichen
- Leerzeichen, die am Anfang oder Ende der Kurznamen versehentlich eingegeben wurden
- anstelle der Kurznamen wird der volle Name von Benutzer oder Organisation eingegeben
Sollten Sie Ihre Zugangsdaten nicht mehr zur Hand haben, kontaktieren Sie uns bitte.
Die Zugangscodes für die entsprechende Videosprechstunde finden Sie in der Detailansicht des jeweiligen Termins.
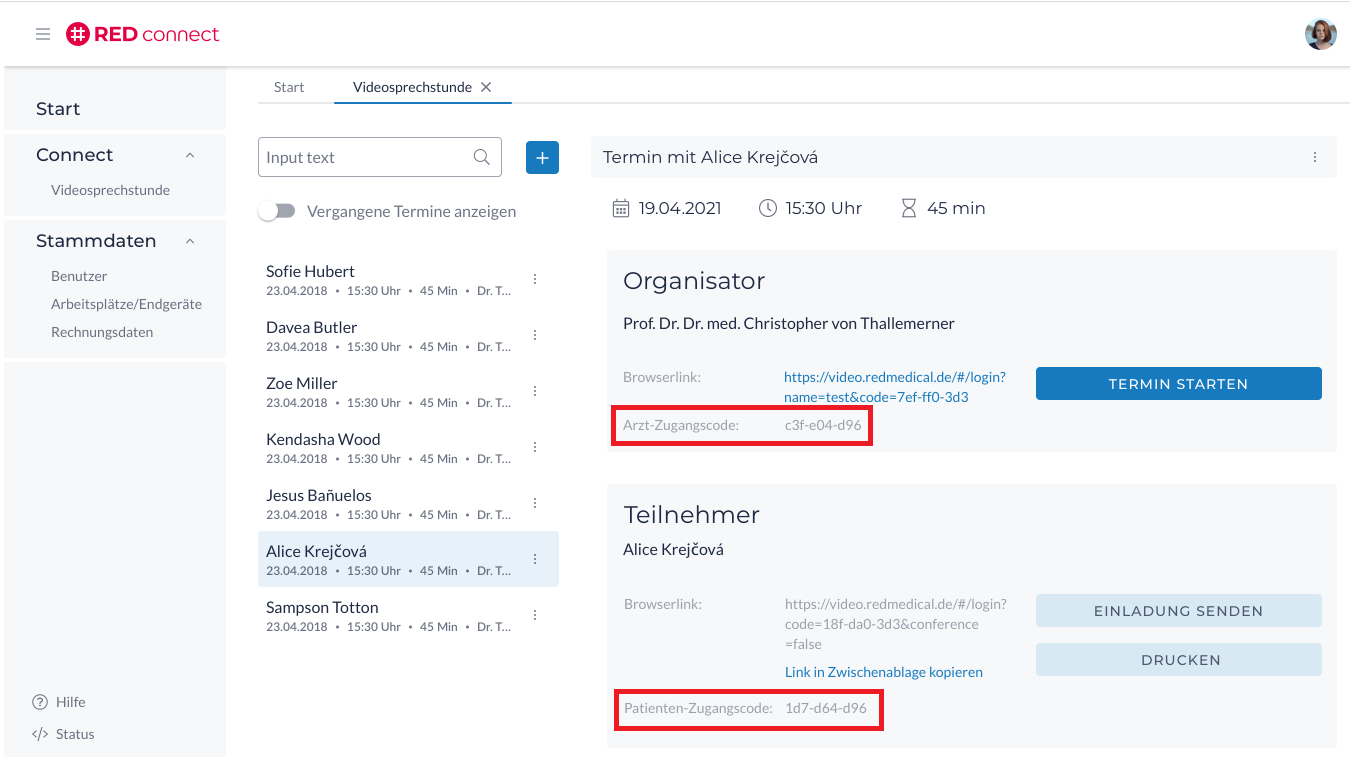
Möchten Sie sich anmelden, um z.B. Termine zu vergeben, rufen Sie https://arzt.redmedical.de auf und melden sich mit Ihren Zugangsdaten an.
Aufgrund der besonderen Sicherheitsarchitektur von RED (Ende-zu-Ende-Verschlüsselung) haben wir keinen Zugriff auf Ihre Passwörter und können selbst auch keine Passwörter erzeugen - sonst hätten wir ja die Möglichkeit, über diesen Umweg doch auf Ihre patientenbezogenen Daten zuzugreifen. Wenn Sie das Passwort nicht mehr erinnern, dann bleibt Ihnen nur die Möglichkeit, sich neu zu registrieren. Sie können die gleichen Daten verwenden, nur der Kurzname der Praxis muss anders sein, da dieser nur einmal verwendet werden kann.
Als zusätzliche Sicherung gegen unbefugten Zugriff muss jedes Gerät bzw. jeder Arbeitsplatz freigeschaltet werden. Wenn Sie sich zum ersten Mal an einem neuen Arbeitsplatz anmelden, müssen Sie diesem zunächst einen Namen geben und seine Freischaltung beantragen.
→ RED connect - ein weiteres Gerät verwenden
Wenn Sie ein mobiles Gerät mit einer Sicherheitseinstellung Ihres Webbrowsers verwenden, bei der die Daten bei jedem Beenden gelöscht werden, würde das beschriebene Problem auftreten. Können Sie dann bitte prüfen, ob Sie diese Einstellung ändern können? Alternativ könnten Sie auch versuchen, auf dem Gerät einen anderen Browser zu installieren und diesen nur für die Videosprechstunde zu verwenden.
Allgemeine Fragen
Wir glauben nicht, dass eine Videosprechstunde den direkten Arzt-Patienten-Kontakt vollständig ersetzen kann. Schließlich kann und soll ein rein visueller Kontakt niemals die umfassende körperliche Untersuchung eines Patienten durch eine erfahrene Ärztin oder einen Arzt ersetzen. Wir sind aber der Überzeugung, dass die Videosprechstunde ein neues, zusätzliches Werkzeug bereitstellt, das insbesondere in der “sprechenden Medizin” Patientenkontakte auch zu Zeiten und an Orten ermöglicht, an denen eine ärztliche Präsenz nicht oder nur schwer möglich ist und ein Gespräch oder eine Inaugenscheinnahme notwendig ist.
- Ärzte müssen für die Videosprechstunde eine schriftliche Einwilligung des Patienten einholen
- Die Videosprechstunde muss in Räumen stattfinden, die Privatsphäre bieten. Außerdem müssen die eingesetzte Technik und die elektronische Datenübertragung eine angemessene Kommunikation mit dem Patienten gewährleisten.
- Die Videosprechstunde muss vertraulich und störungsfrei verlaufen - wie eine normale Sprechstunde auch. So darf die Videosprechstunde beispielsweise von niemandem aufgezeichnet werden, auch nicht vom Patienten.
- Der Videodienstanbieter muss zertifiziert sein. Diese Zertifikate muss er dem Arzt vorweisen können. Er muss zudem gewährleisten, dass die Videosprechstunde während der gesamten Übertragung Ende-zu-Ende verschlüsselt ist. Dieser Punkt wird von der RED connect Videosprechstunde erfüllt.
- Die Videosprechstunde muss frei von Werbung sein. Auch dieser Punkt wird selbstverständlich von der RED connect Videosprechstunde erfüllt.
Dritten gegenüber (insbesondere uns) wird dieser nicht offenbart. Ihren Patienten steht es natürlich frei, nicht ihren richtigen Namen anzugeben.
Für die Dauer einer Videosprechstunde gibt es keine zeitliche Begrenzung. Um Missbrauch zu verhindern, gelten die Zugangscodes nur jeweils 24 Stunden vom geplanten Beginn der Sprechstunde an. Innerhalb dieser Zeit können Sie eine abgebrochene Sprechstunde beliebig oft wieder starten.
Wenn Sie einen Termin planen, werden Zugangscodes für Arzt und Patient erzeugt, die ab dem angegebenen Datum für 24 Stunden gültig sind. Sie planen den Termin für das Datum und die Uhrzeit in Deutschland, zu der Sie den Termin wahrnehmen möchten. Dass der Patient sich in einer anderen Zeitzone befindet, spielt keine Rolle.
Die Angabe des Startdatums/Uhrzeit muss nicht deckungsgleich mit dem Termin sein. Die Zugangscodes, die für den Termin erstellt wurden, bleiben vom Startzeitpunkt für 24 Stunden gültig.
Das Paar der Zugangscodes, das Sie erzeugt haben, ist nach Beginn des angegebenen Datums/Uhrzeit für 24 Stunden gültig. Sie könnten die Verbindung unterbrechen und später erneut aufbauen. Weil sich dann beide Teilnehmer wieder in den Raum verbinden müssen, ist dies aber ggf. zeitaufwändig. Sie können auch das Bild und den Ton über die Icons "Kamera" und "Mikrofon" in der Videosprechstunde unterbrechen. Der Patient kann nicht auf Ihren Desktop sehen und hat z.B. auch keinen Einblick in die Patientenakte Ihrer Arztsoftware.
Sie können RED connect überall da nutzen, wo Sie Internetanschluß haben. Es kommt nicht auf IP-Adressen etc. an. Die Verbindung ist gesichert, alle patientenbezogenen Daten sind Ende-zu-Ende-Verschlüsselt und die Videoverbindung findet gesichert nur zwischen den beiden Teilnehmern statt.
Kamera und Mikrofon
In der Videosprechstunde
Während der Videosprechstunde können Sie über die Schaltfläche rechts oben Ihre Audio- und Videoquellen manuell einstellen.

Nachdem Sie auf “Einstellungen” geklickt haben, konfigurieren Sie über das Bedienfeld “Video”(1) Ihre Kamera bzw. "Videoquelle" (2).
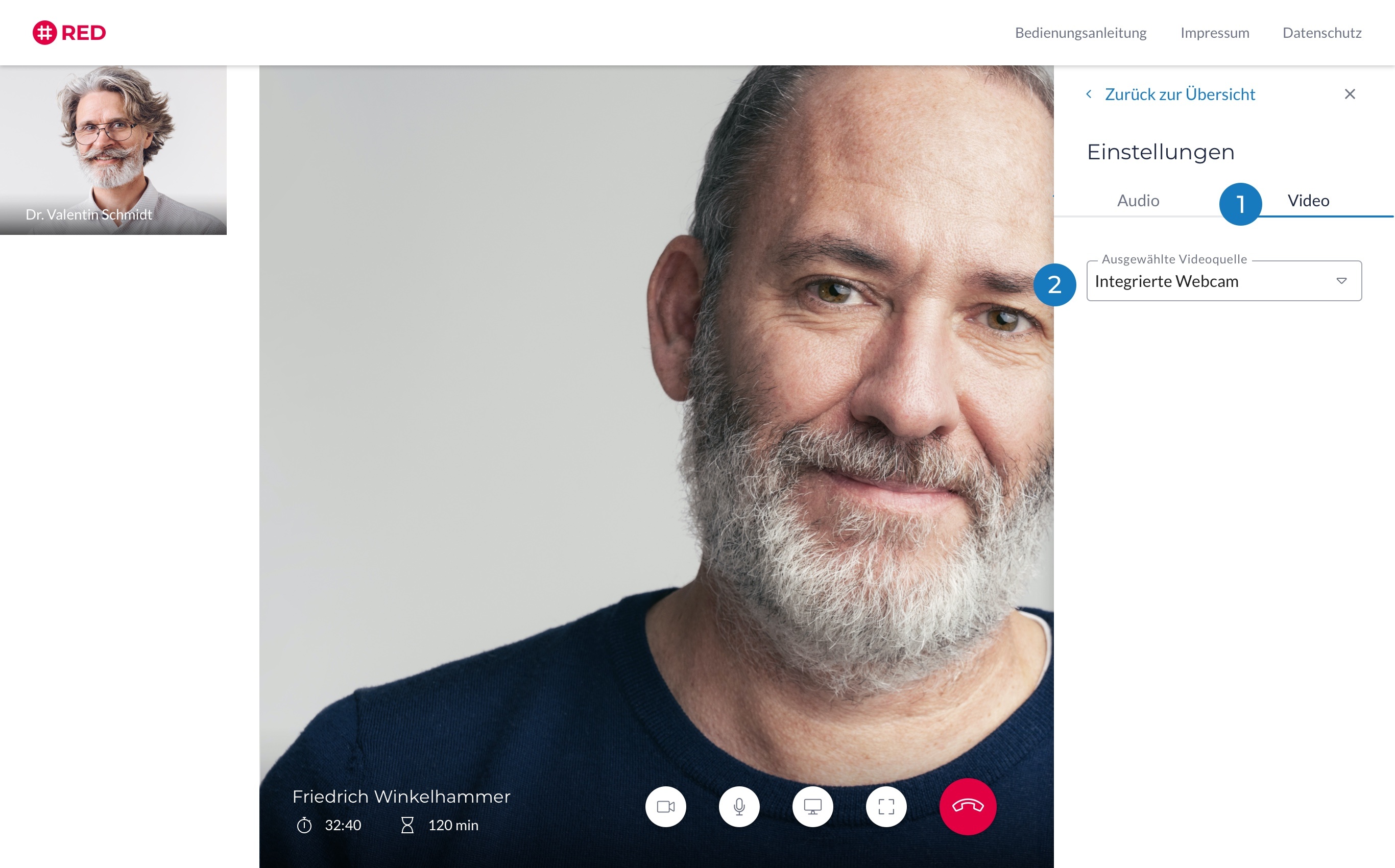
Bitte beachten Sie, dass auf Mobilen-Geräten lediglich die Einstellung von Haupt- und Rückkamera möglich ist.
Info: Das Einstellen der Audioquelle auf mobilen Geräten passiert automatisch und kann nicht manuell verändert werden.
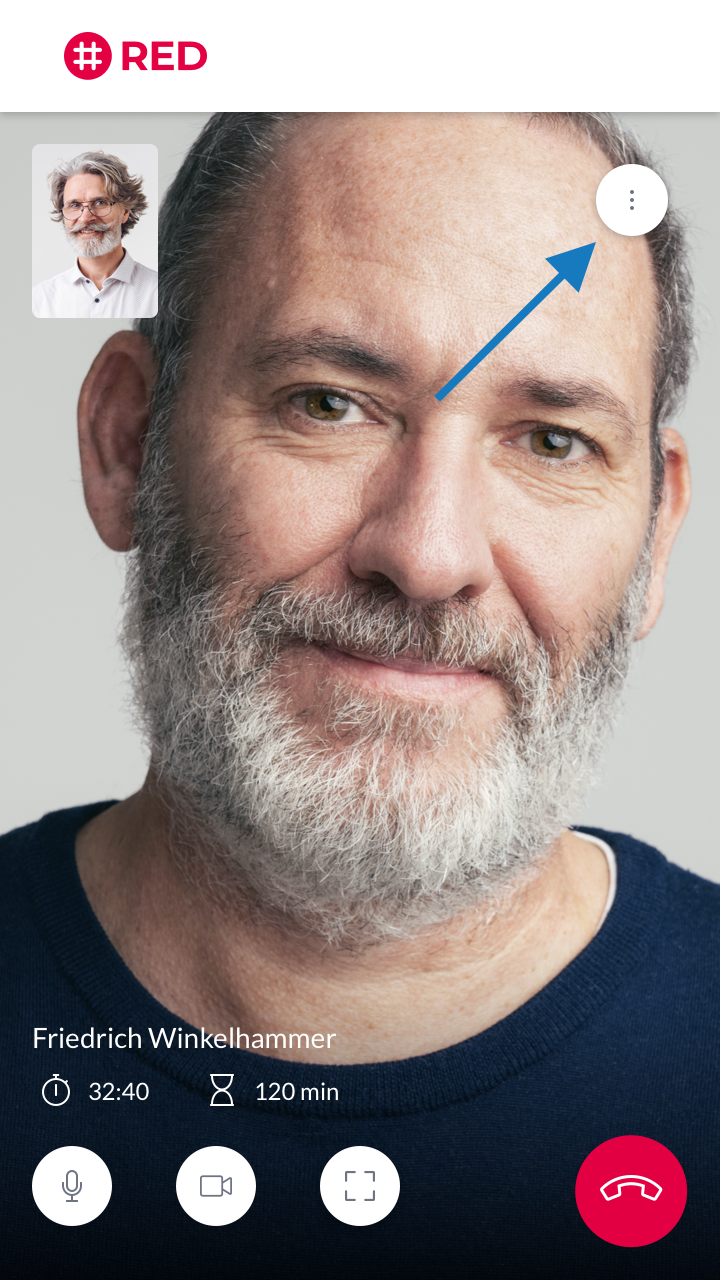 .
. 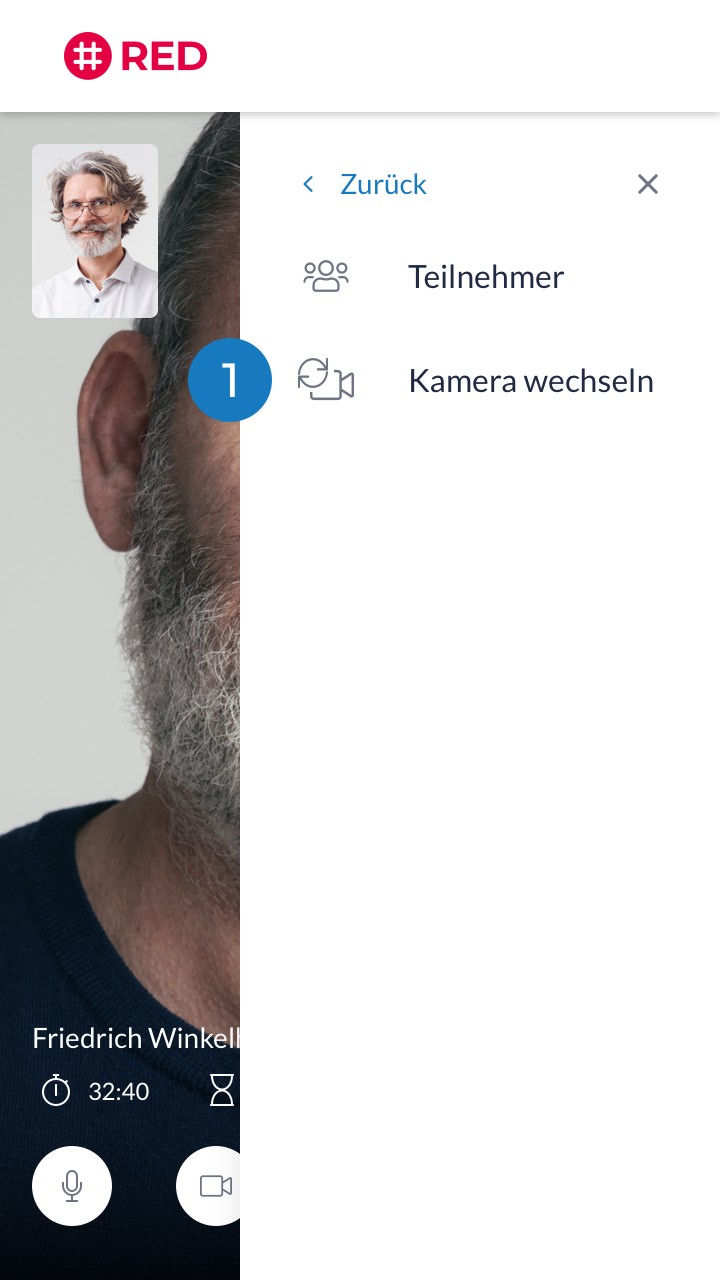
Webbrowser
In der Adresszeile Ihres Browsers wird ein kleines Kamera-Symbol angezeigt. Ein Klick darauf öffnet die Kameraeinstellungen. Klicken Sie auf den Knopf Verwalten, um die Kameraeinstellungen zu ändern.
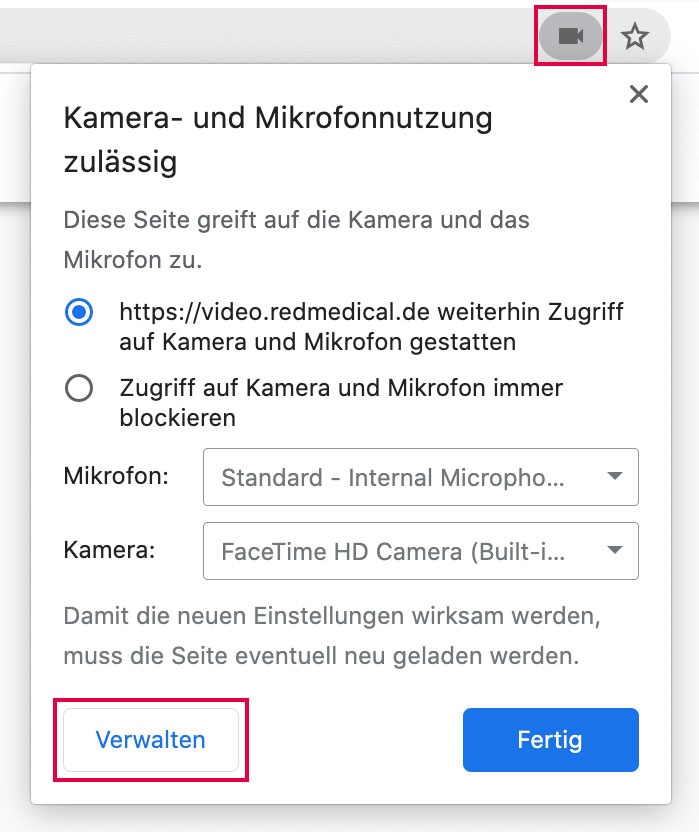
Wählen Sie im Punkt Kamera die Detailsicht aus (auf das kleine Dreieck rechts klicken)
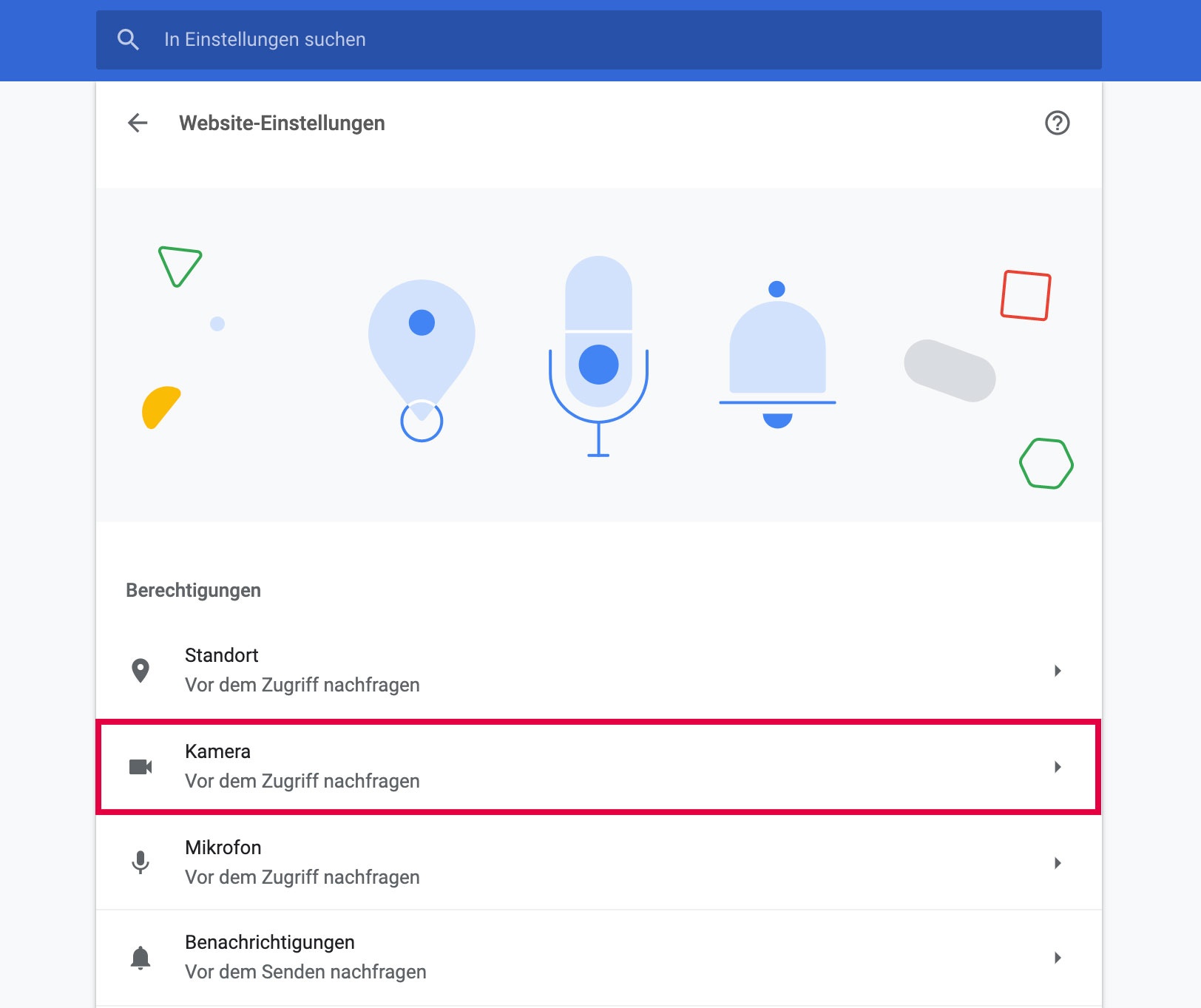
In der Detailansicht der Kameraeinstellungen können Sie die gewünschte Kamera auswählen. Wählen Sie die Einstellung für die Frontkamera aus.
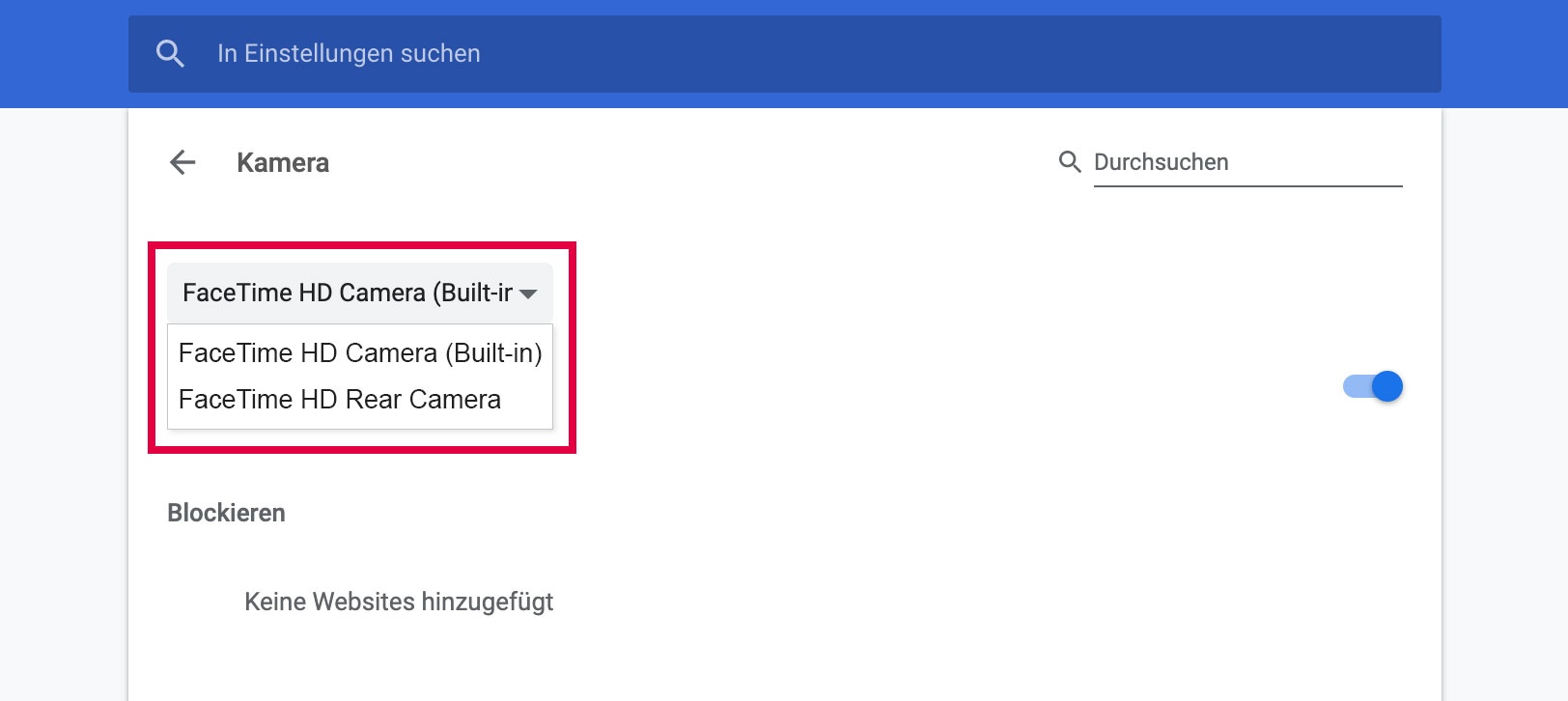
Wenn Sie die Videosprechstunde starten, müssen Sie in Ihrem Webbrowser den Zugriff auf Kamera und Mikrofon Ihres Gerätes freigeben. Sie können diese Einstellung später noch prüfen oder ändern, indem Sie in der Adresszeile auf das Schloß-Symbol klicken.
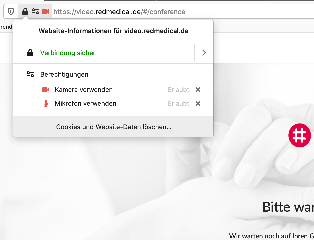
Sie können Ihre Patientin nicht hören: Wenn Sie Ihre Patientin nicht hören konnten, dann war entweder bei Ihrer Patientin das Mikrofon nicht angeschaltet, oder Ihr Lautsprecher ausgeschaltet (bzw. die Lautstärke auf lautlos gestellt).
Prüfen Sie bitte ebenfalls, dass Ihre Kamera und Ihr Mikrofon unter den Datenschutzeinstellungen Ihres Gerätes freigegeben sind RED connect - Keine Verbindung zur Kamera oder Mikrofon

Die über Gesten gesteuerten “Reaktionen” sind auf dem Betriebssystem macOS 14 Sonoma (und höher) verfügbar, vorausgesetzt der Computer hat einen M1, M2 oder M3 Apple-Chip. Sie werden nach einem Update oder bei Ersteinrichtung automatisch aktiviert.
Beispiele dazu finden Sie auf der offiziellen Apple-Seite:
So deaktivieren Sie Videobild-Reaktionen:
In der Videosprechstunde - Desktop
Sobald ein Zugriff auf die Kamera erfolgt, ist ein grünes Kamera-Symbol in der oberen Task-Leiste sichtbar. Über dieses Symbol kommt man zur Übertragungs-Steuerung. Dort sind auch die Einstellungen für die Reaktionen zu finden.
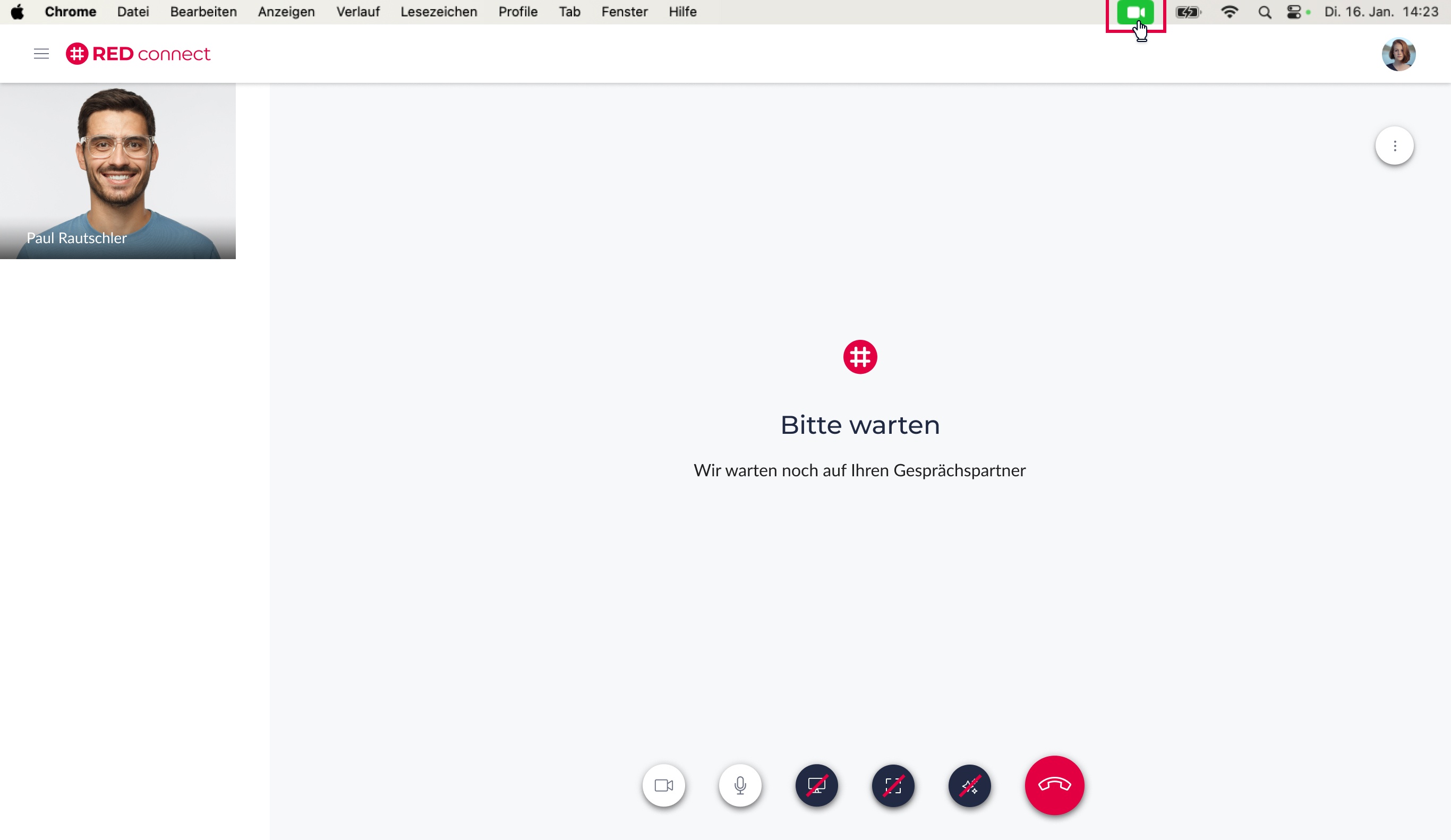
Ein Klick auf die grün markierte Kategorie “Reaktionen” deaktiviert diese Funktion, bis sie wieder manuell aktiviert wird. Ggf. könnte sich dieser Zustand nach einem Update oder Neustart automatisch zurücksetzen.
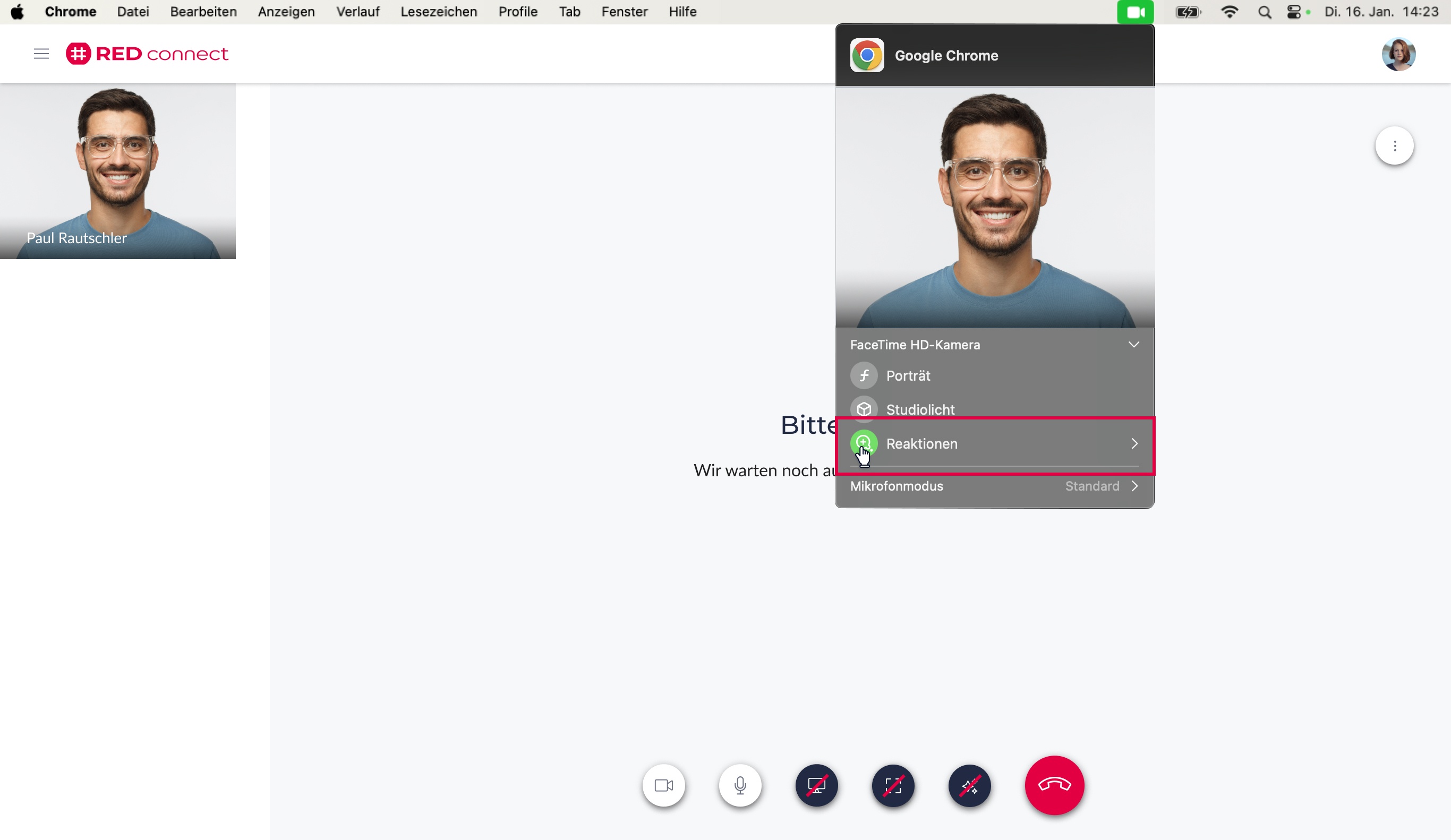
In der Videosprechstunde - Tablet
Das Kontrollzentrum von iPadOS kann durch das Wischen vom oberen rechten Rand nach unten geöffnet werden.
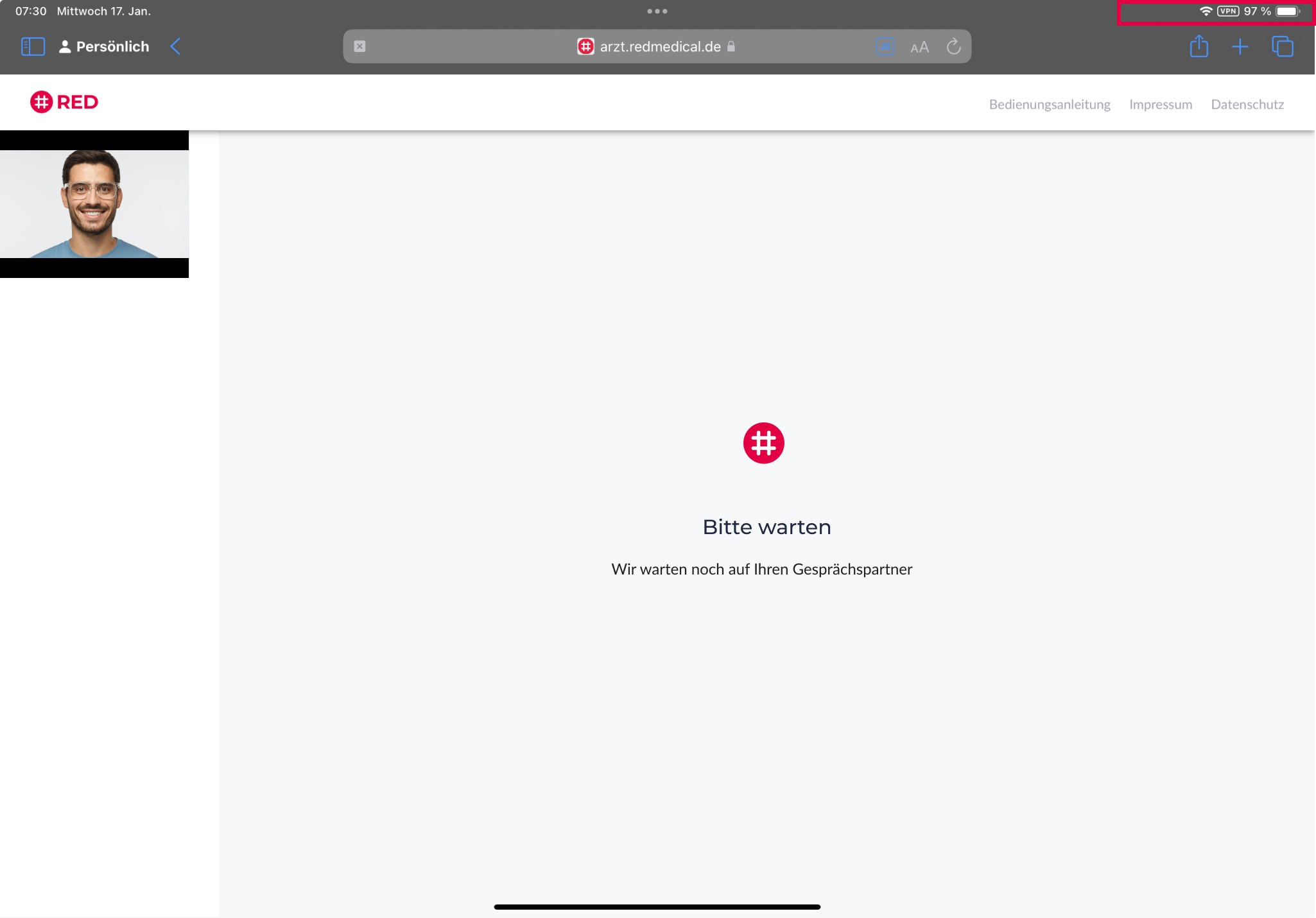
Ein Klick auf das grüne Kamera-Symbol “Effekte” öffnet die Übertragungs-Steuerung. Dort sind auch die Einstellungen für die Reaktionen zu finden.
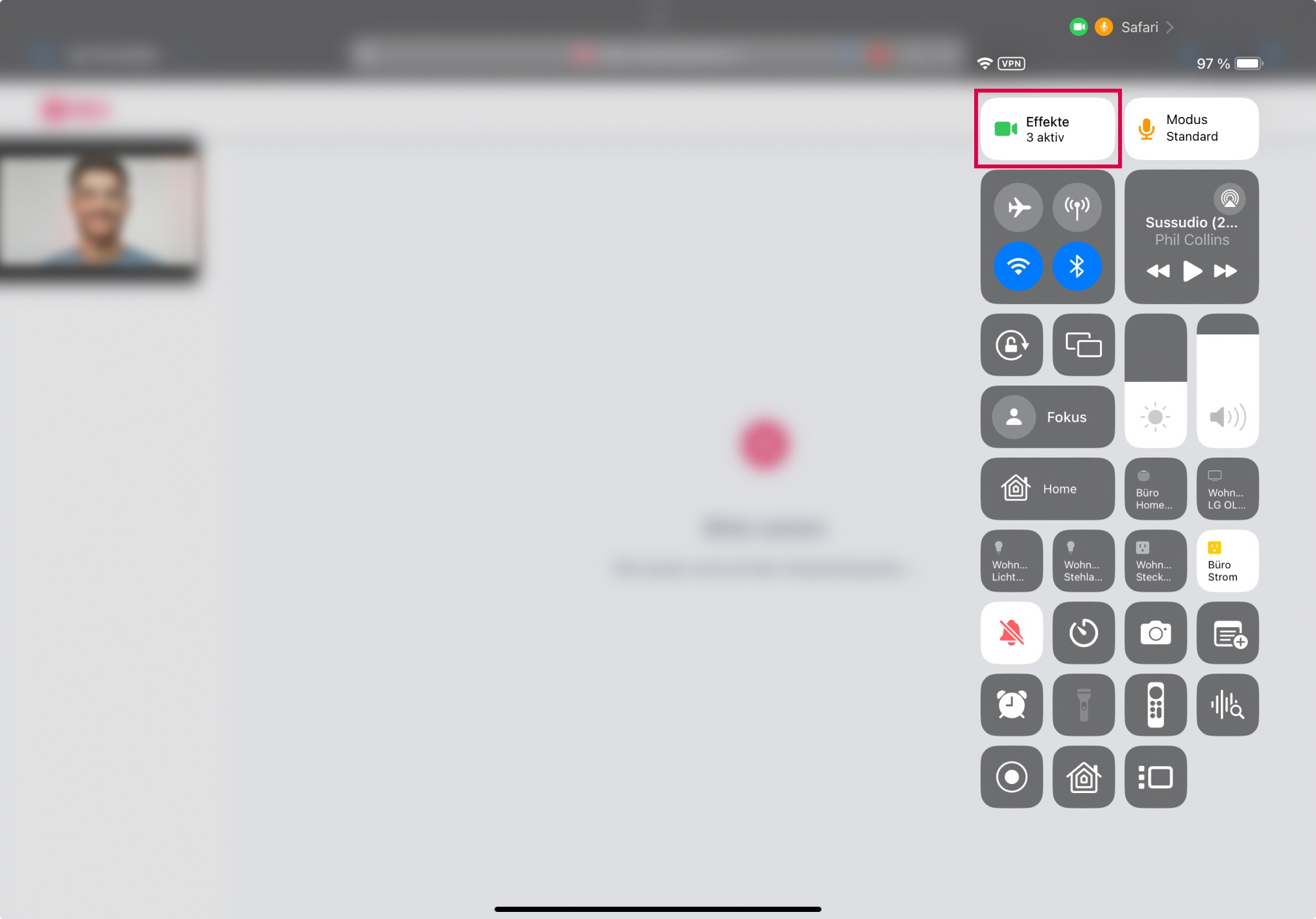
Ein Klick auf die weiße Kachel “Reaktionen” deaktiviert diese Funktion, bis sie wieder manuell aktiviert wird. Ggf. könnte sich dieser Zustand nach einem Update oder Neustart automatisch zurücksetzen.
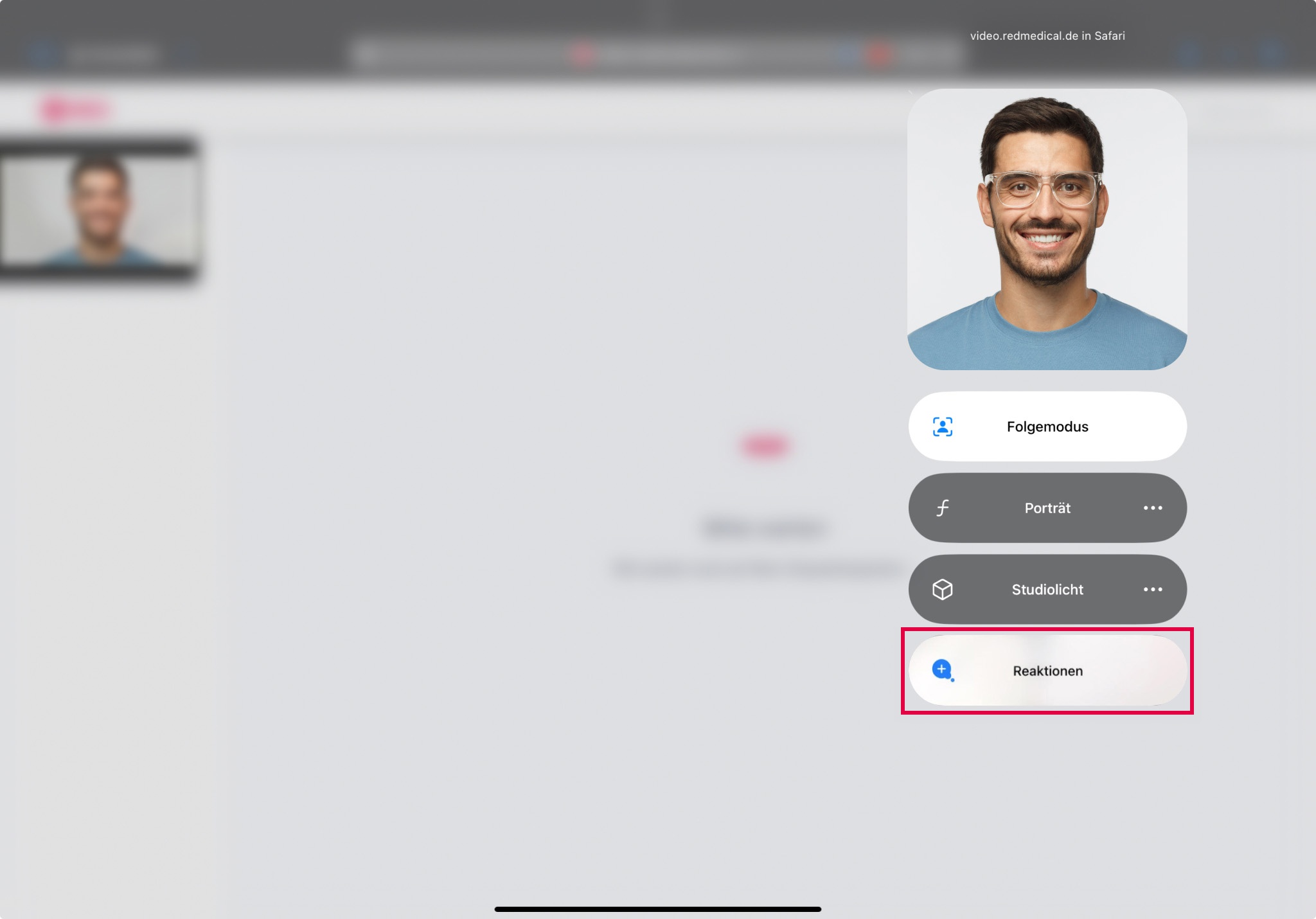
Anmeldung
Sie können Ihrem Patienten den Link zur Sprechstunde senden. Dazu markieren Sie in der Detailübersicht des Termins den Patientenlink und nutzen die "Kopieren"-Funktion Ihres Rechners. Sie können dann den Link in eine Nachricht oder Mail einsetzen. Empfängt der Patient diesen Link und klickt darauf, öffnet sich die Videosprechstunde direkt, ohne dass der Patient sich extra anmelden muss.
Wenn Sie diese Meldung erhalten, dann wurden die Zugangscodes nicht korrekt verwendet. Wenn Sie einen Termin planen, dann erhalten Sie nach dem Speichern des Termins zwei Zugangscodes. Von diesen ist einer für den Patienten, der andere für den Arzt bestimmt. Um eine Videosprechstunde durchzuführen, muss immer das passende Paar Zugangscodes verwendet werden. Als Arzt müssen Sie daher jede Sprechstunde neu starten. Möchten Sie die Sprechstunde zunächst intern testen, muss sichergestellt werden, dass einer der Teilnehmer den Patientencode verwendet, auch wenn es sich um einen Mitarbeiter der Praxis handelt.
Um die Videosprechstunde zu starten, melden Sie sich entweder direkt oder über den Link aus den Termindetails an (→ RED connect - Arzt). Sollte sich die Login-Seite der Videosprechstunde nicht öffnen, kann das momentan an einer Überlast an Anfragen liegen. Wir erweitern gerade unsere Infrastruktur, um der gestiegenen Nachfrage nach Sprechstunden nachzukommen.
In diesem Fall war die Anmeldung an die Videosprechstunde erfolgreich, es wurden aber nicht zueinander passende Zugangscodes verwendet. Bitte beachten Sie, dass für jeden Termin ein eigenes Paar Zugangscodes erzeugt wird. Diese können Sie in der Detailansicht eines Termins einsehen → RED connect - Arzt
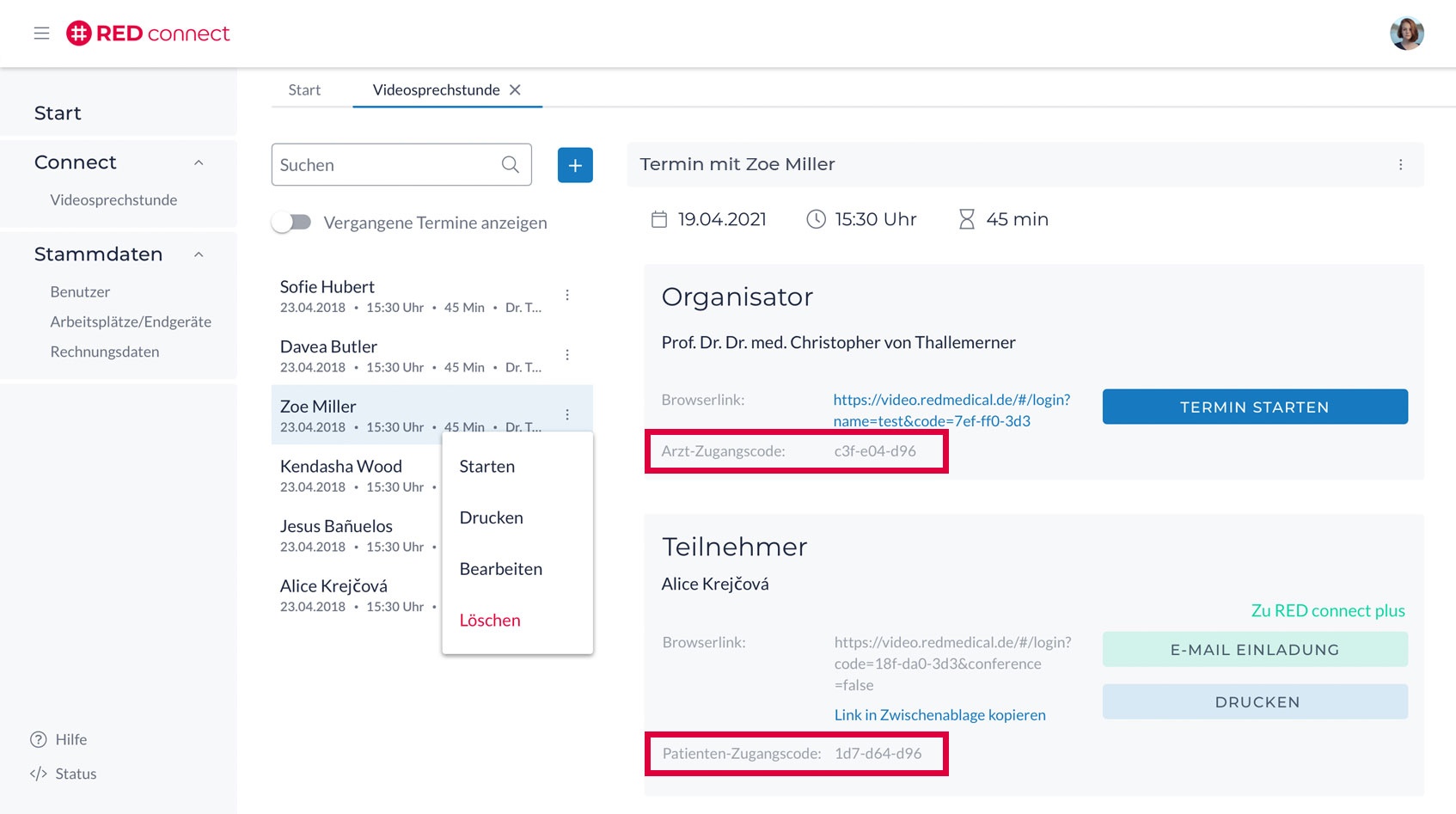
Sind beide Teilnehmer erfolgreich verbunden, wird eine direkte Peer-to-Peer-Verbindung zwischen ihnen aufgebaut.
- In besonders gesicherten Netzwerken (z.B. Firmenumgebung oder im Krankenhaus) können aber vom verantwortlichen IT-Administrator bestimmte sog. Ports gesperrt sein, die zur Übertragung des Videosignals benötigt werden. In diesem Fall kann eine Videoverbindung nicht komplett aufgebaut werden.
- Einige private WLAN-Netze erlauben sogenannte Gast-Anschlüsse mit eingeschränkten Zugriffsrechten. Kommt keine Videoverbindung zustande, prüfen Sie bitte, ob Sie ggf. mit einem Gast-WLAn verbunden sind und wechseln Sie dieses.
Während der Sprechstunde
Es handelt sich um eine sog. akustische Rückkoppelung. Sie entsteht durch einen geschlossenen Kreislauf aus Mikrofonierung, Verstärkung und Wiedergabe über einen Lautsprecher, dessen Schall dann wieder vom selben Mikrofon eingefangen wird. Eine geringe Rückkopplung des Audiosignals vom Lautsprecher zum Mikrofon kann dem Gesprächspartner das Gefühl für die Zeitverzögerung der Übertragung geben. Ist diese Rückkopplung zu laut, wird der Sprecher im Redefluss behindert, da er sich selbst ständig ins Wort fällt. Wird sogar die Stabilitätsgrenze überschritten, entsteht lautes rhythmisches Pfeifen.
Um Rückkoppelungen zu vermeiden, sollte
- der Abstand zwischen Lautsprecher und Mikrofon mindestens das Fünffache des Abstandes vom Sprecher zum Mikrofon betragen
- der Lautsprecher in Richtung der geringsten Empfindlichkeit des Mikrofons aufgestellt werden (meist hinter dem Mikrofon). Richtmikrofone sind nicht zu empfehlen, weil diese
sehr viele Hintergrundgeräusche aufnehmen - wenn möglich ein Headset oder Krawattenmikrofon verwendet werden. Damit wird ein geringer und konstanter Mikrofonabstand gewährleistet. Rückkopplungen
sind so nahezu unmöglich.
Die Qualität des Bildes hängt zum einen von der verwendeten Kamera ab, zum anderen passt sie sich an die verfügbare Bandbreite der Verbindung an. Die kleinen in Laptops und Mobiltelefonen verbauten Kameras sind nicht sehr lichtempfindlich und benötigen daher eine gute Beleuchtung.
Das Menü links können Sie ein- und ausklappen, indem Sie auf das das sog. "Burger"-Icon links oben klicken.

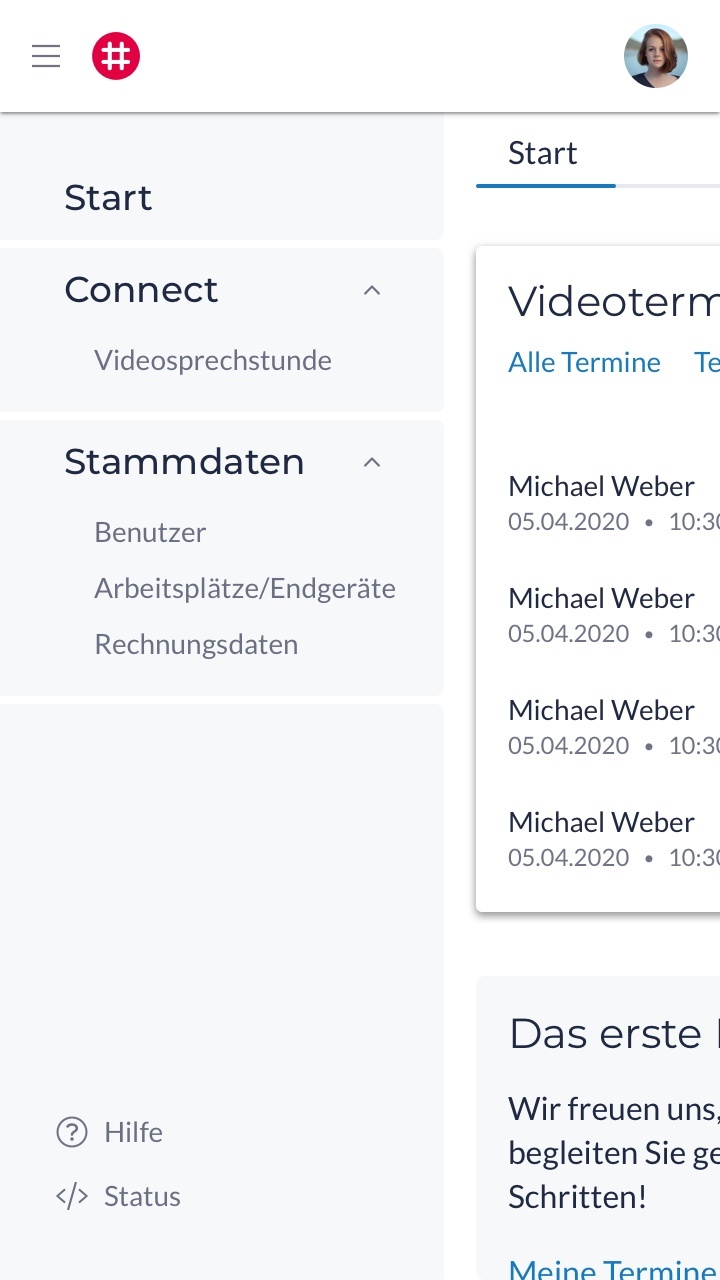
Haben sie einen neuen Termin angelegt, erscheint dieser in der Liste der Termine. Durch Tippen auf den Patientennamen öffnen Sie die Termindetails. Einen Termin können Sie direkt aus der Liste der Termine starten, indem Sie auf das kleine Icon mit den drei Punkten rechts an jedem Termin klicken.
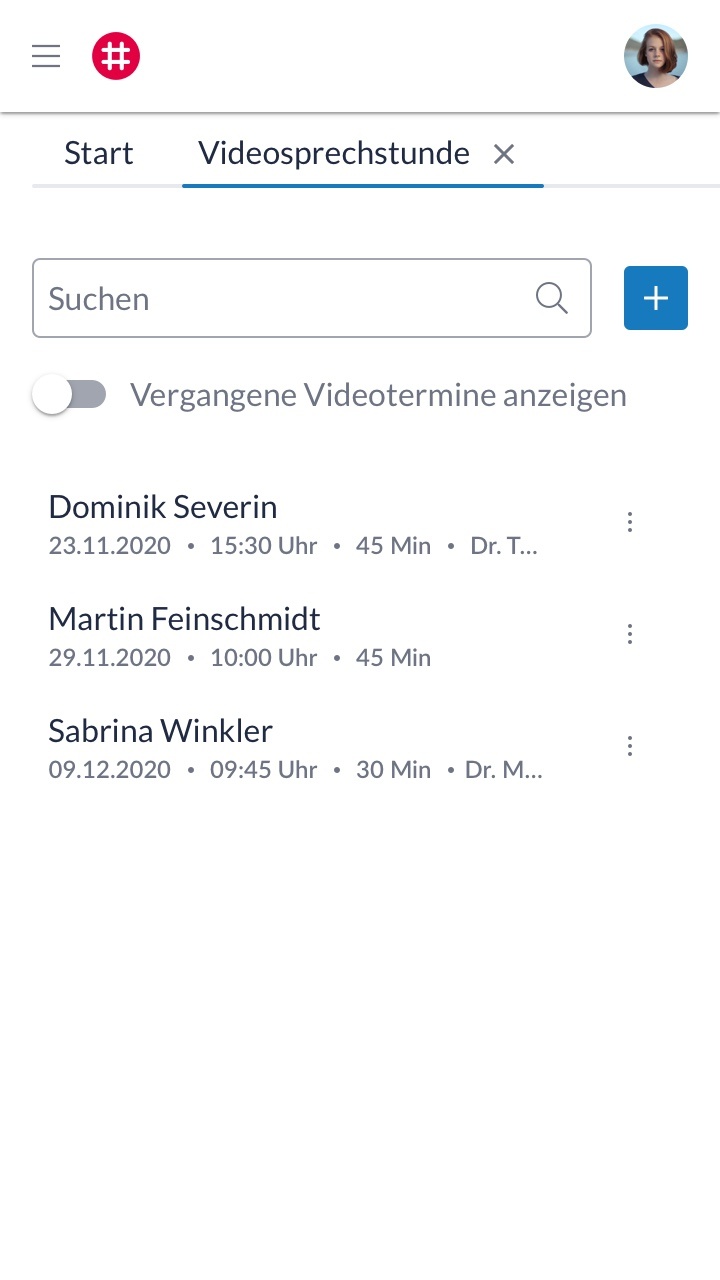
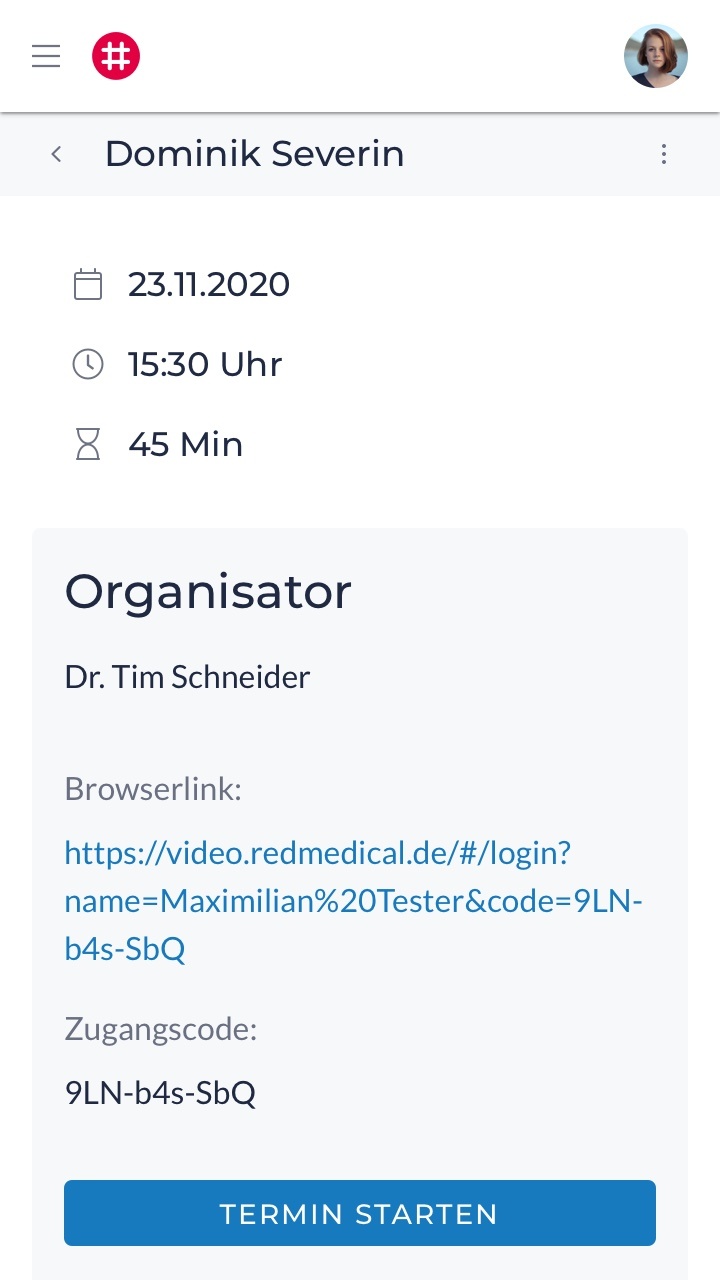
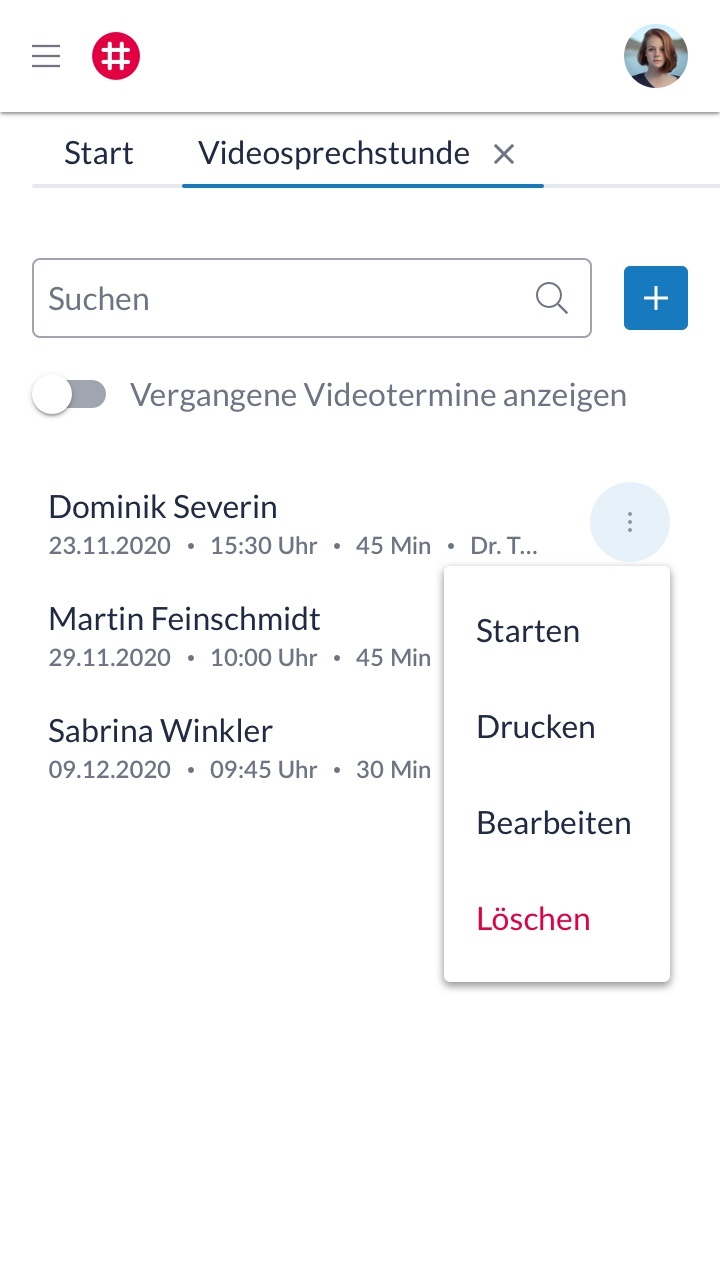
Wenn beide Teilnehmer den virtuellen Raum betreten haben, wird die Verbindung direkt zwischen den beiden Teilnehmern hergestellt (sog. Peer-to-Peer-Verbindung). In diesem Moment haben wir keinen Einfluss mehr auf die Verbindung, was explizit gewünscht ist, damit kein Dritter den Datenstrom mitlesen kann. Wenn dann der Internetzugang auf Ihrer Seite oder der Seite Ihres Patienten unterbrochen wird (und dafür kann es viele Gründe geben), wird natürlich auch die Sprechstunde unterbrochen, Sie können sich dann mit den gleichen Zugangscodes erneut in den Raum verbinden. Am besten wäre, wenn Sie Ihrer Patienten oder Ihre Patientin zu Beginn des Gesprächs auf diese Möglichkeit hinweisen.
Aus technischen Gründen ist es in der Regel so, dass die Kamera an den Geräten in der Regel oben angebracht ist. Dadurch kommt es zu einer Verschiebung der Sichtachse, so dass der Eindruck entsteht, dass man den Gegenüber nicht direkt ansieht. Dagegen können wir leider nichts tun. Wenn Sie darauf Wert legen, dass Ihr Gegenüber Ihre Mimik sehen kann, dann müssen Sie direkt in die Kamera blicken. Wenn Sie die Mimik Ihres Gegenübers beobachten möchten, wird dieser ggf. keinen Augenkontakt erleben. Sie müssten ggf. zu Beginn des Gesprächs darauf hinweisen.
Wenn ein Teilnehmer aufgelegt hat, und die Verbindung von sich nicht wieder aufbaut, besteht natürlich keine Möglichkeit mehr. Möchten beide Teilnehmer eine unterbrochene Verbindung wieder aufnehmen, können Sich beide mit ihren Zugangsdaten wieder im Raum anmelden. Sie müssten dann ggf. das Gespräch wieder starten.
Die Verbindung wird dann wieder aufgebaut.
Die Meldung tritt dann auf, wenn Sie einen Google Chrome-Browser verwenden und darin die Übersetzungsfunktion von Google Translate aktiviert haben.
Sparcheinstellung Deutsch |
Spracheinstellung Englisch |
Stellen Sie die Einstellung auf "Deutsch", versucht Google eine "Rückübersetzung" von Deutsch zu Deutsch. Wenn Sie video.redmedical.de geladen haben, dann sehen Sie, dass auch der Text im Browsertab von "RED Connect Videosprechstunde" zu "ROT Connect Videosprechstunde" geändert wird. Gleiches geschieht, wenn Sie nach Ende der Sprechstunde den Text "das Gespräch wurde beendet" anzeigen und zwischen Deutsch und Englisch wechseln. Warum ausgerechnet das Wort "beendet" mit "aufgenommen" übersetzt wird, können wir allerdings nicht nachvollziehen...
- No labels