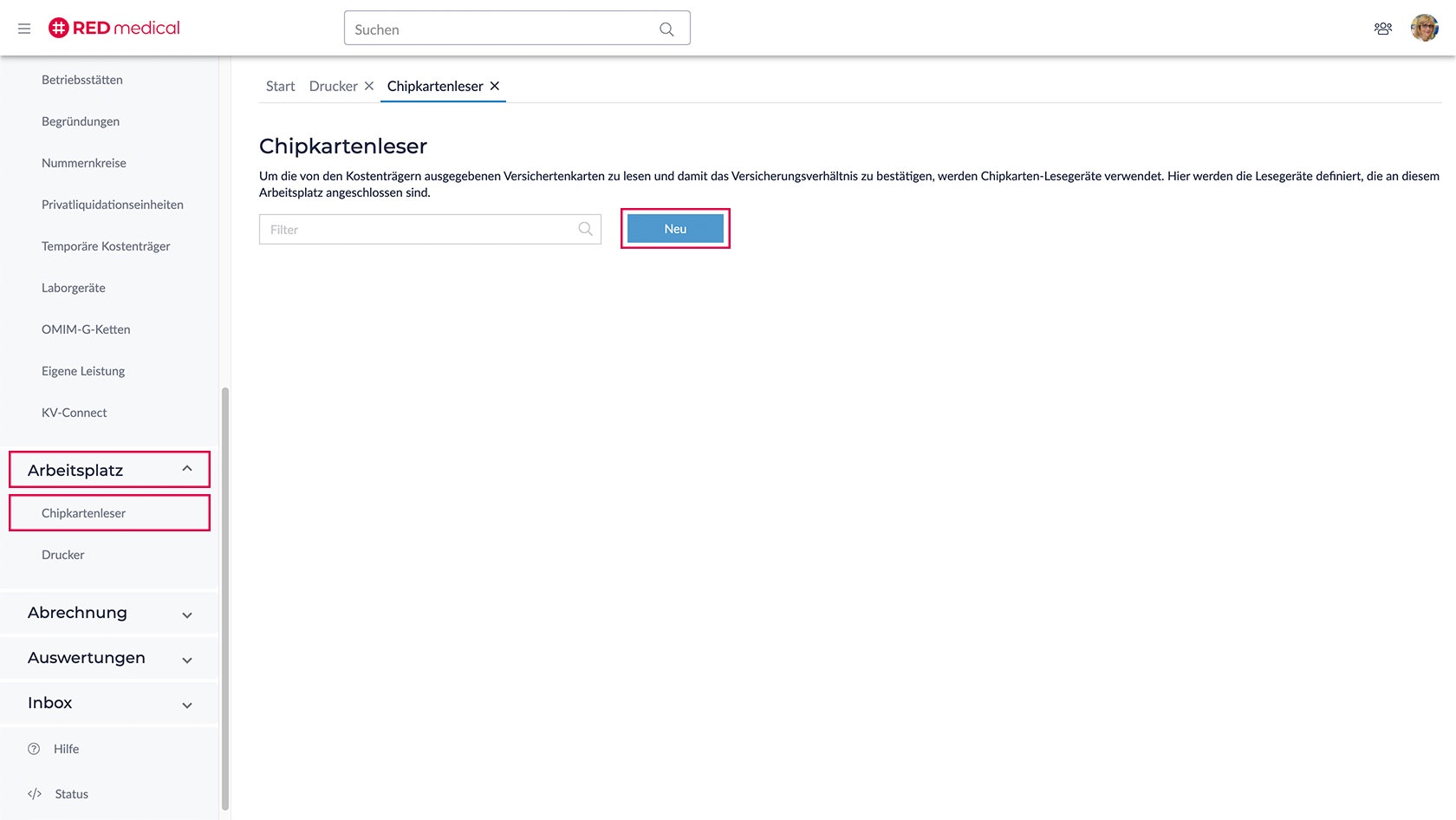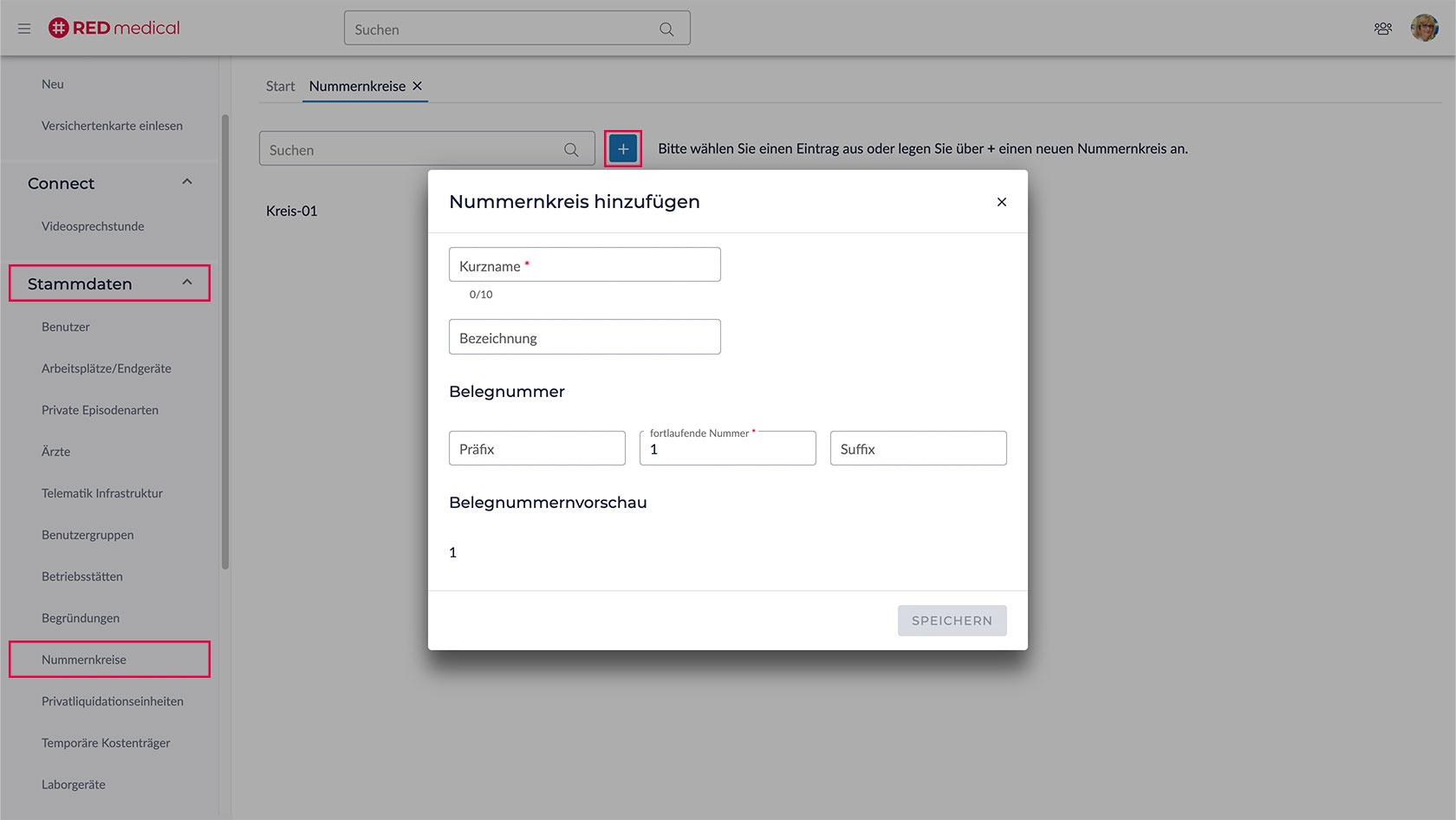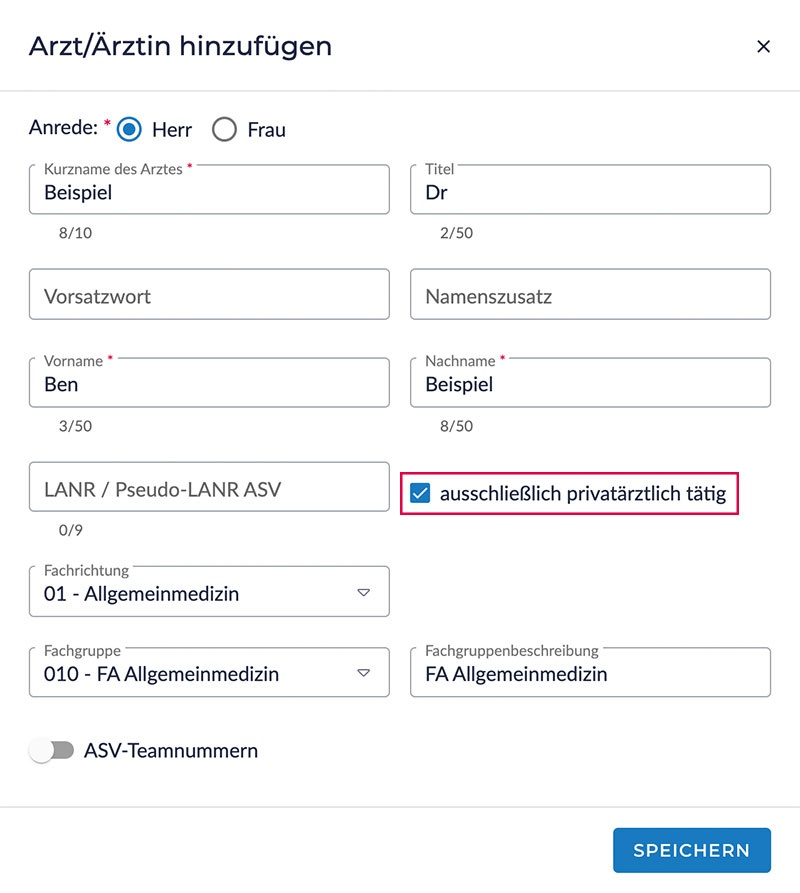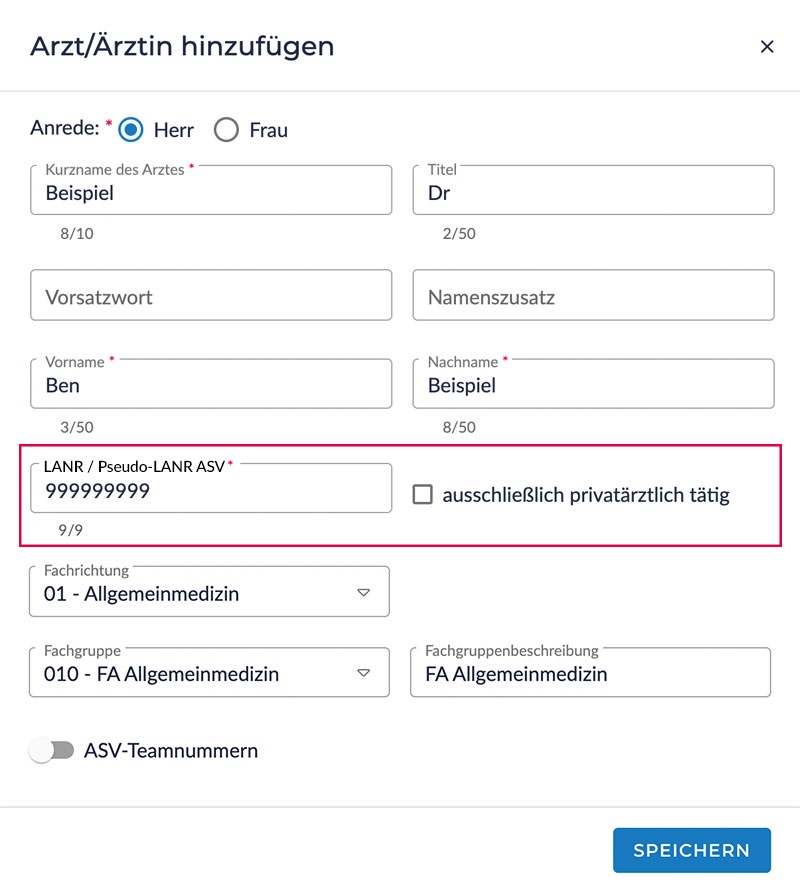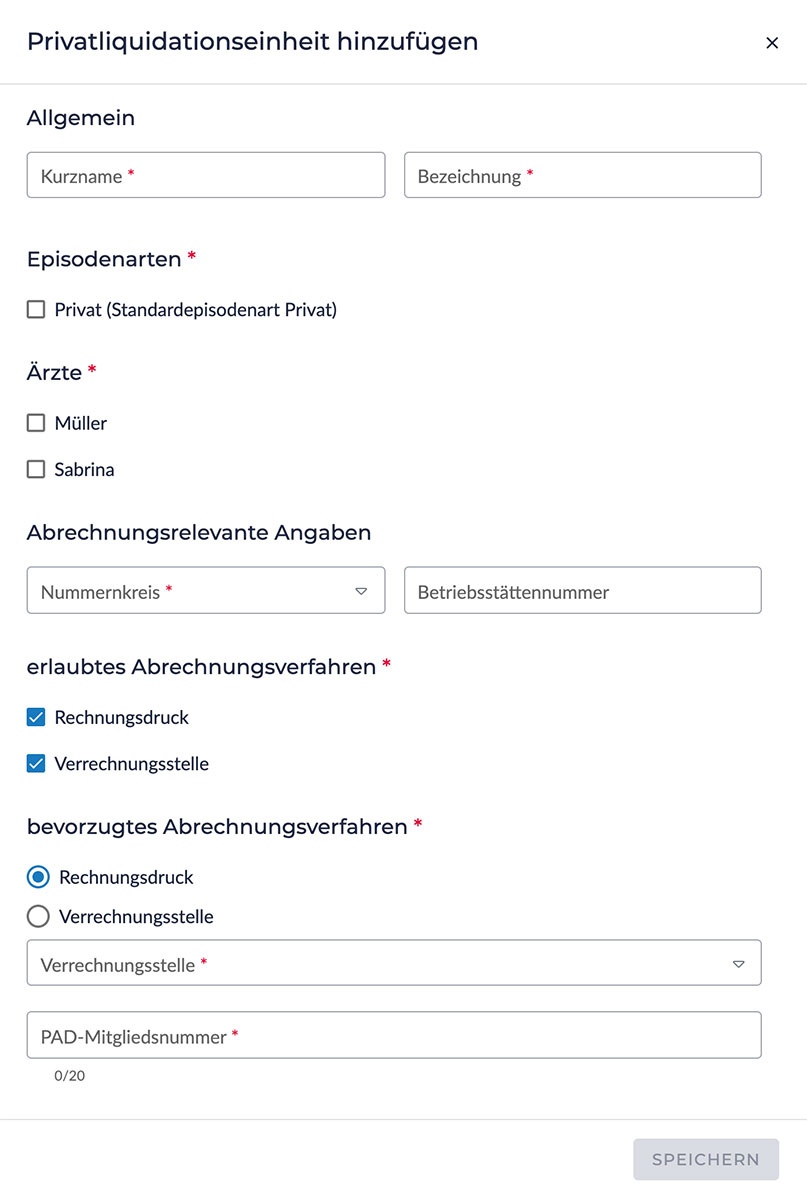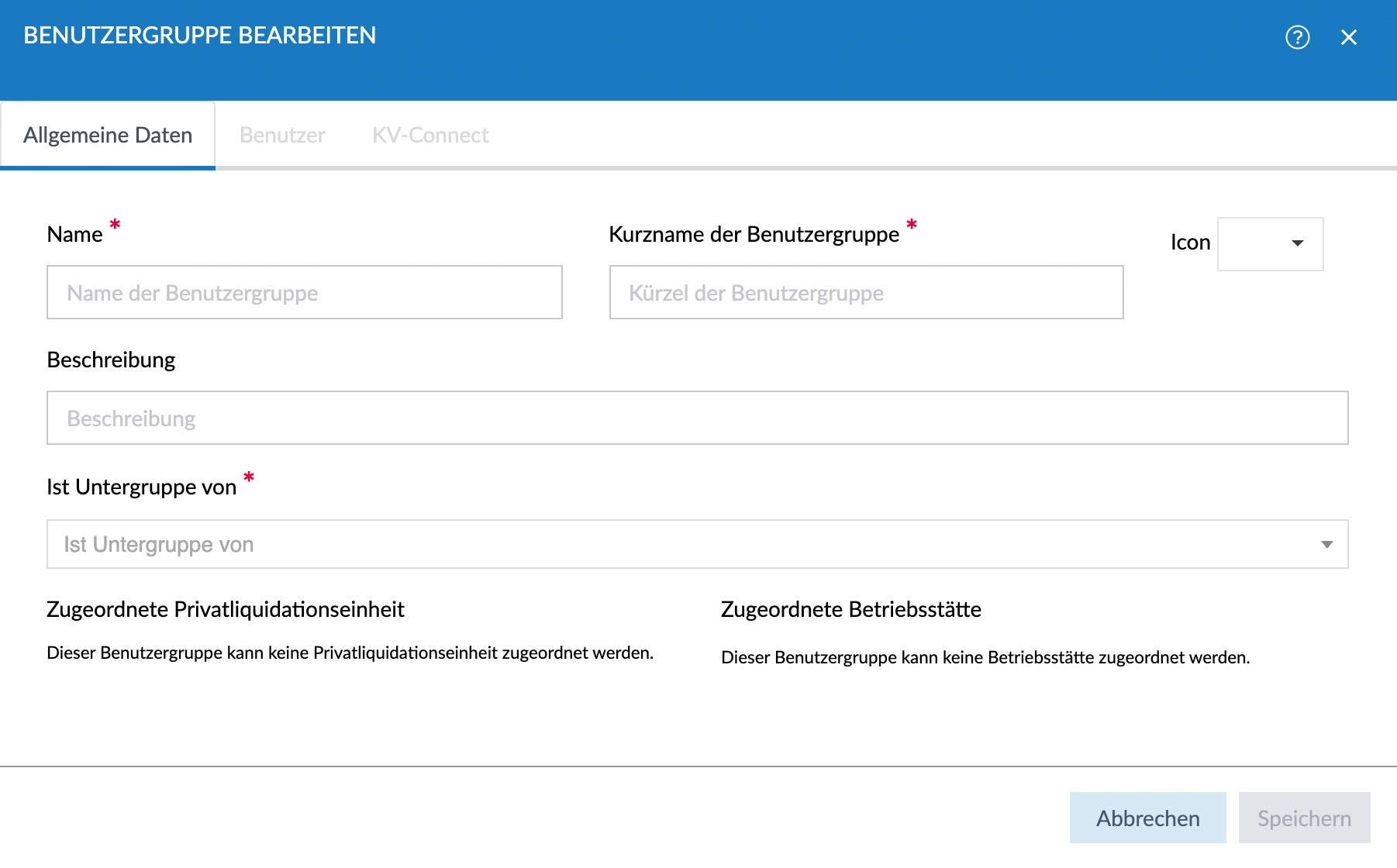Um mit RED medical arbeiten zu können, sollten folgende Einrichtungsschritte in dieser Reihenfolge eingehalten werden:
| Expand | ||
|---|---|---|
| ||
Über die Wählen Sie in der Sidebar den Bereich <Arbeitsplatz> Untermenü <Drucker> auswählenaus. Es öffnet sich das Tab Register <Drucker>. Über Aktivieren Sie den + Button die Druckeinstellungen öffnen, einen Drucker hinzufügen und den Button <Speichern> aktivieren. Es öffnet sich das Tab <Drucker>. Über den Button die Druckeinstellungen öffnen, einen Drucker hinzufügen und den Button <Speichern> aktivieren. um einen Drucker hinzuzufügen. Über die Dropdown-Auswahl im Dialog können Sie den gewünschten Drucker auswählen und weitere Angaben wie Bezeichnung, Schacht, Papiergröße usw. erfassen. Im Anschluss aktivieren Sie den Button <Speichern> und der gewählte Drucker wurde erfolgreich hinzugefügt. → Weitere Infos zum Drucker, siehe auch Drucker Einstellungen |
| Expand | ||
|---|---|---|
| ||
Wählen Sie in der Sidebar den Bereich <Arbeitsplatz>, Untermenü <Chipkartenleser> aus. Es öffnet sich das Register <Chipkartenleser>. Aktivieren Sie den Button <Neu>. Wählen Sie über die Dropdown-Auswahl das gewünschte Modell des Chipkartenlesers (die Bezeichnung wird automatisch befüllt) und aktivieren Sie den Button <Chipkartenleser installieren>. Nach erfolgreichem installieren aktivieren Sie den Button <Fertigstellen>. Der Chipkartenleser wurde erfolgreich eingerichtet. → Weitere Infos zum Chipkartenleser.Der Drucker wurde erfolgreich eingestellt. → siehe auch Druckereinstellungen |
| Expand | ||
|---|---|---|
| ||
Wählen Sie in der Über die Sidebar den Bereich <Stammdaten>, Untermenü <Nummernkreise> aus. <Arbeitsplatz> Untermenü <Chipkartenleser> wählen. Es öffnet sich das Tab <Chipkartenleser>. Hier den Button <Neu> aktivieren. | ||
| Expand | ||
Register <Nummernkreise>. Aktivieren Sie den Button +, um die Nummernkreis-Einstellungen zu öffnen. Füllen Sie die mit * gekennzeichneten Pflichtfelder aus und aktivieren Sie den Button <Speichern>. Der Nummernkreis wurde erfolgreich angelegt. Tipp:Der Präfix ist die vorangestellte Belegnummer, der Suffix ist die hintenangestellte Belegnummer (beides keine Pflichtfelder). Diese können mit Ziffern und/oder Buchstaben belegt werden. Als Beispiel: Der Nummernkreis soll in der Belegnummer das Monat und das Jahr, neben der fortlaufenden Nummer enthalten: | title |
| Expand | ||
|---|---|---|
| ||
Wählen Sie in der Sidebar den Bereich <Stammdaten> Untermenü <Ärzte> aus. Es öffnet sich das Register <Ärzte>. Aktivieren Sie den Button + um einen Arzt/Ärztin hinzuzufügen. Füllen Sie die mit * gekennzeichneten Pflichtfelder aus. Es muss jeweils ein Privatarzt und ein Kassenarzt über den Button + angelegt werden. Um einen Privatarzt zu erfassen, muss die Checkbox <ausschließlich privatärztlich tätig> aktiviert werden. Um einen Kassenarzt zu erfassen, muss diese Checkbox inaktiv, aber das Eingabefeld <LANR / Pseudo-LANR ASV> befüllt werden. Aktivieren Sie den Button <Speichern>. Der/die Arzt/Ärztin wurde erfolgreich angelegt. |
| Expand | ||
|---|---|---|
| ||
Wählen Sie in der Sidebar den Bereich <Stammdaten> Untermenü <Betriebsstätten>. Es öffnet sich das Register <Betriebsstätten>. Aktivieren Sie den Button <Neu>. Füllen Sie die mit * gekennzeichneten Pflichtfelder und das Feld <Hauptbetriebsstättennummer> aus. (Der KV-Bereich befüllt sich automatisch mit erfassen der Hauptbetriebsstättennummer). Wechseln Sie bitte in das Register <Ärzte> im gleichen Dialog und weisen Sie mittels Pfeiltasten die "zur Verfügung stehenden Ärzte" der entsprechenden Betriebsstätte zu. Aktivieren Sie den Button <speichern>. Die Betriebsstätte wurde erfolgreich angelegt. → Mehr Informationen zu den Betriebsstätten. |
| Expand | ||
|---|---|---|
| ||
Wählen Sie in der Sidebar den Bereich <Stammdaten>, Untermenü <Privatliquidationseinheiten> aus. Es öffnet sich der Tab <Privatliquidationseinheiten>. Über den Button + den Eingabedialog der Privatliquidationseinheiten öffnen, die mit * gekennzeichneten Pflichtfelder ausfüllen und den Button <Speichern> aktivieren. Die Privatliquidationseinheit wurde erfolgreich angelegt. Sie haben noch keinen Nummernkreis angelegt? → Infos zum Erfassen eines Nummernkreises. |
| Expand | ||
|---|---|---|
| ||
Über die Sidebar den Bereich <Stammdaten>, Untermenü <Benutzergruppen> auswählen. Es öffnet sich der Tab <Benutzergruppen>. Über den Button <Neu> die Benutzergruppen-Einstellungen öffnen. Im Tab <Allgemeinen Daten> der Benutzergruppen-Einstellungen alle mit * gekennzeichneten Pflichtfelder ausfüllen. Wechseln Sie in das Register <Benutzer>, um mittels Pfeiltasten den Benutzer der Benutzergruppe zuzuweisen. Im Anschluss aktivieren Sie den Button <Speichern> Die Benutzergruppe wurde erfolgreich angelegt. |