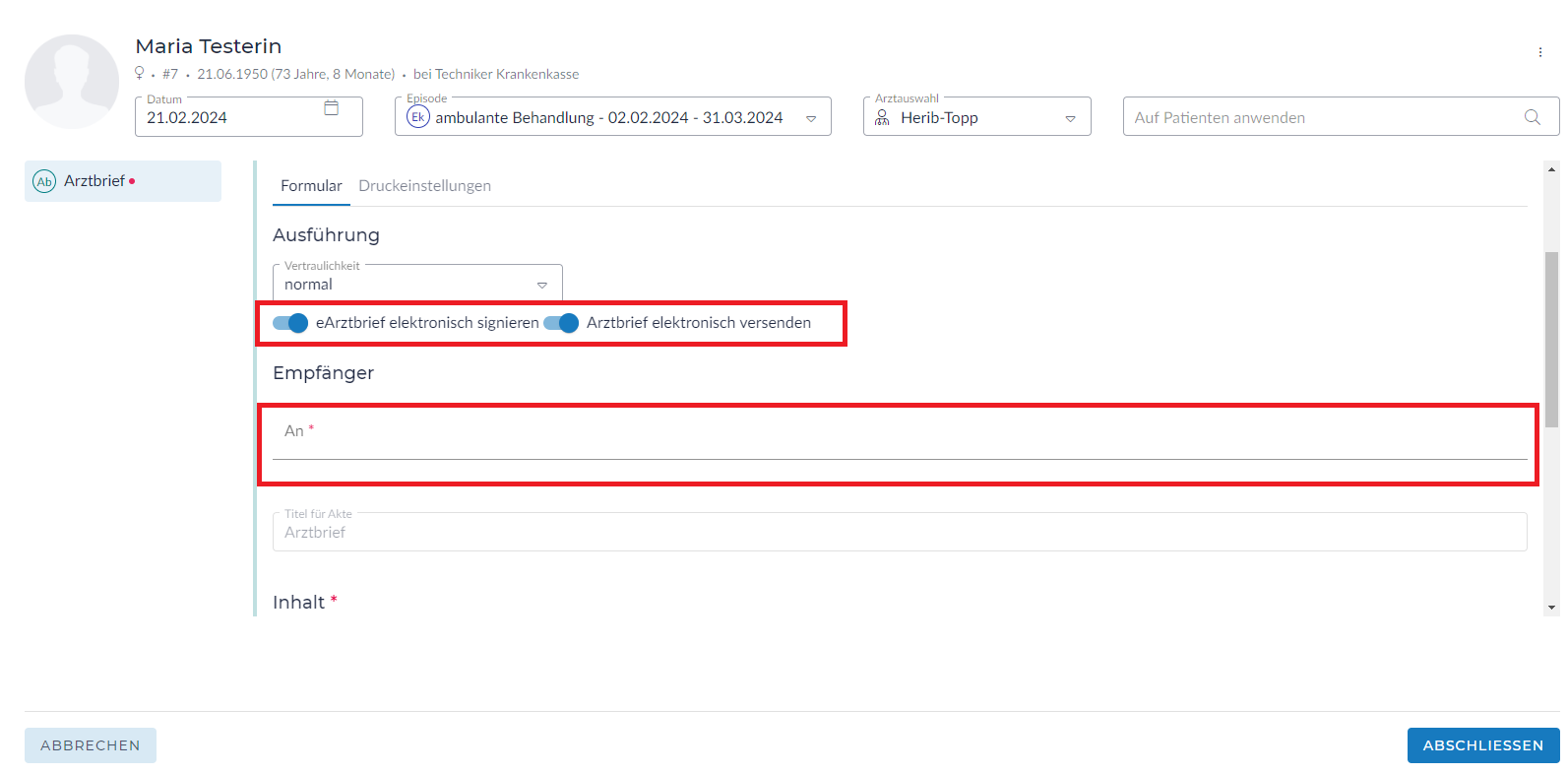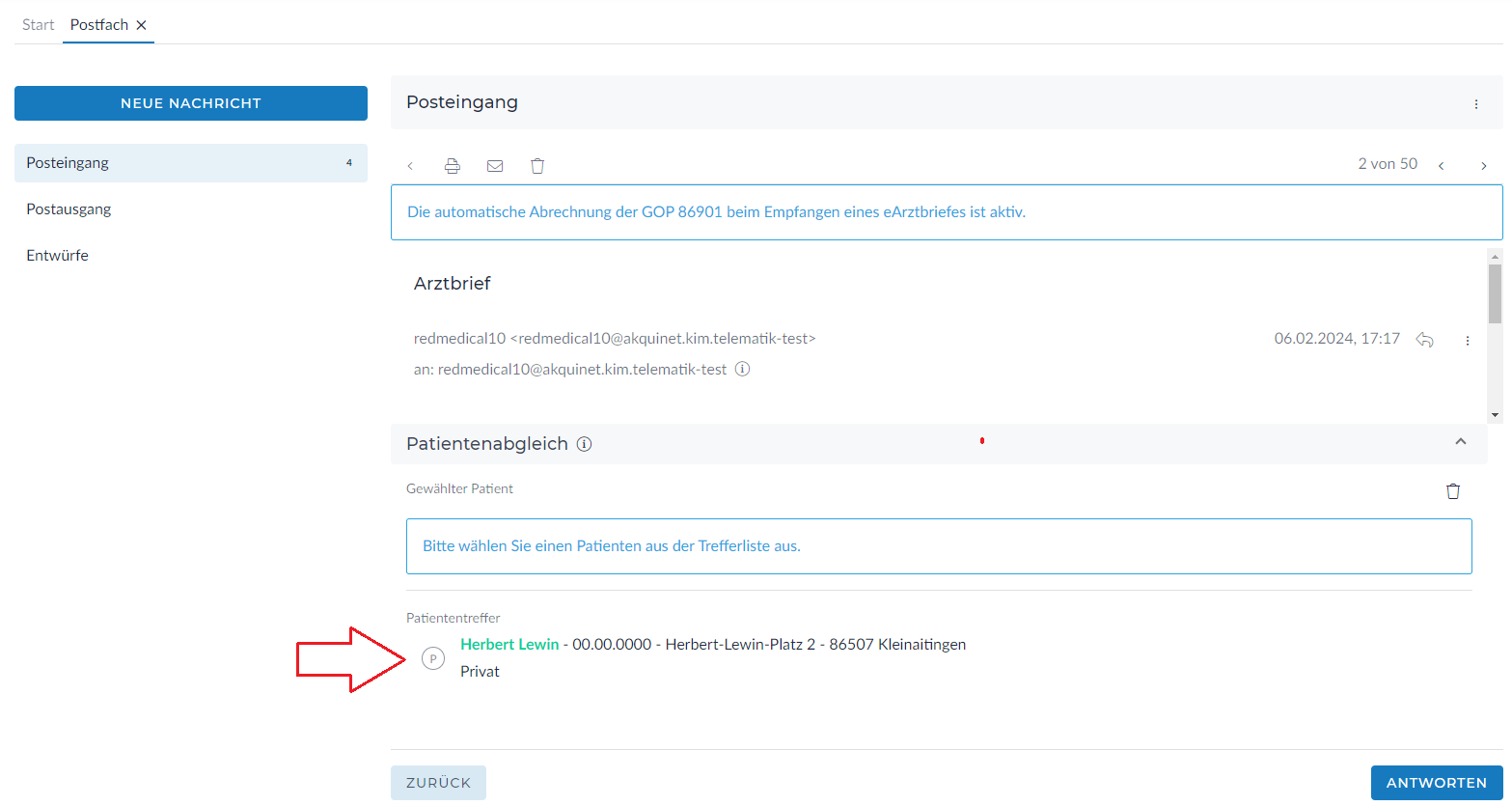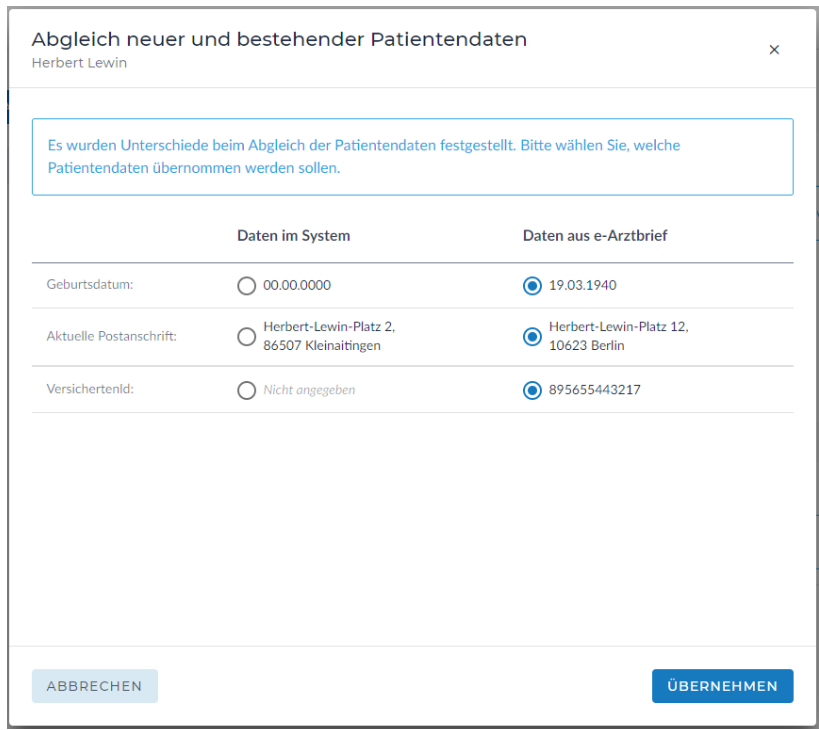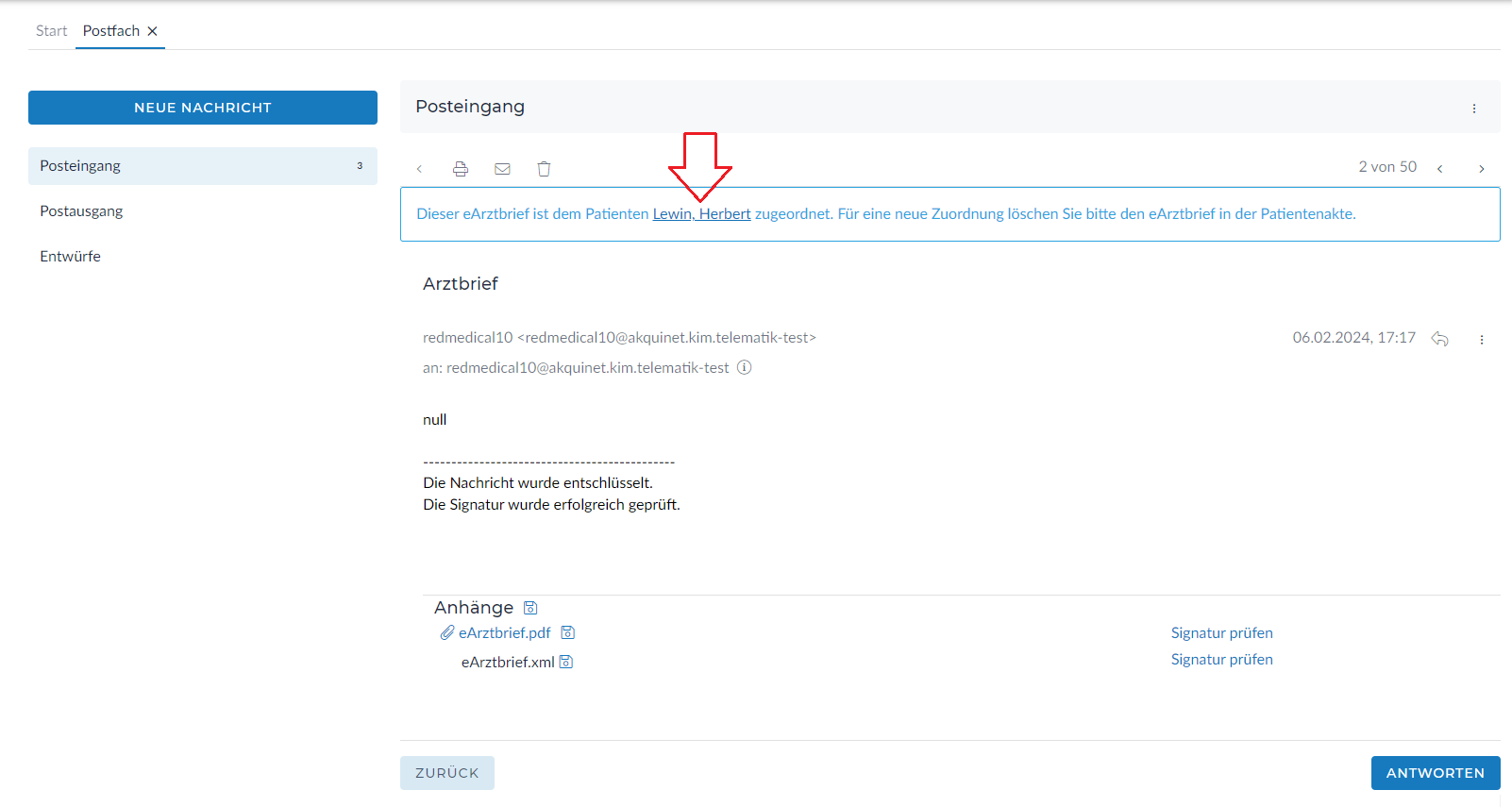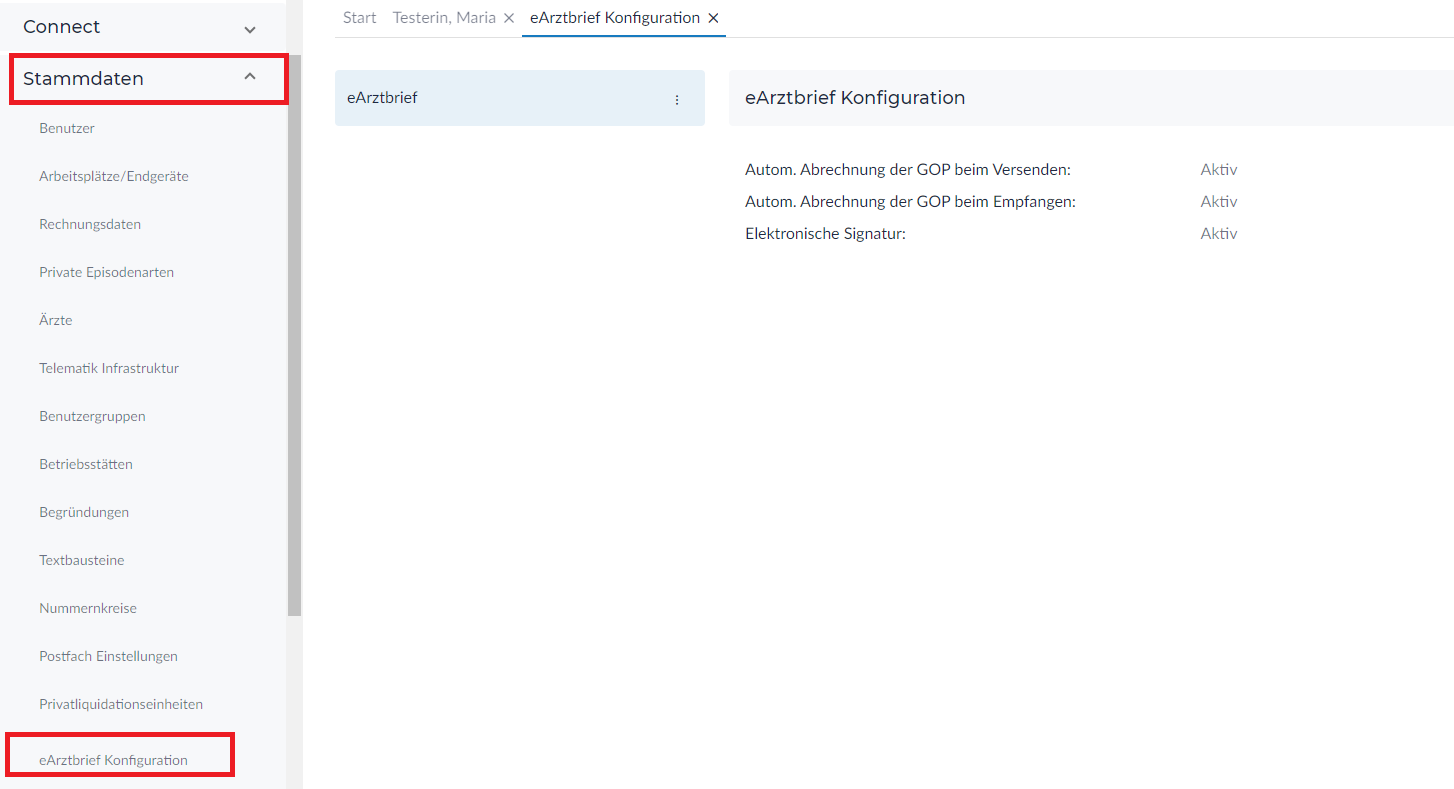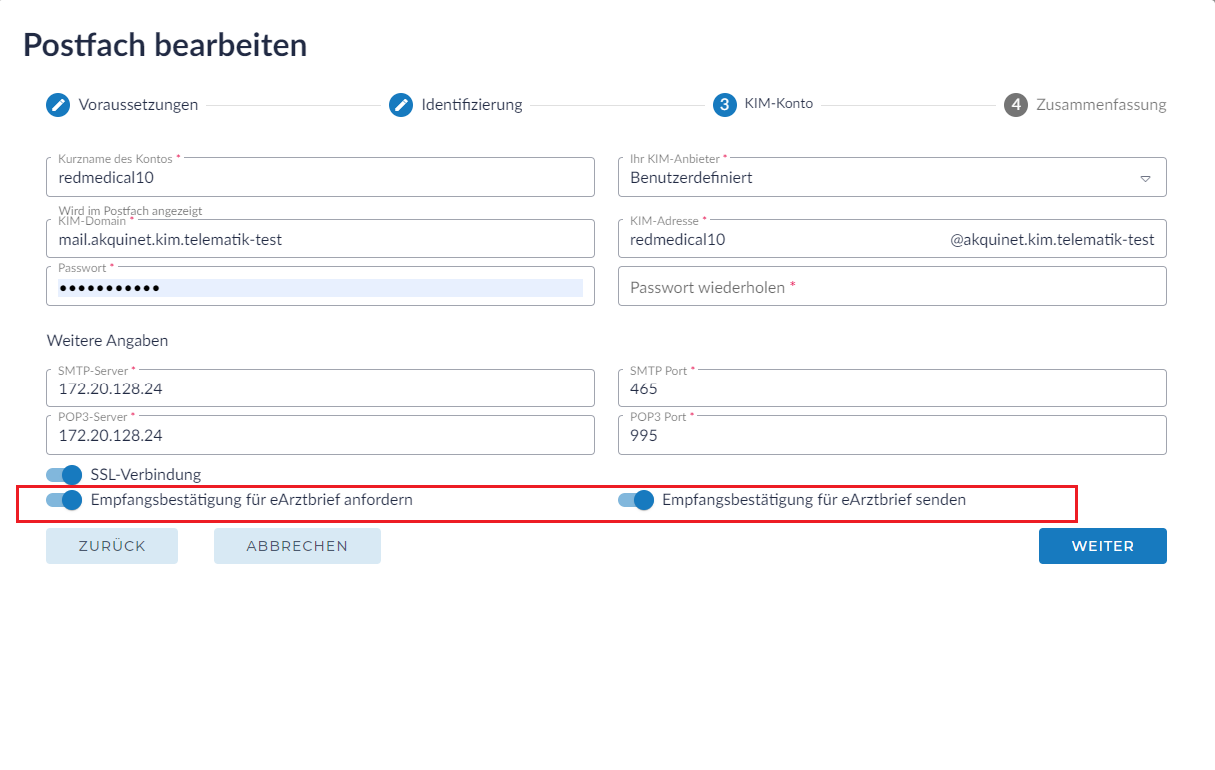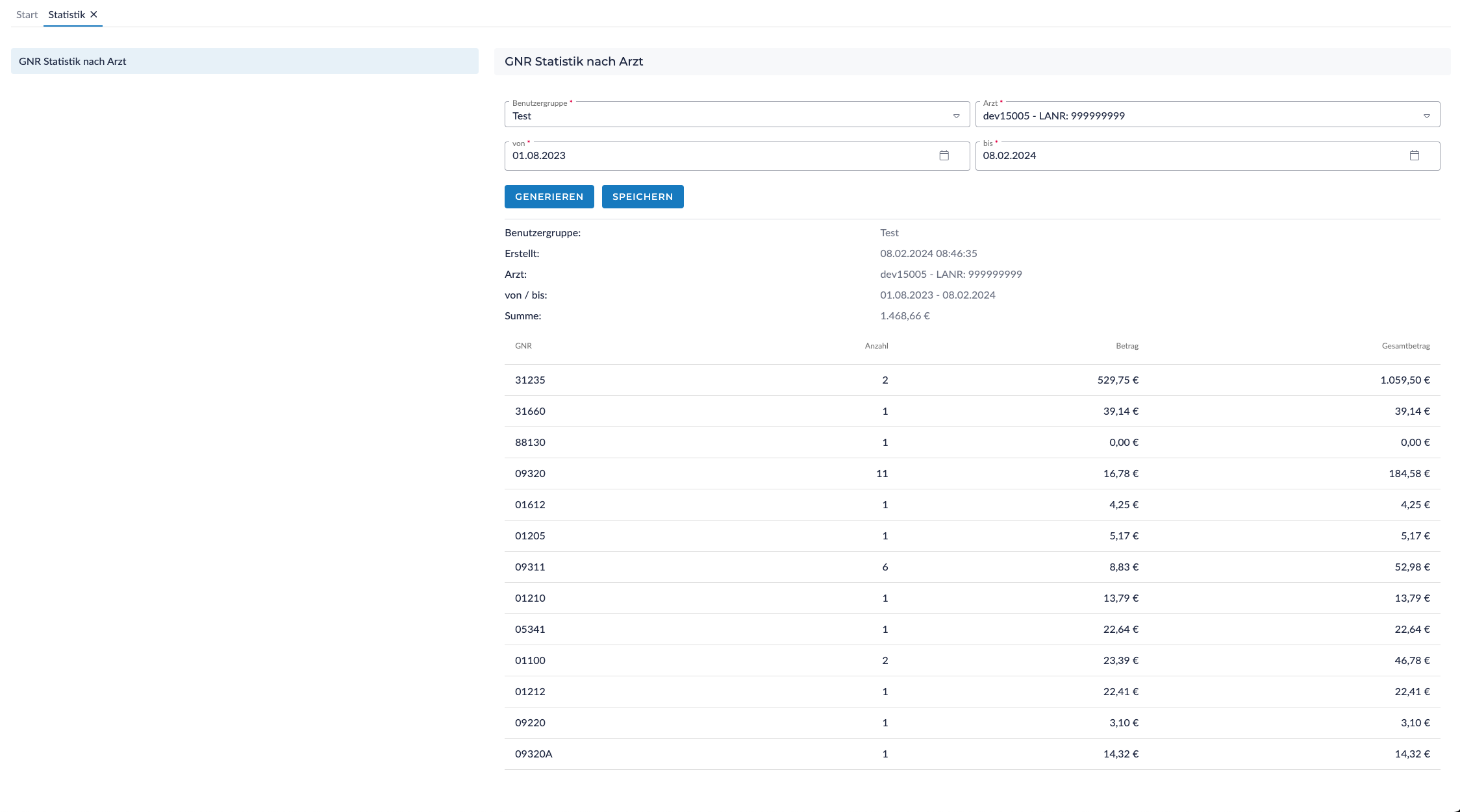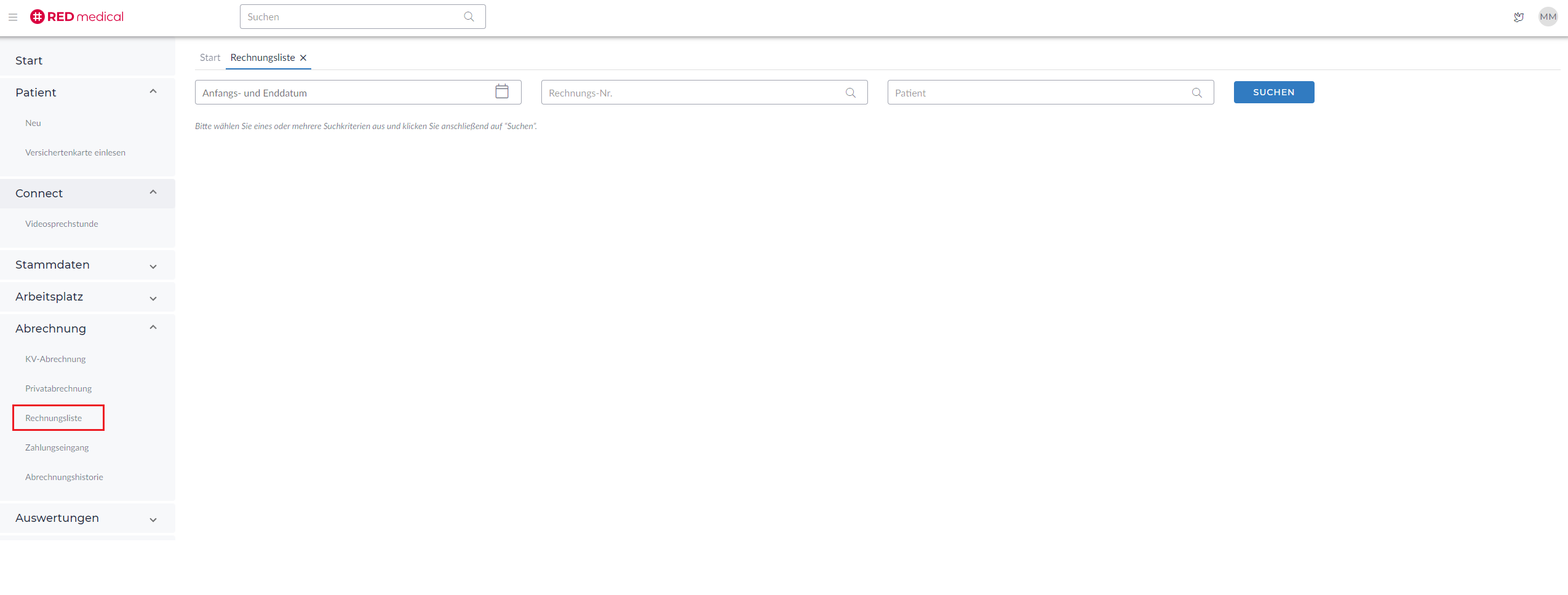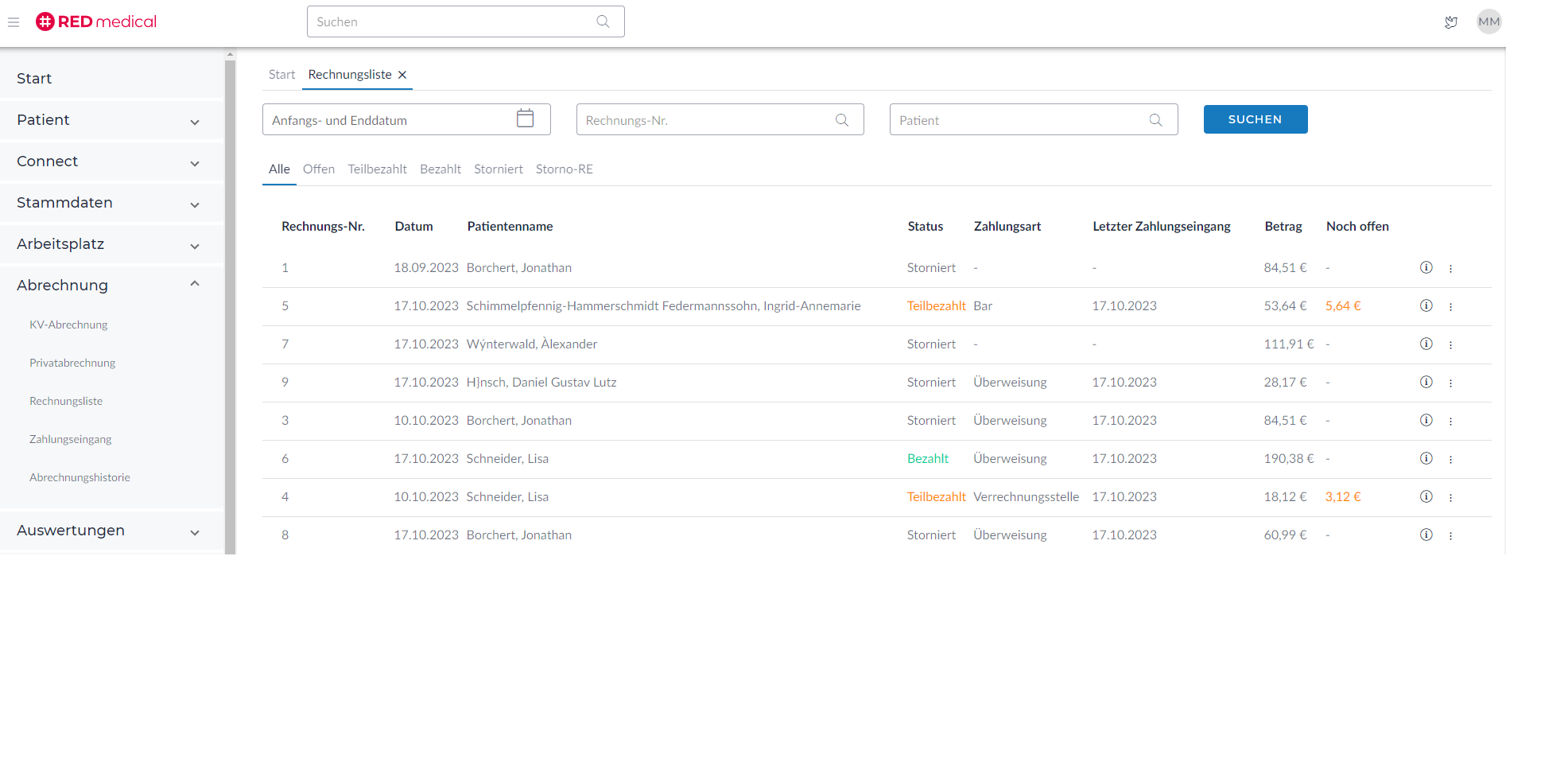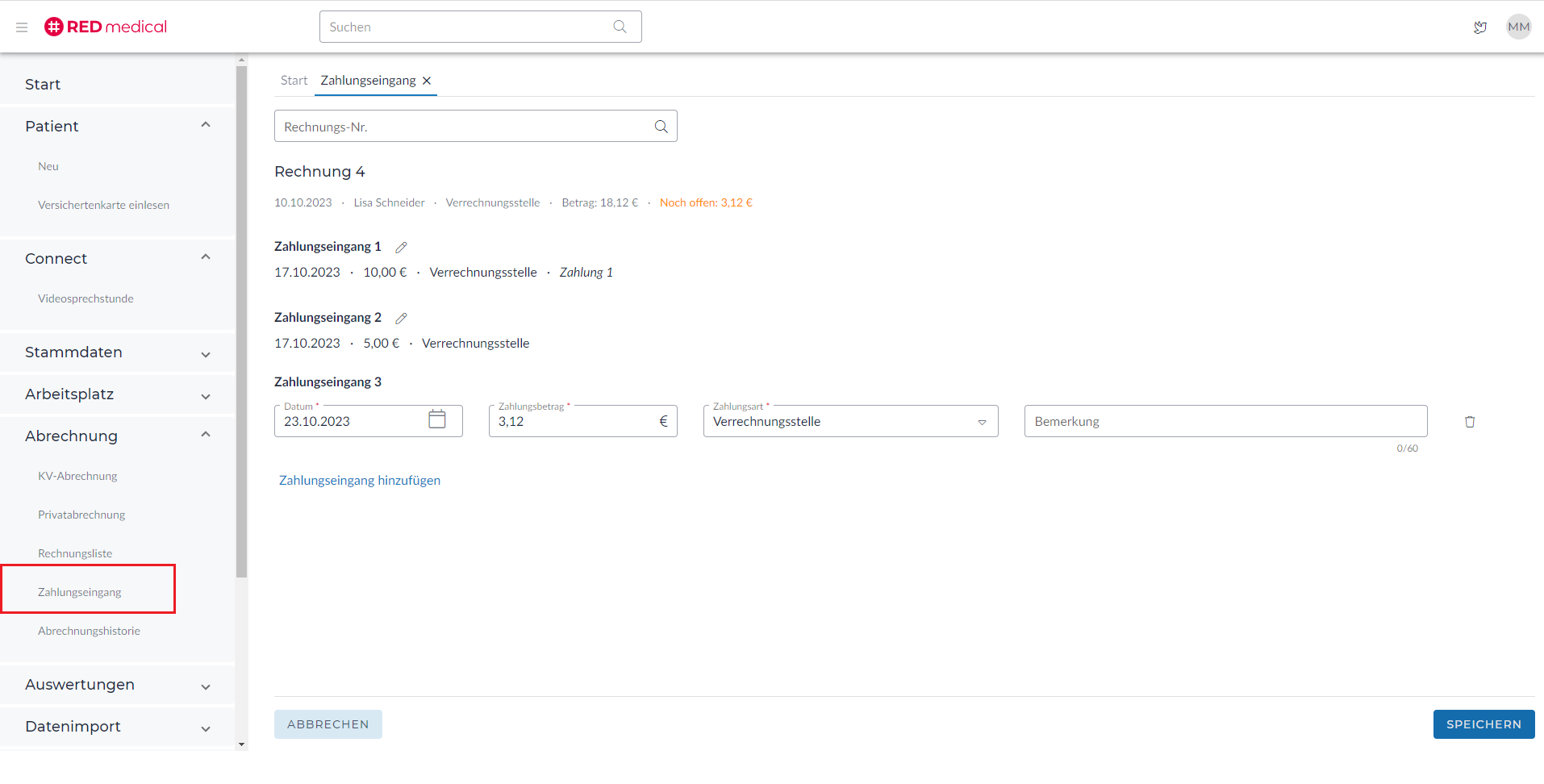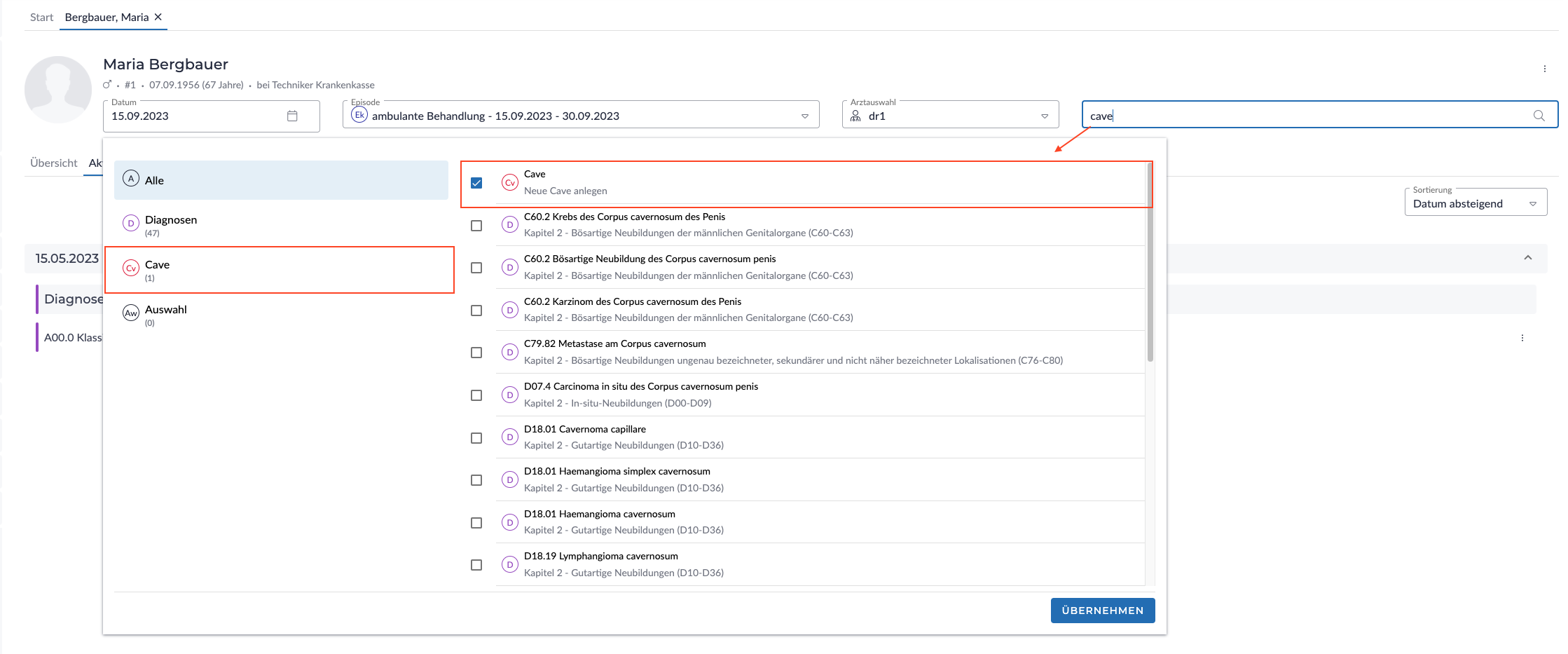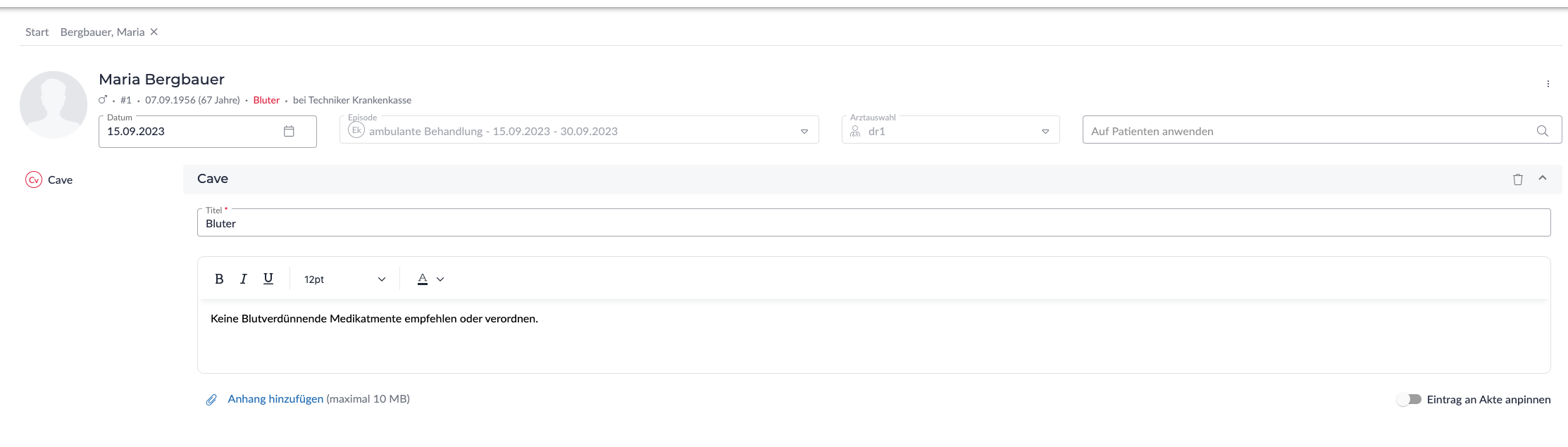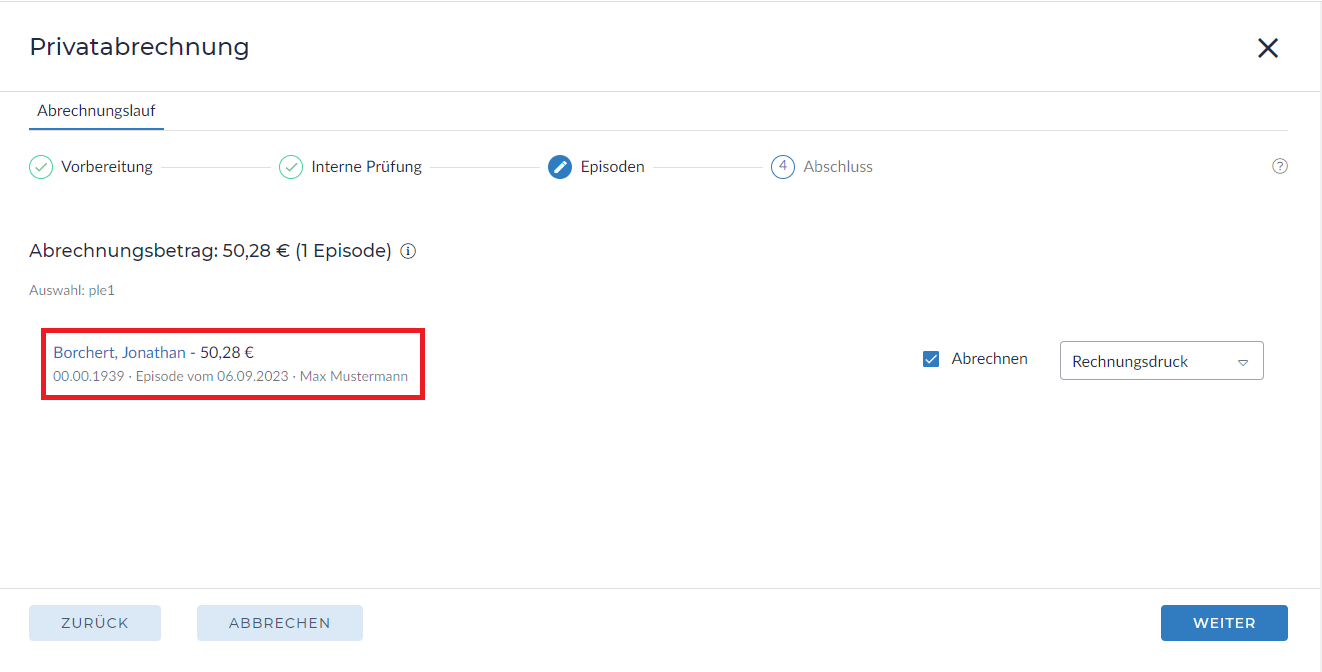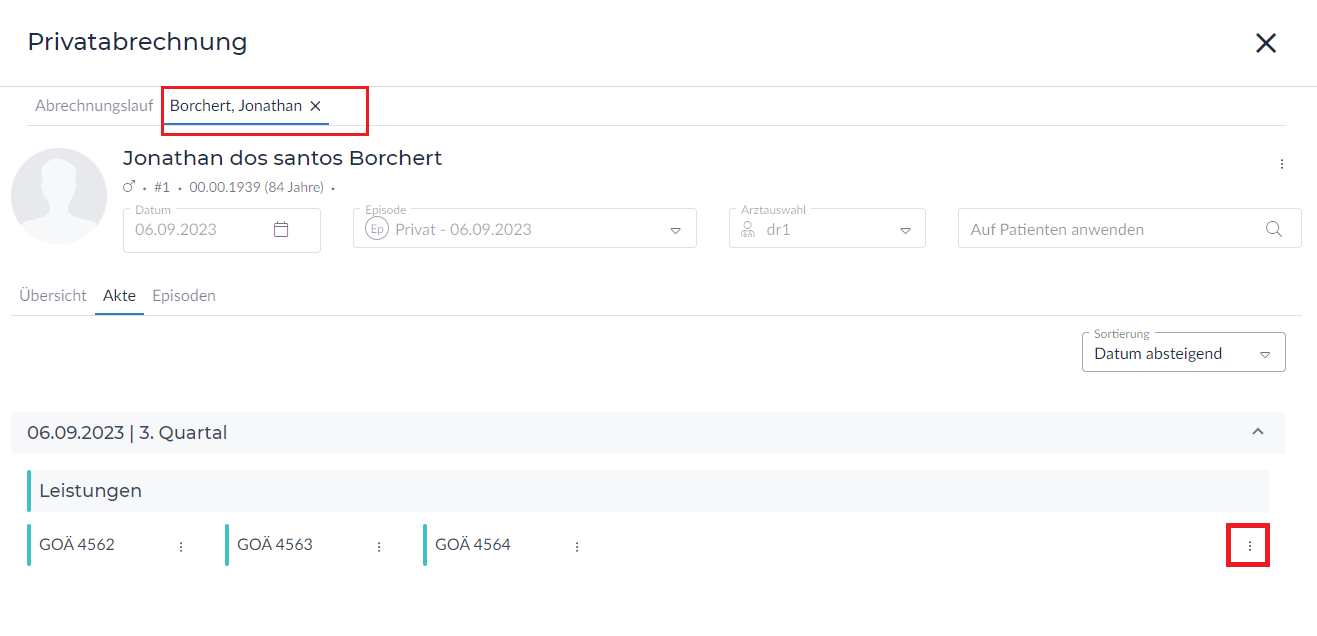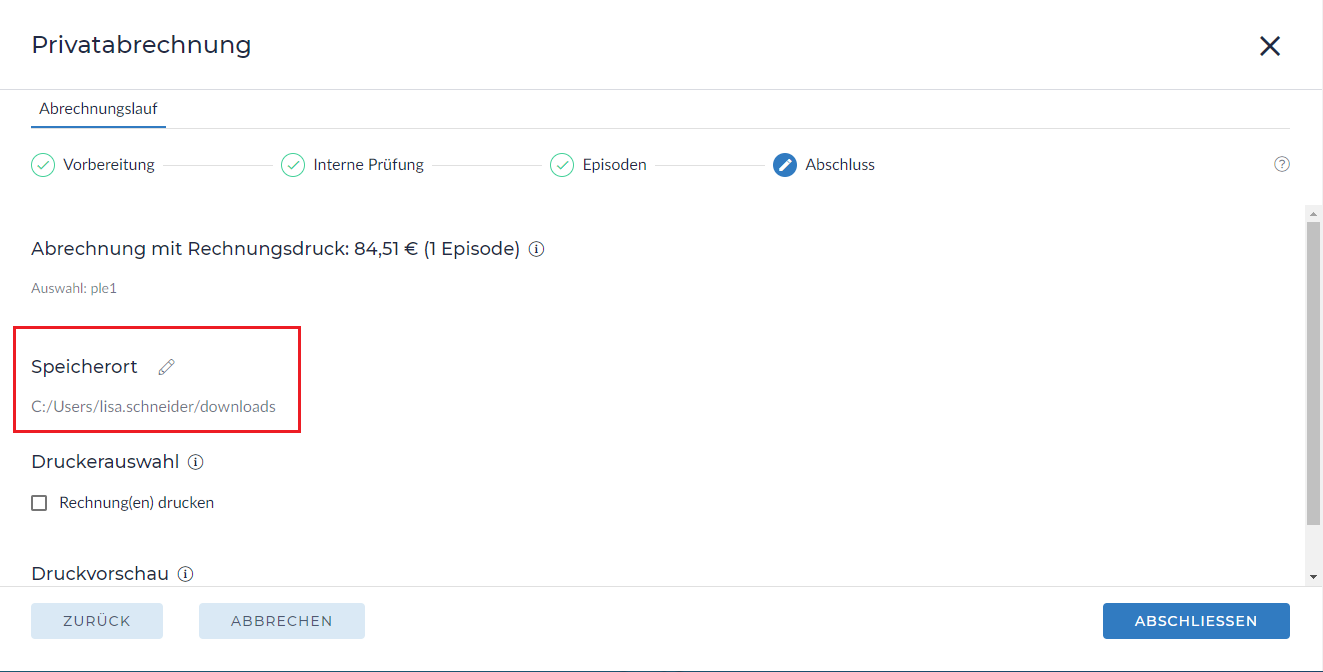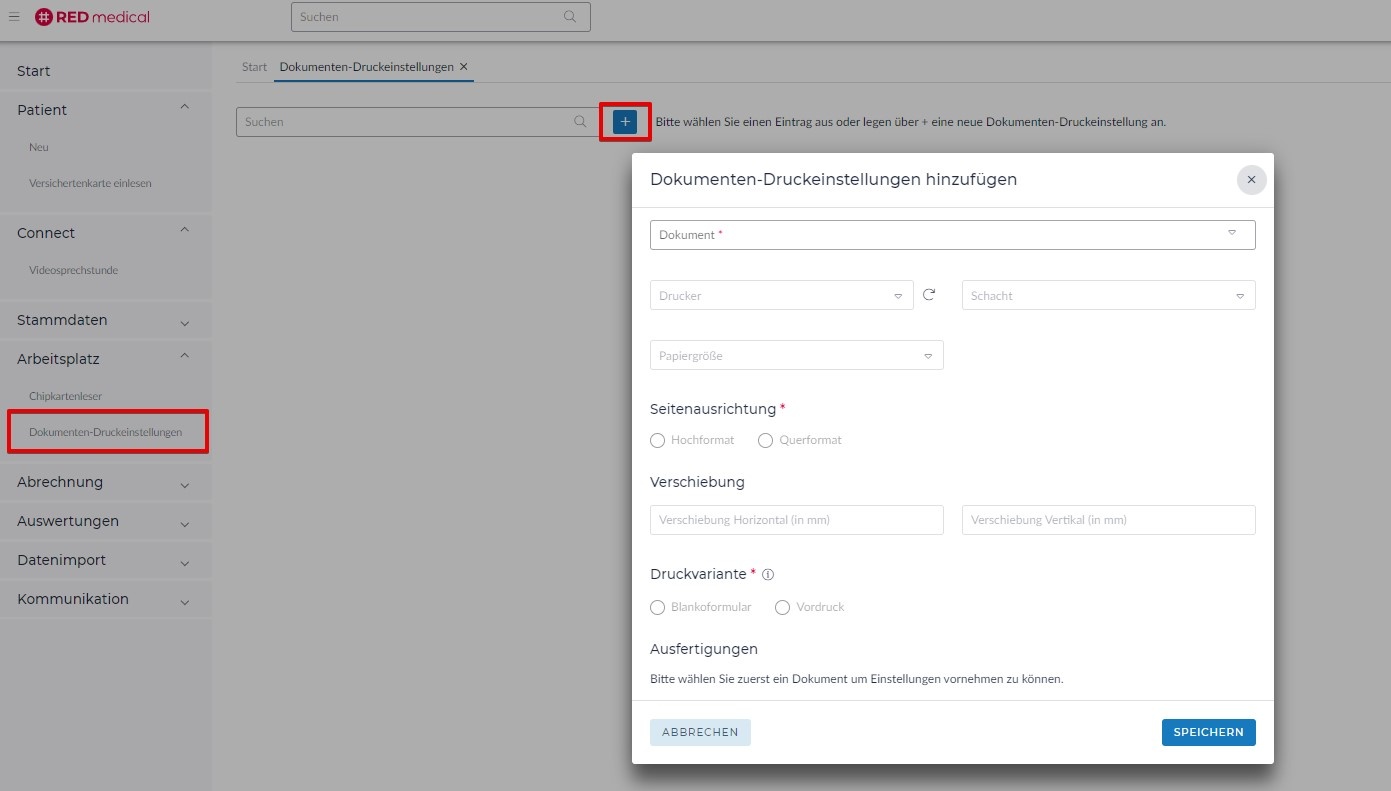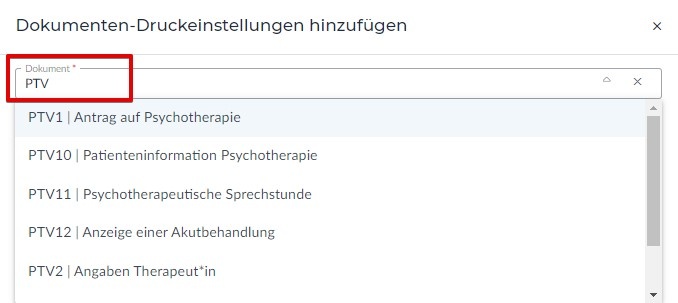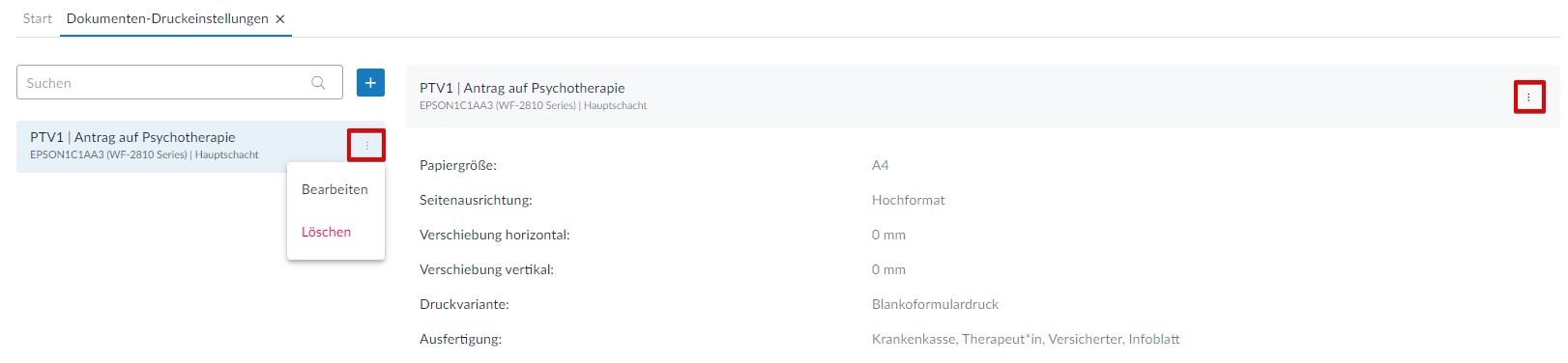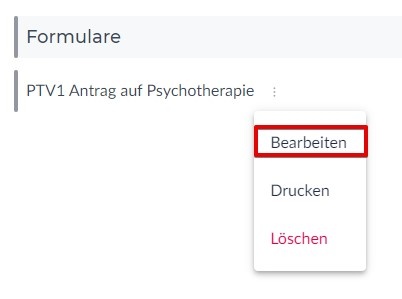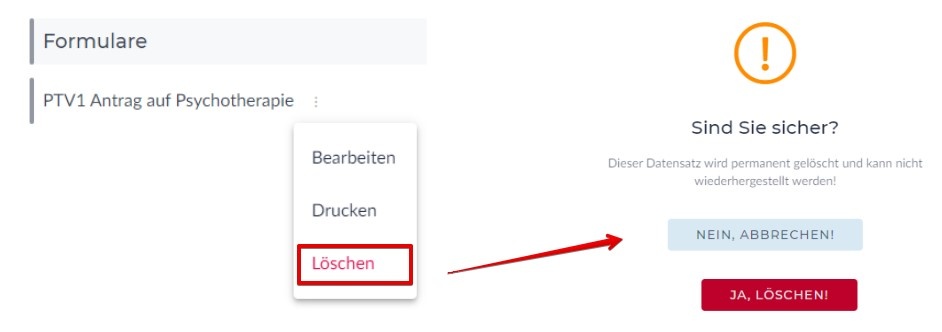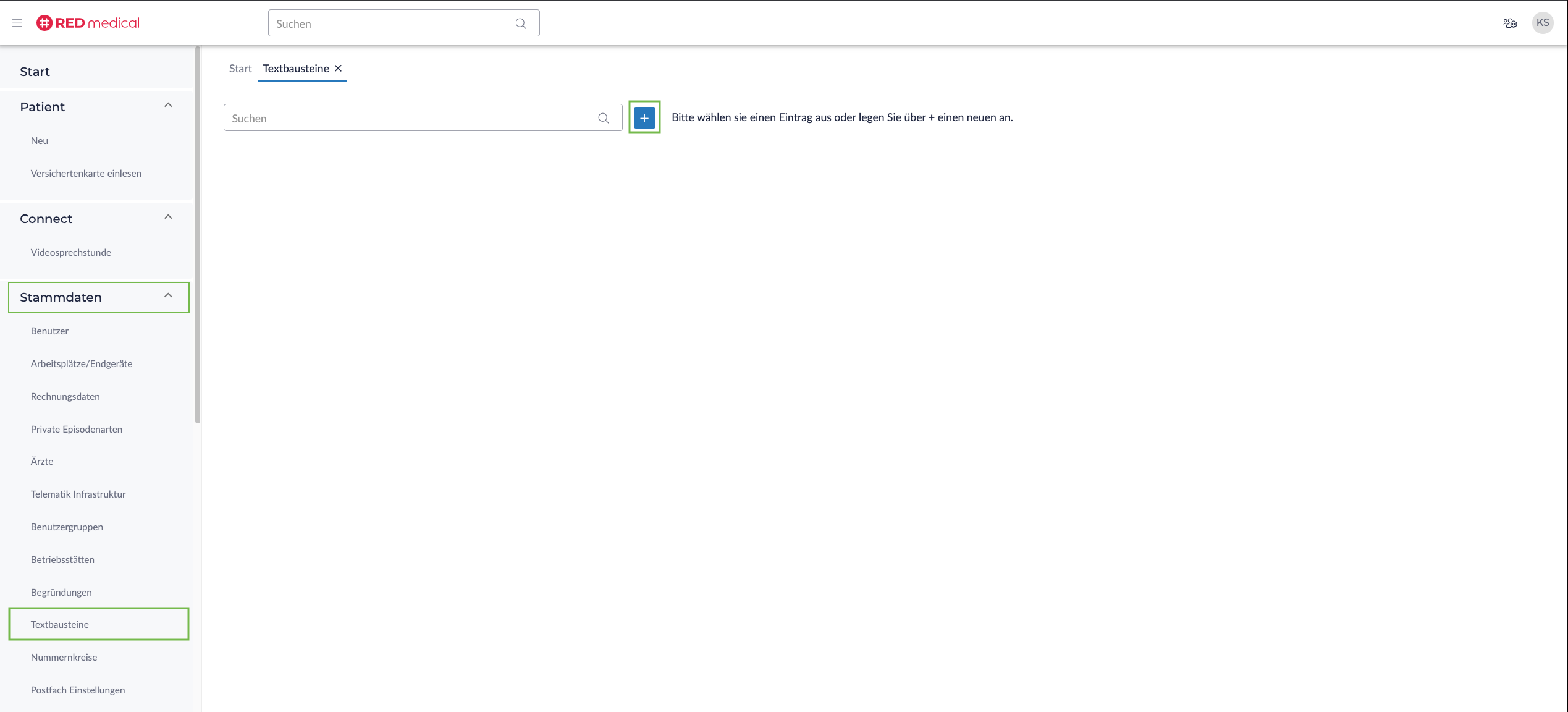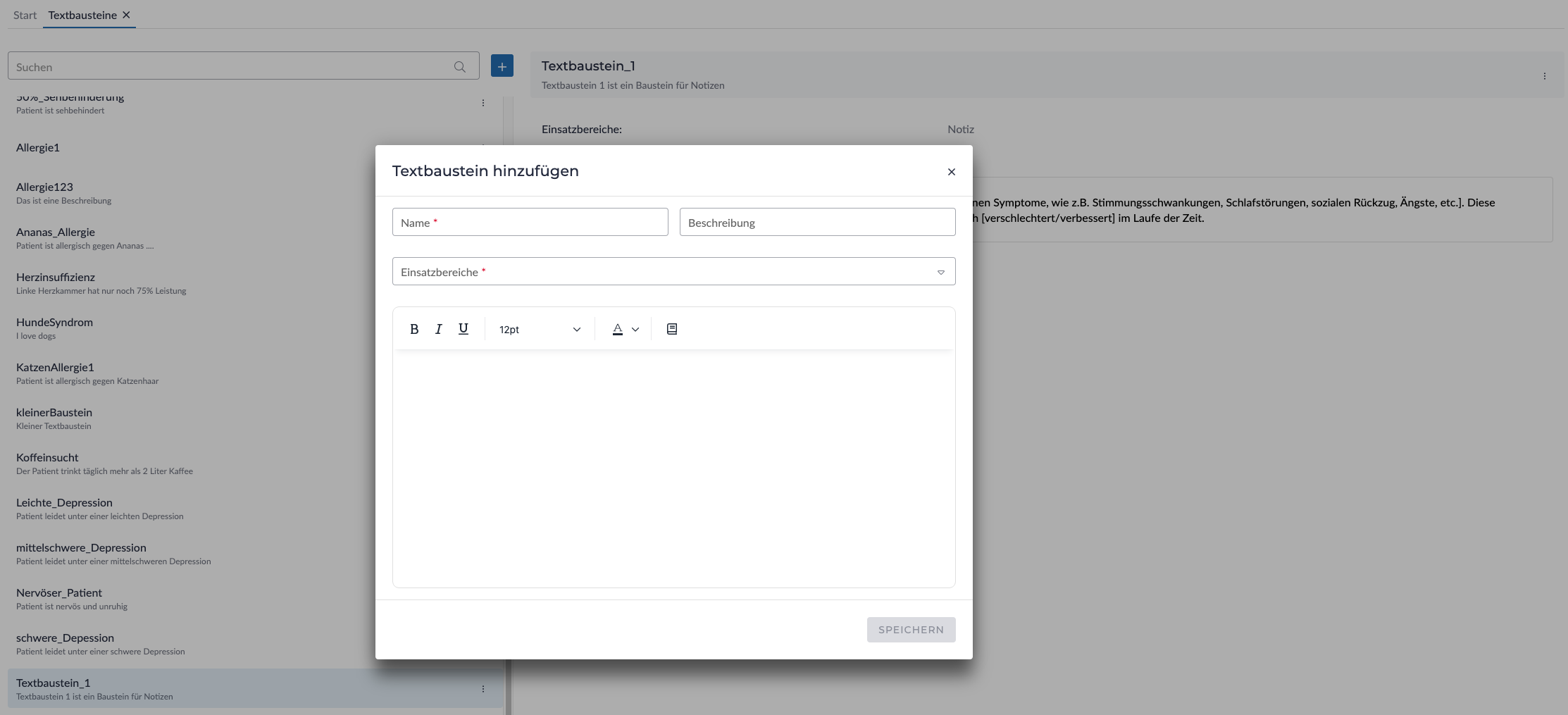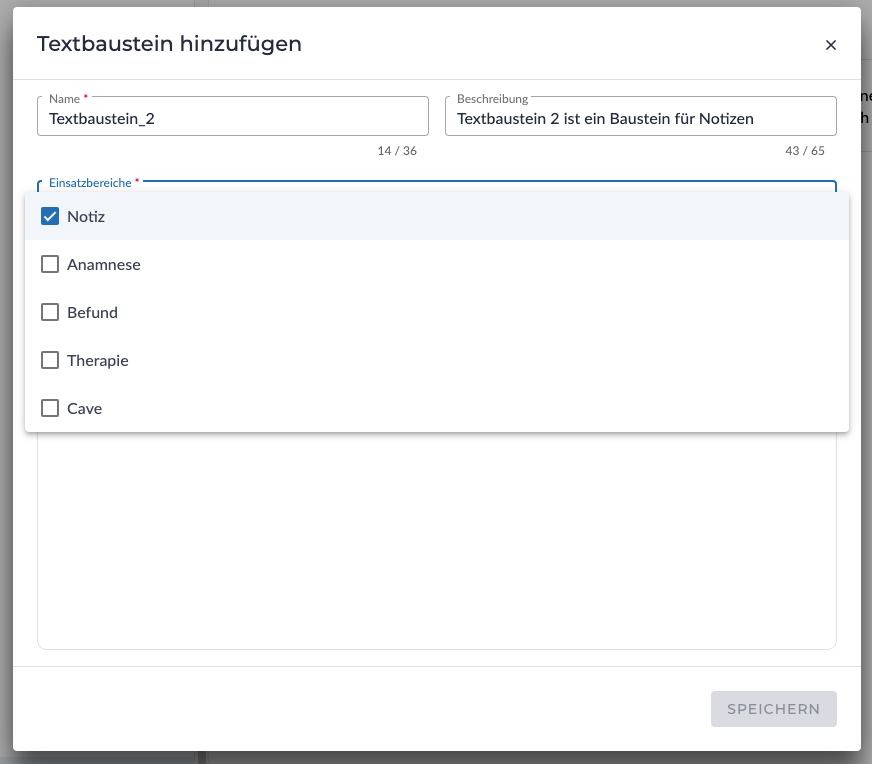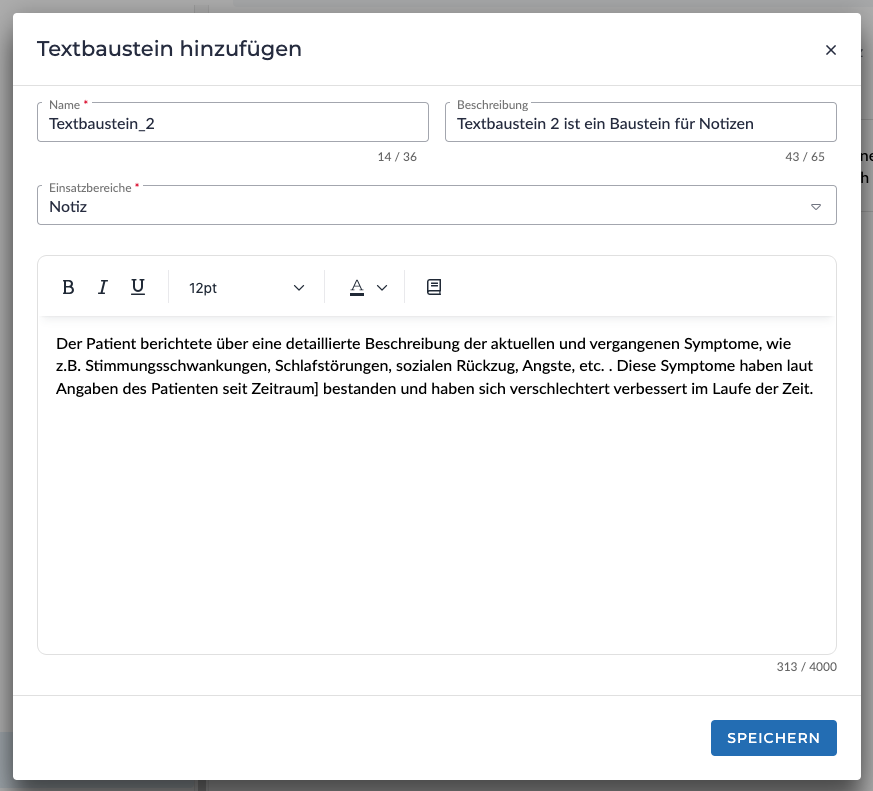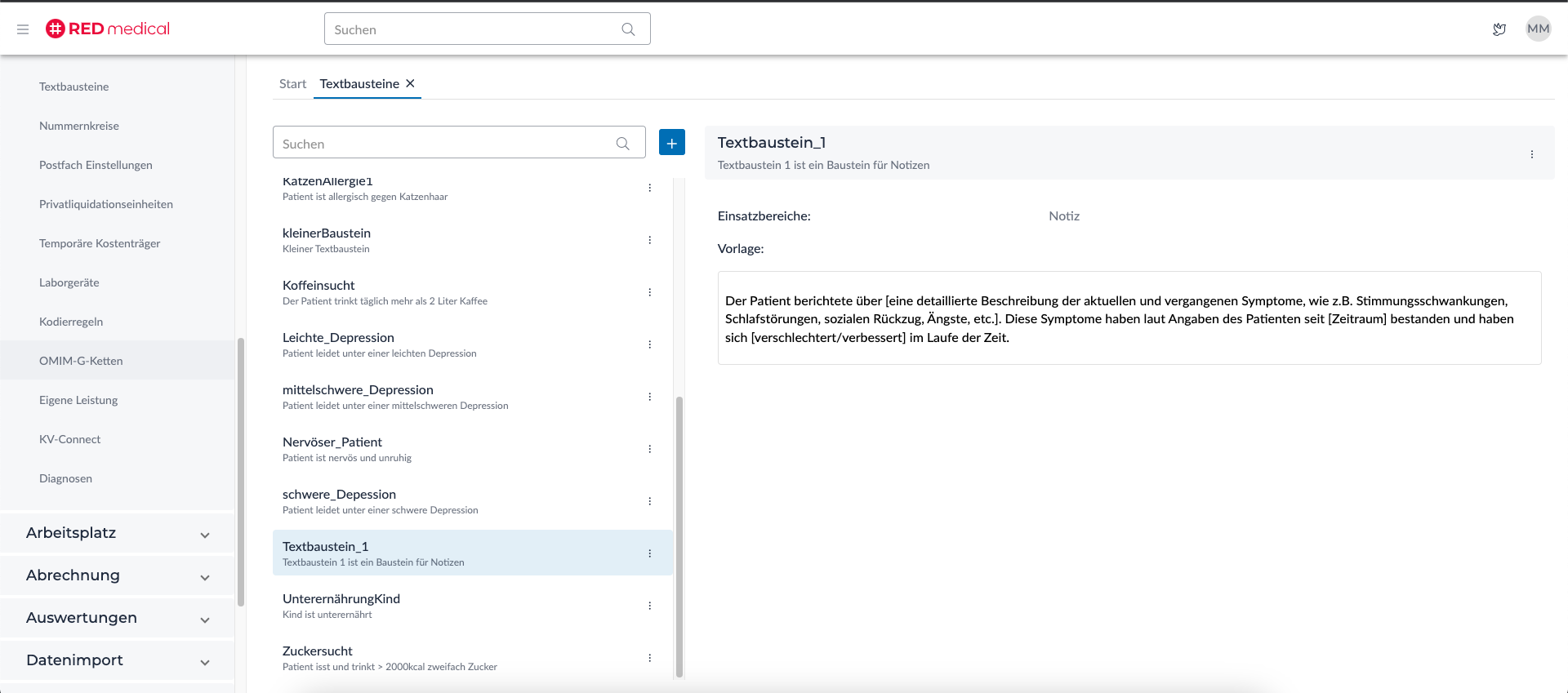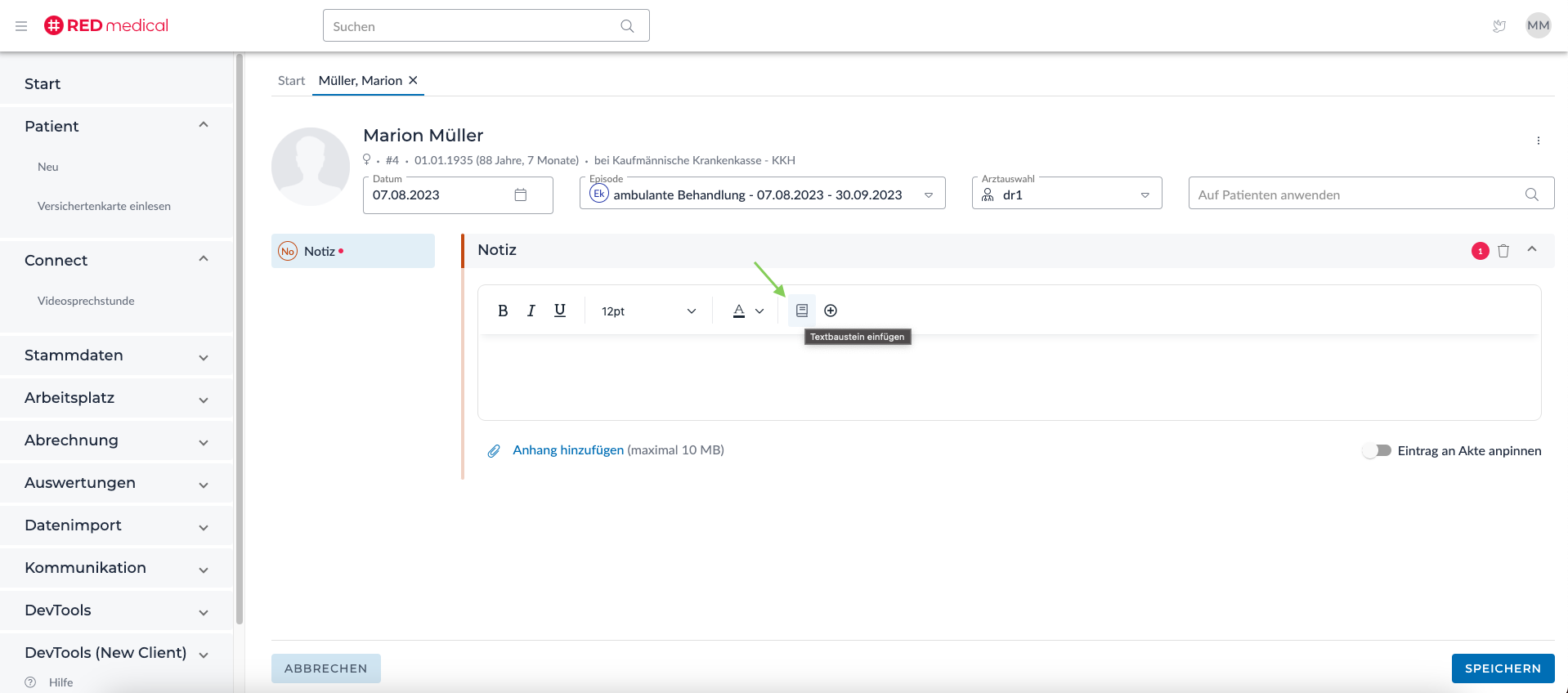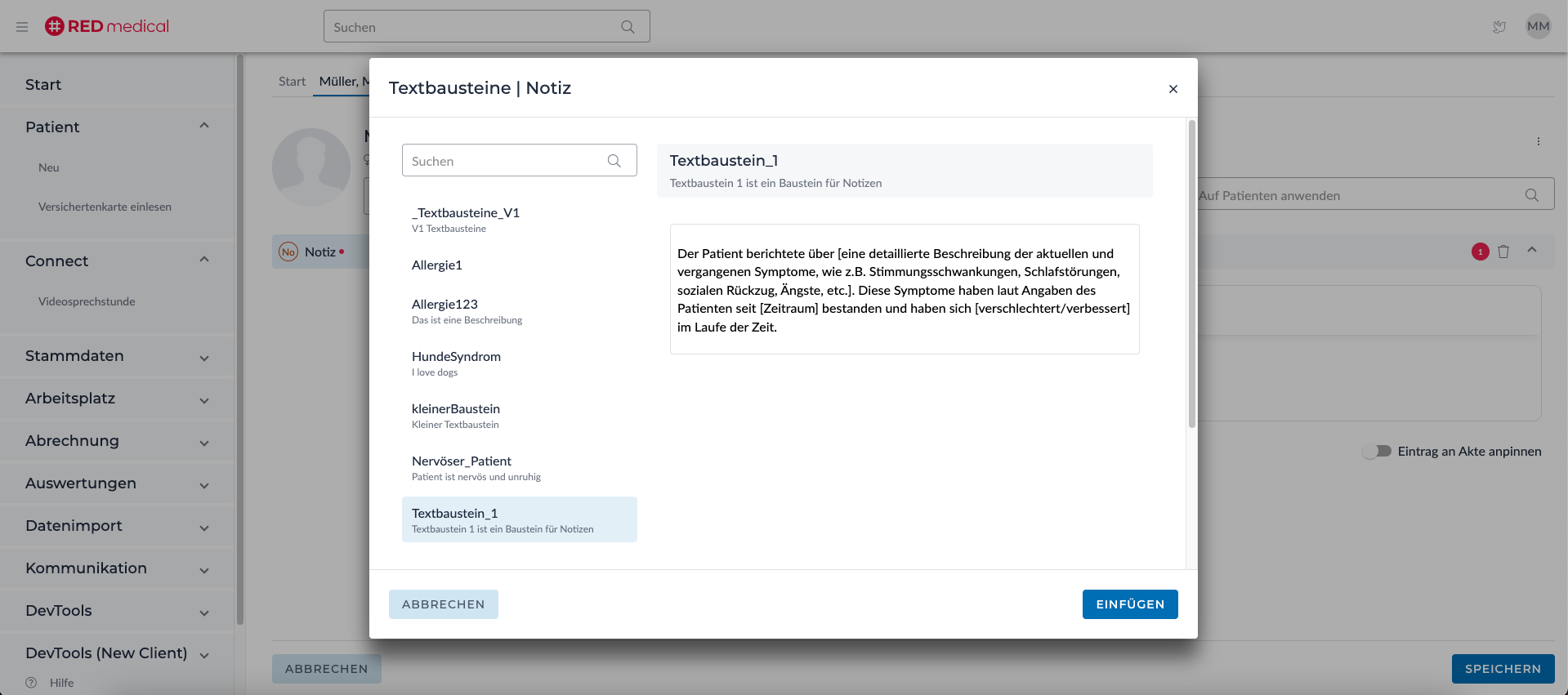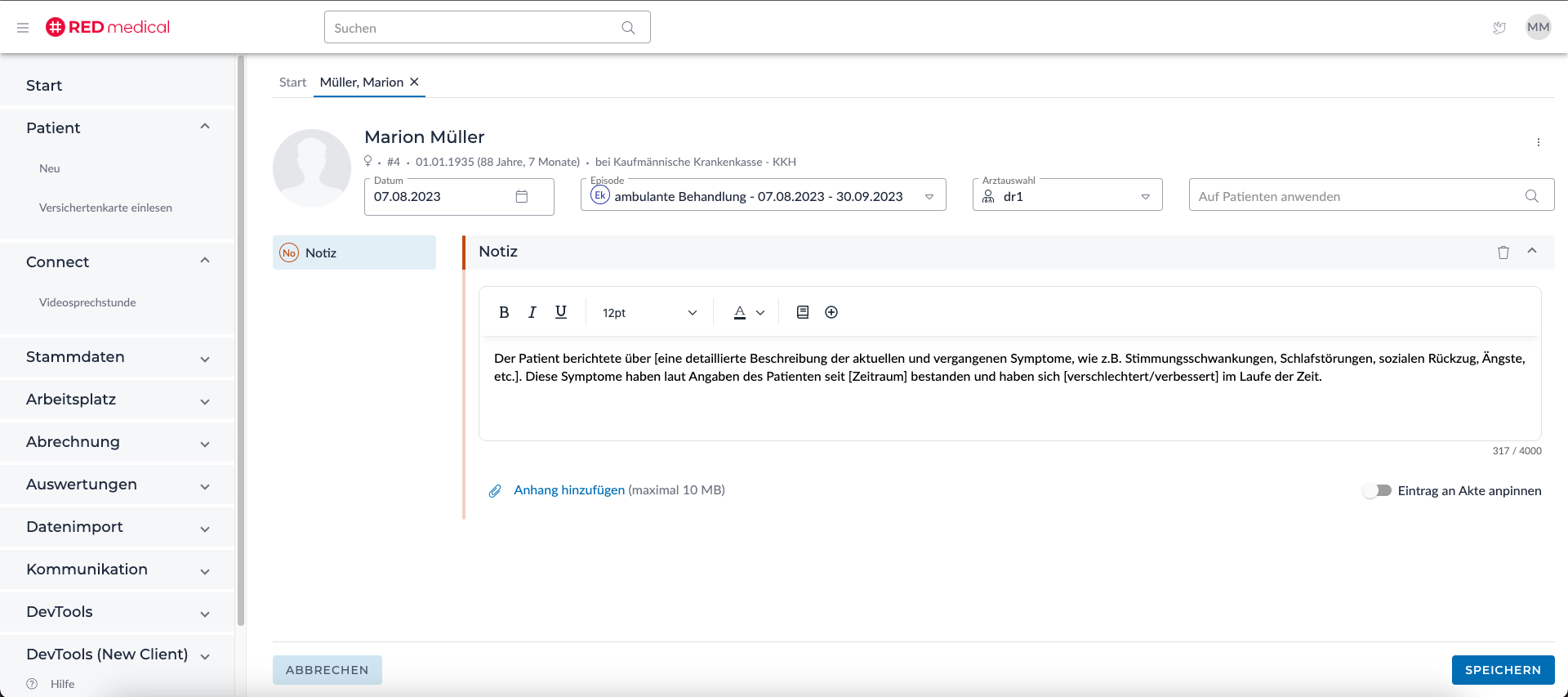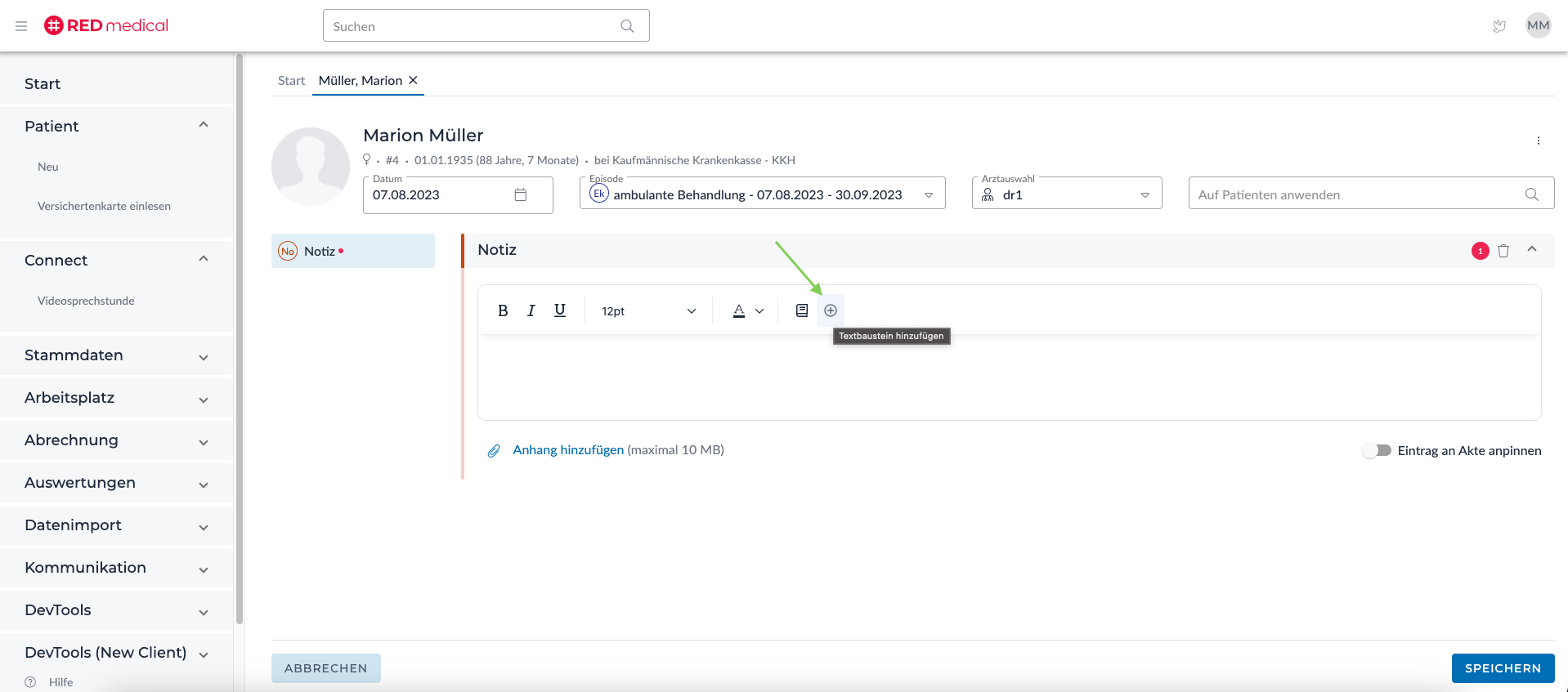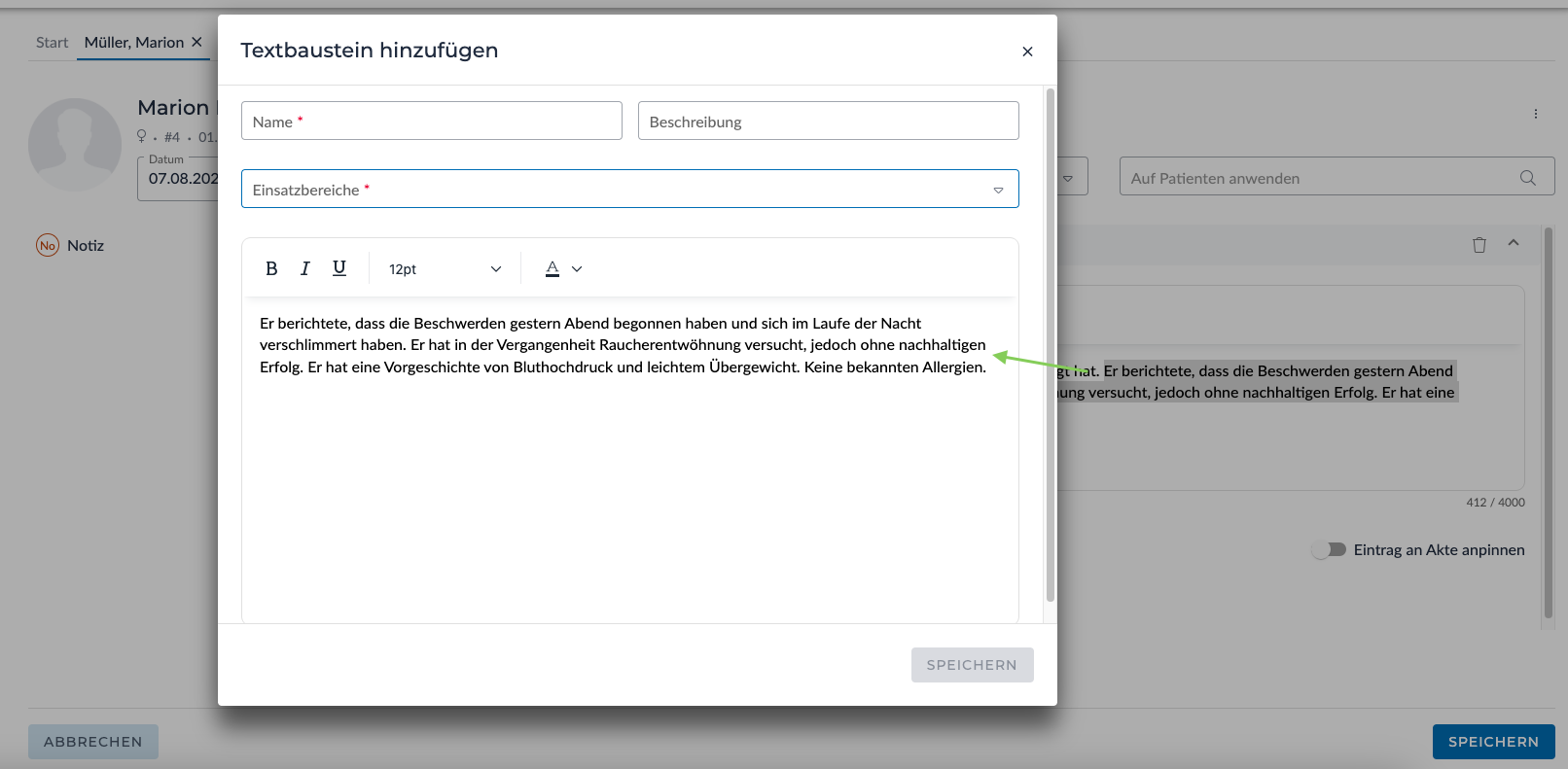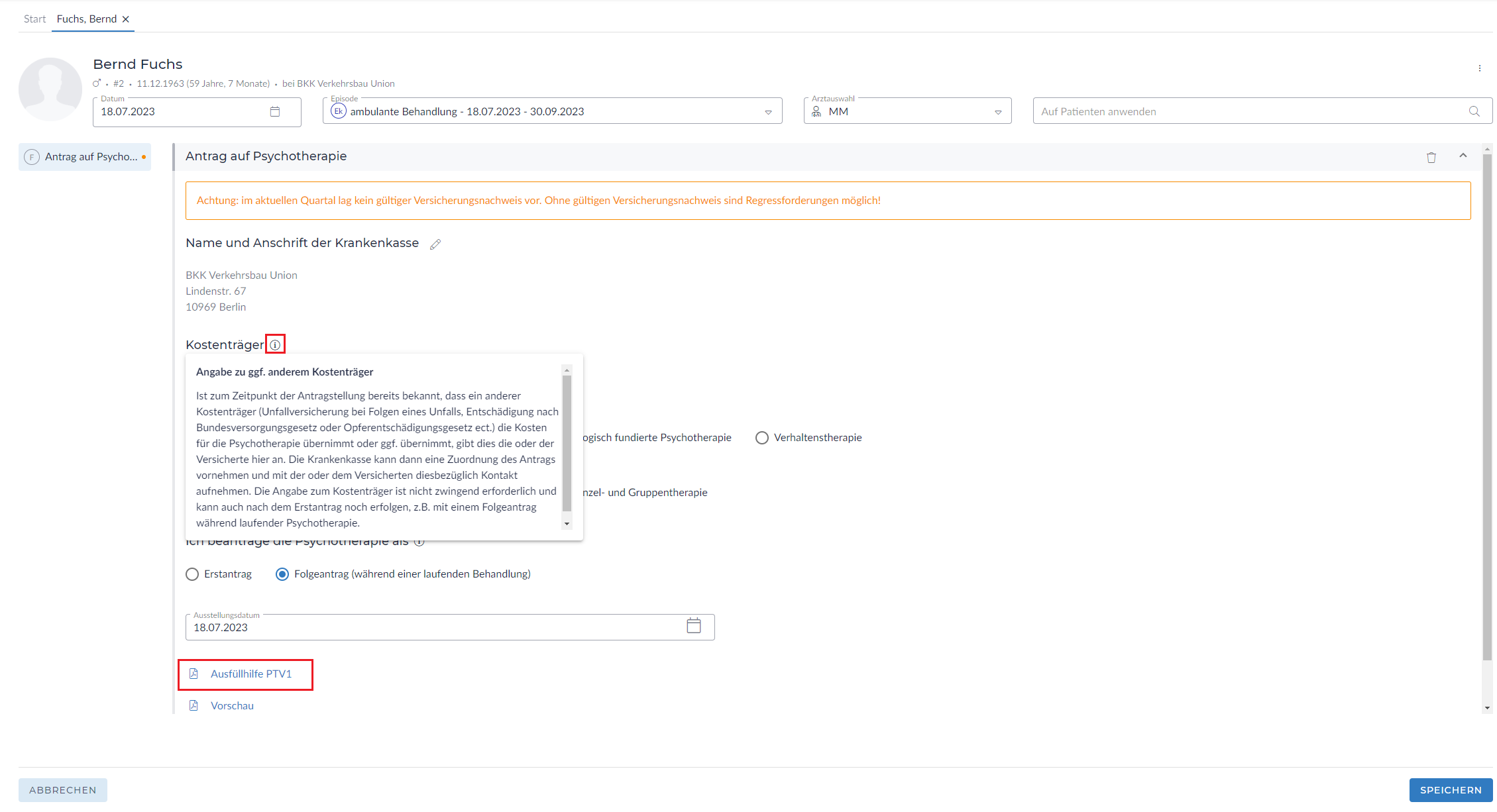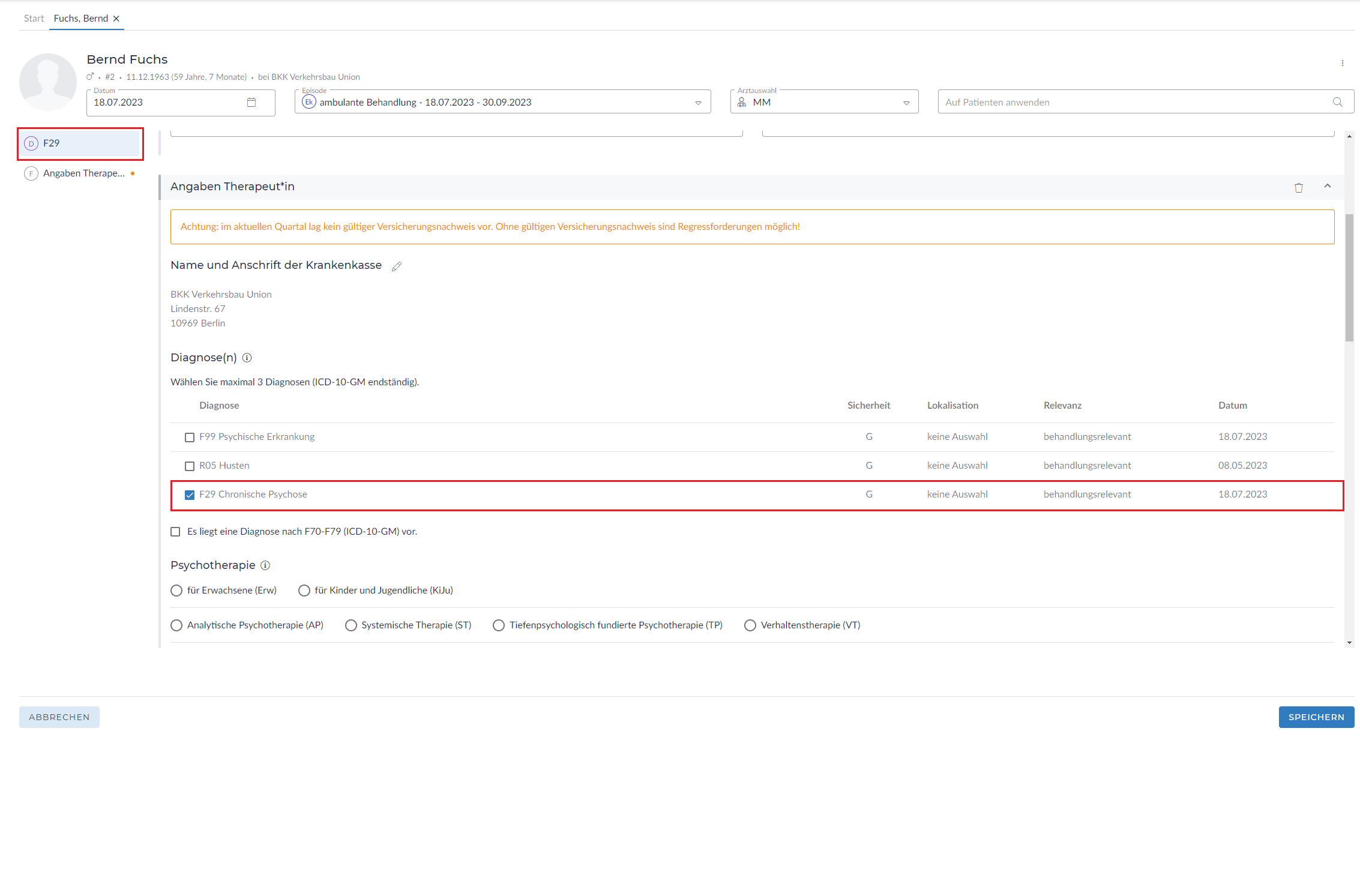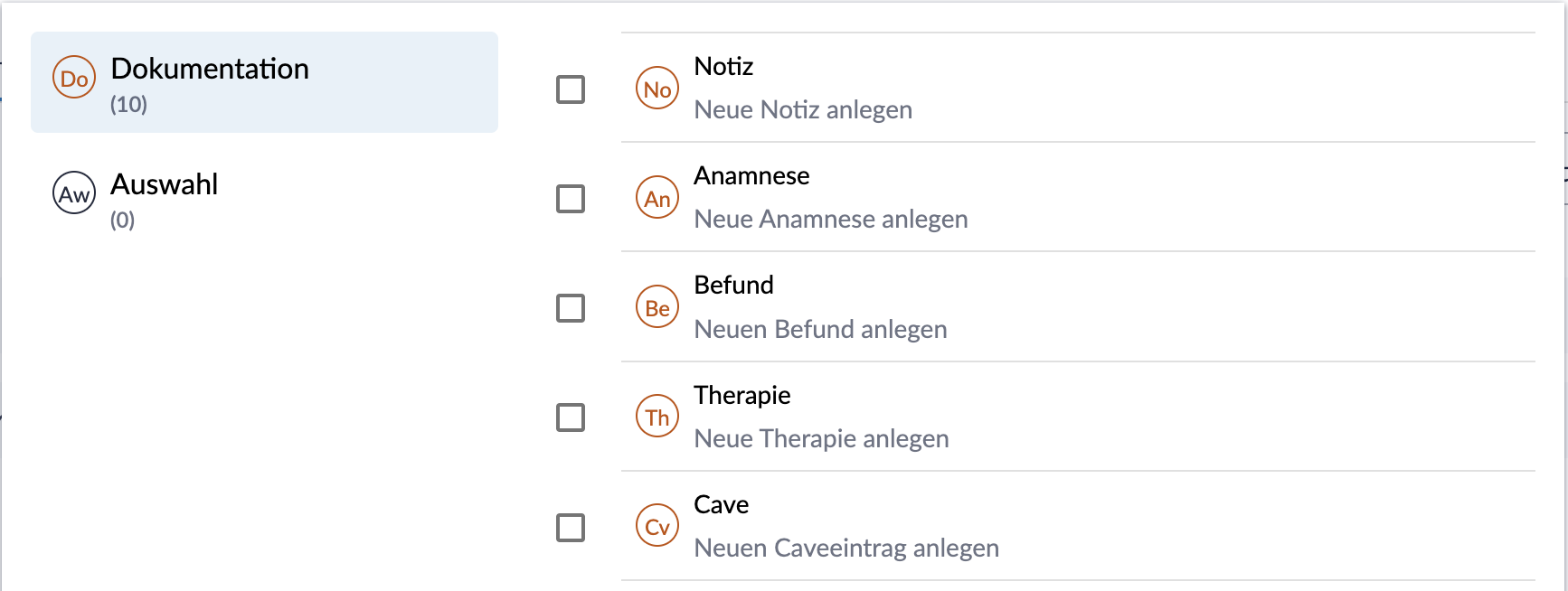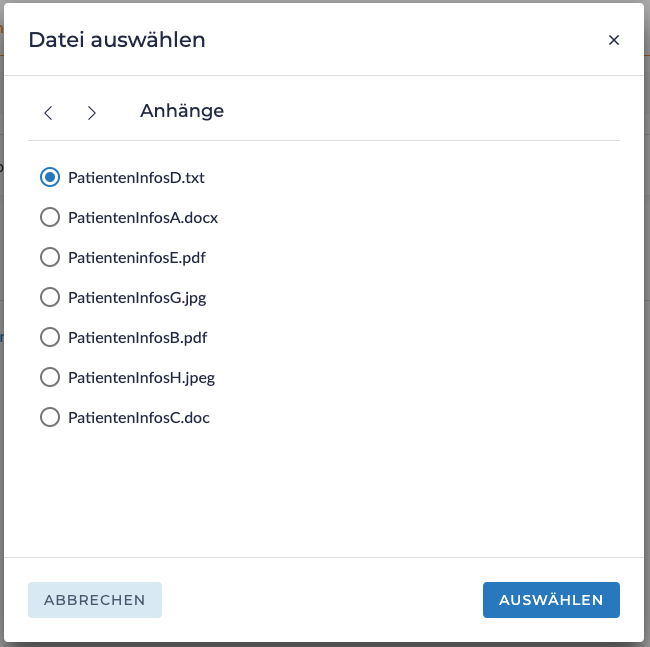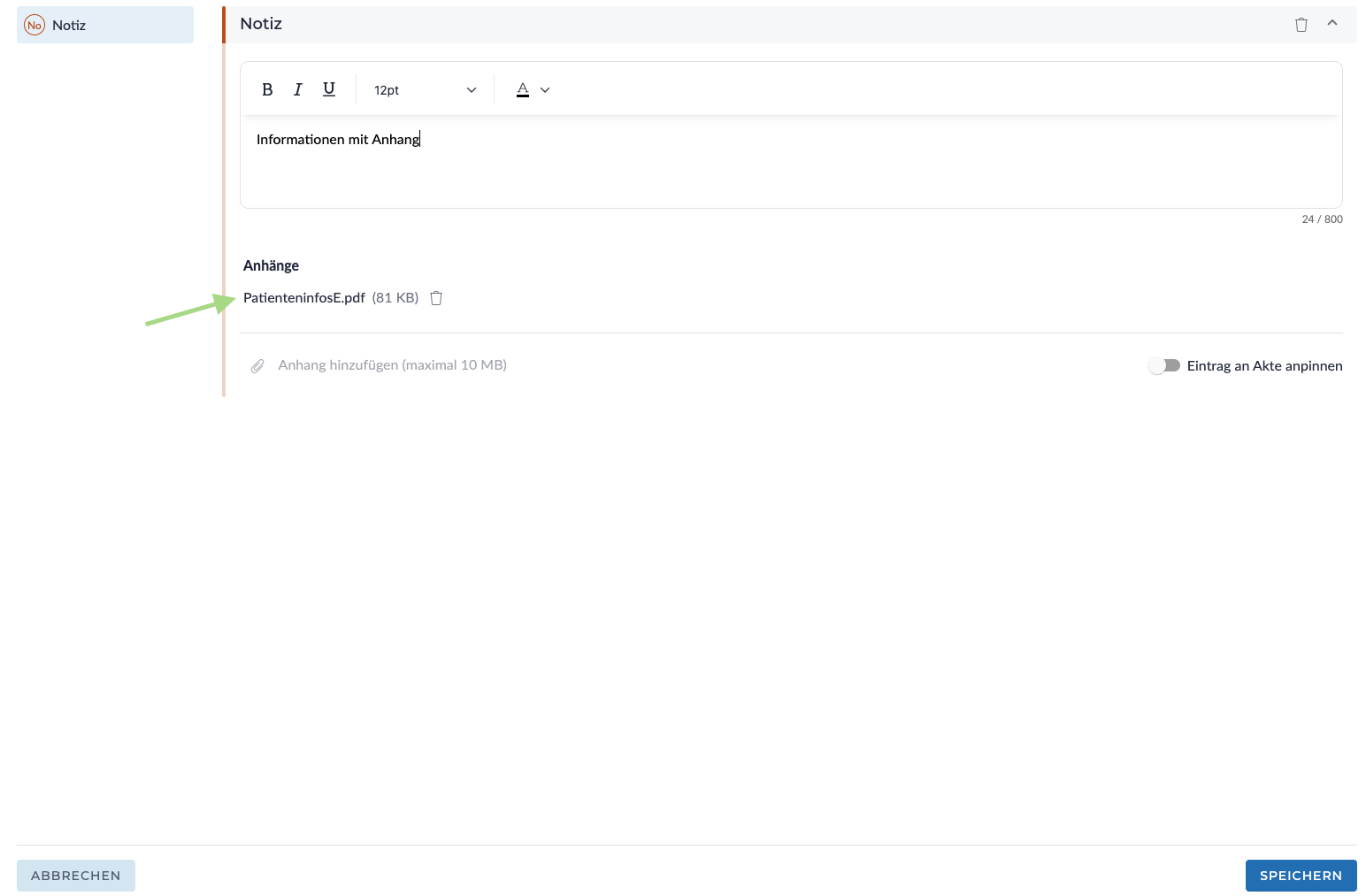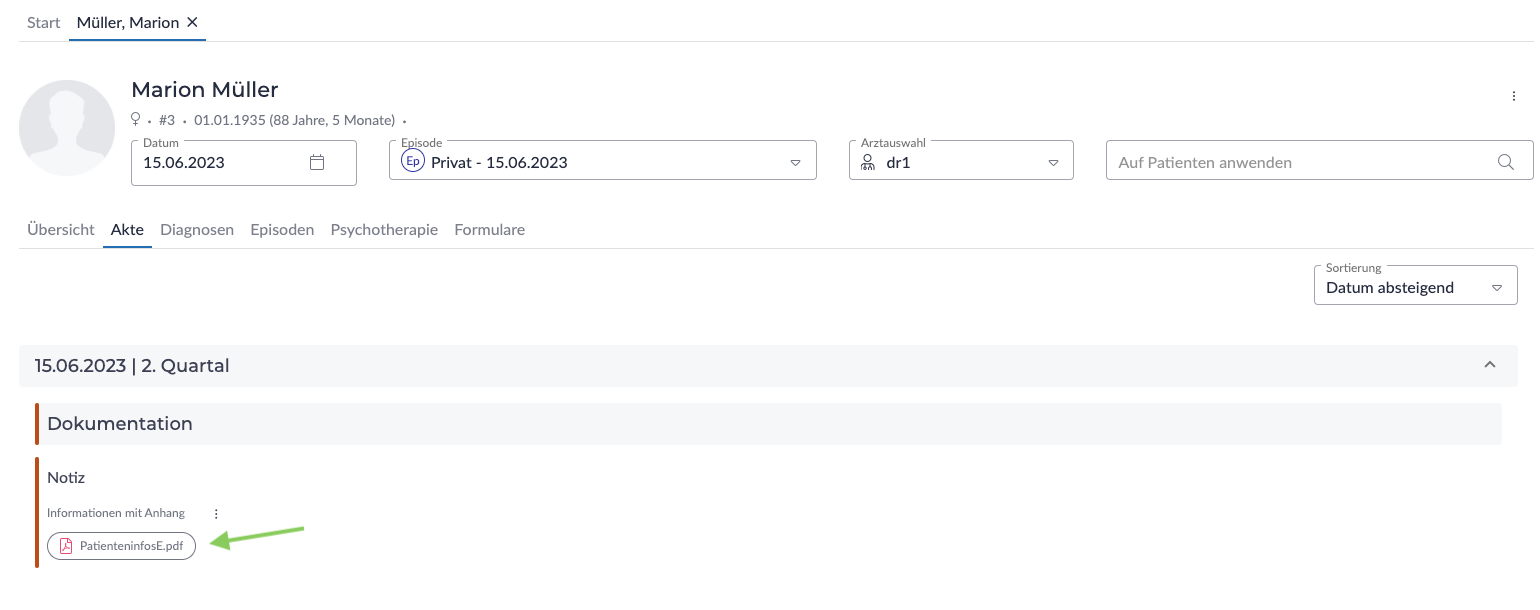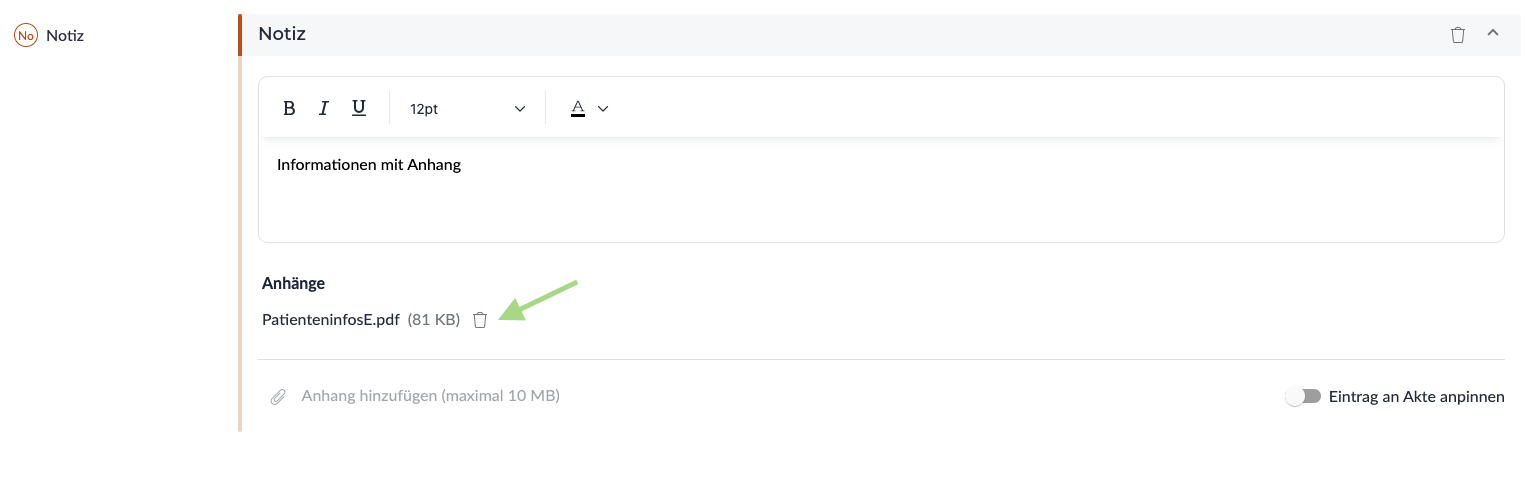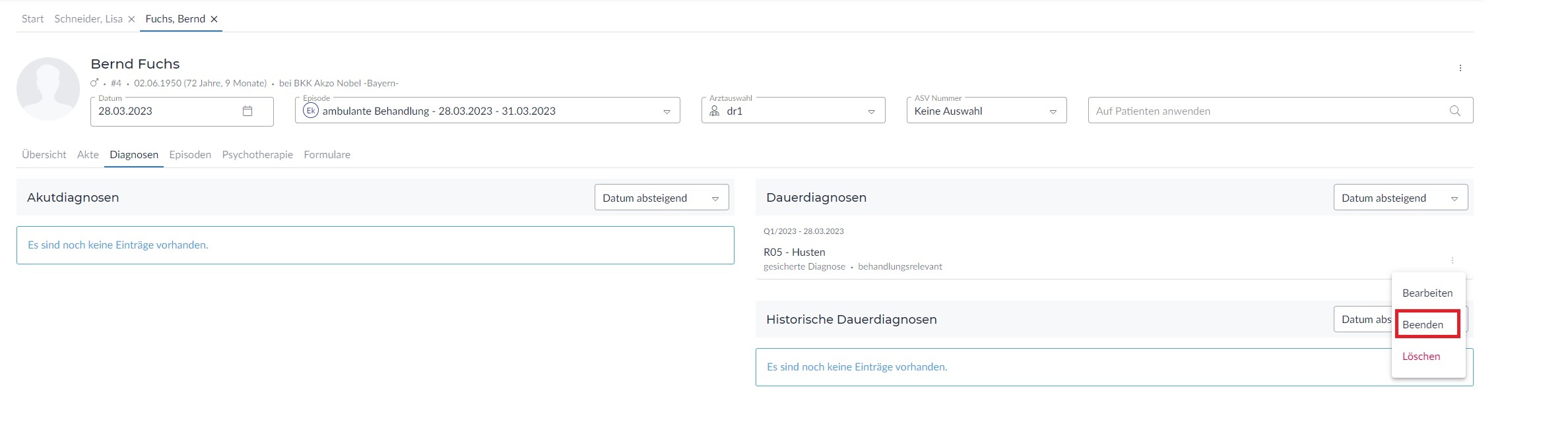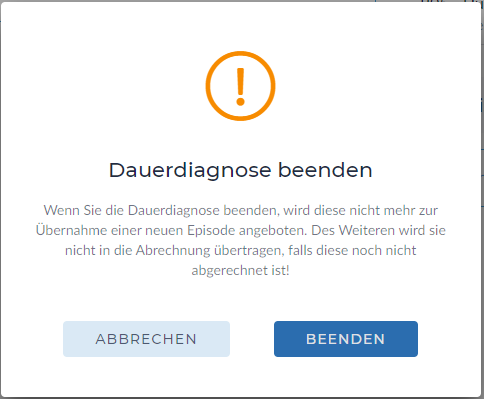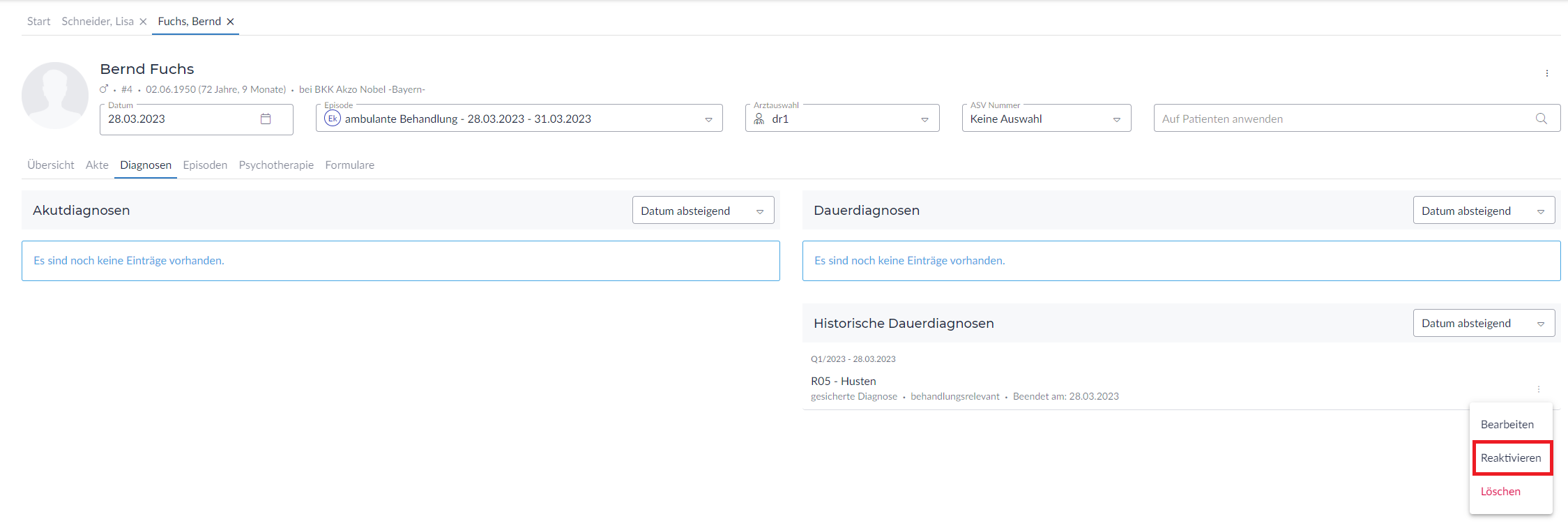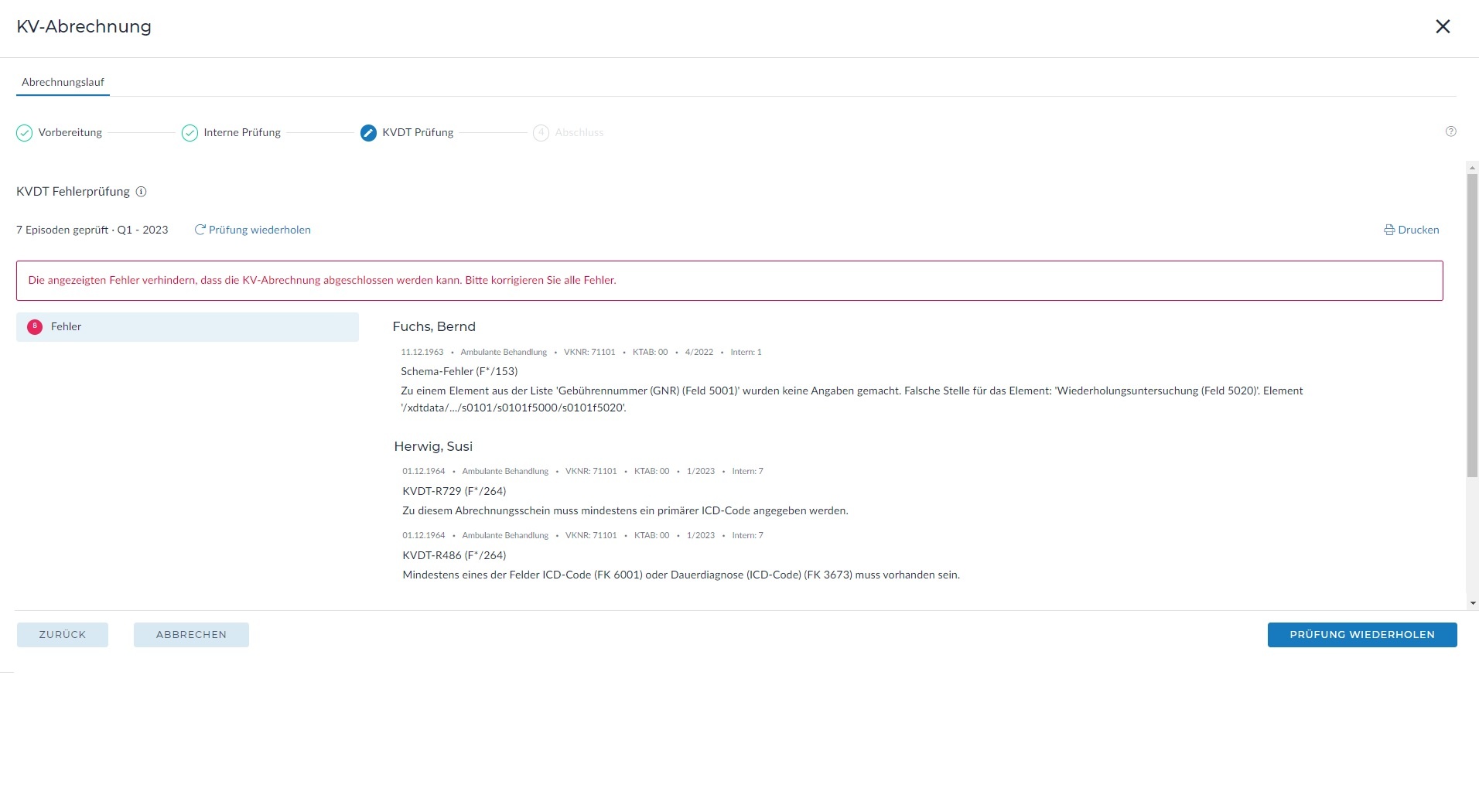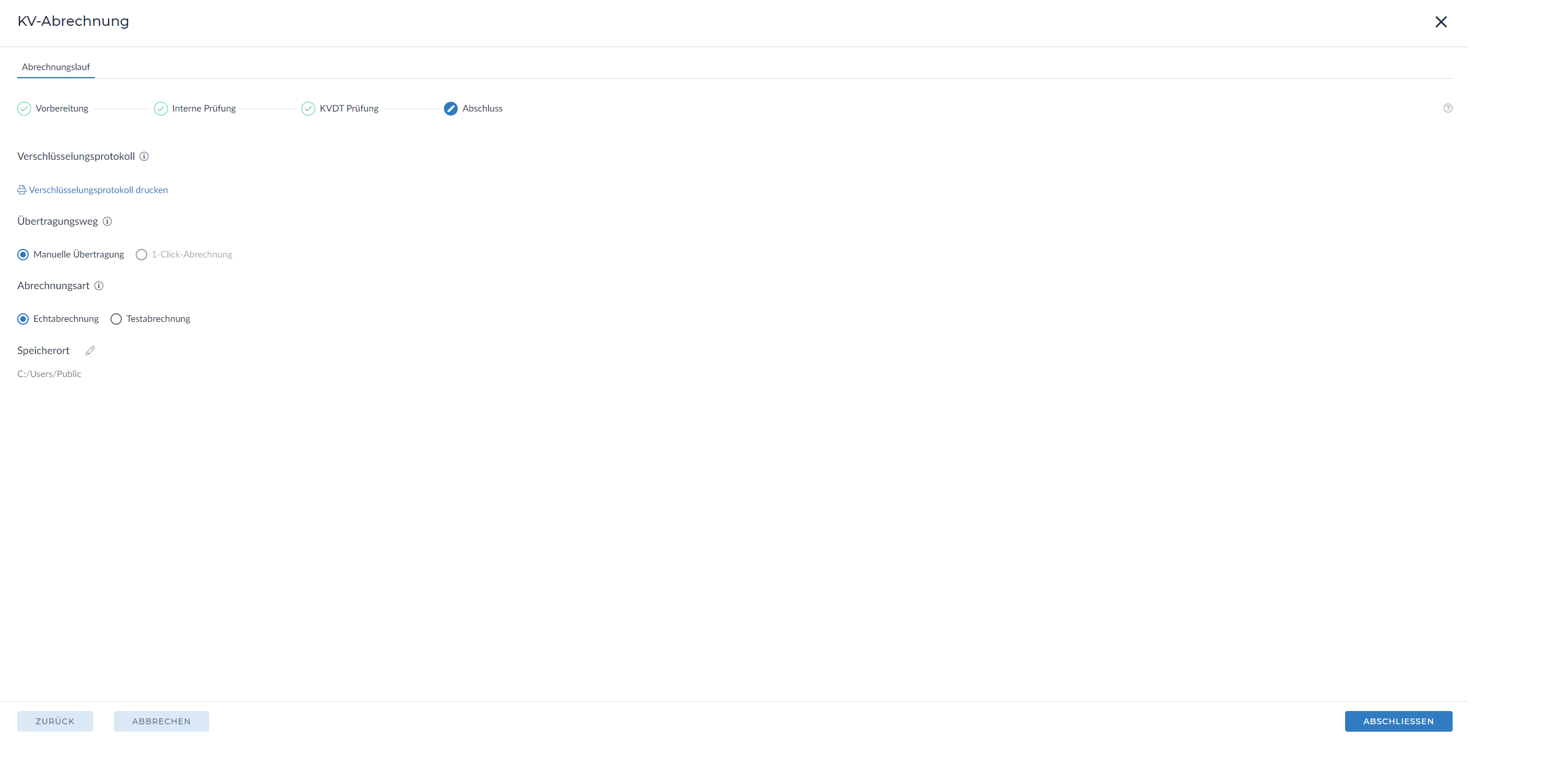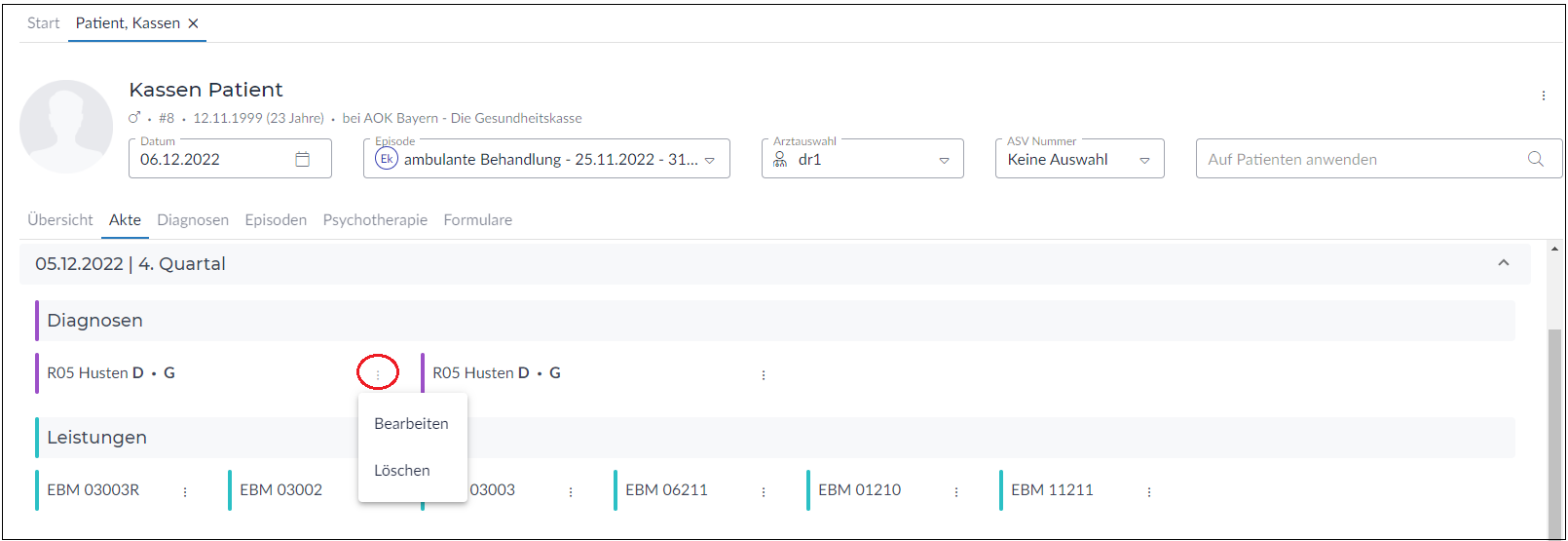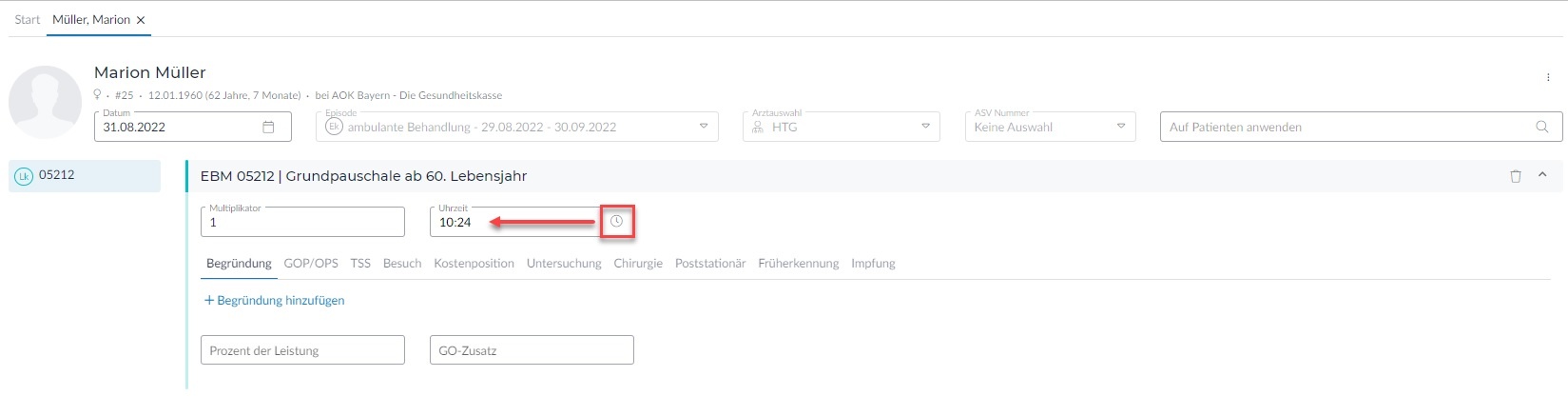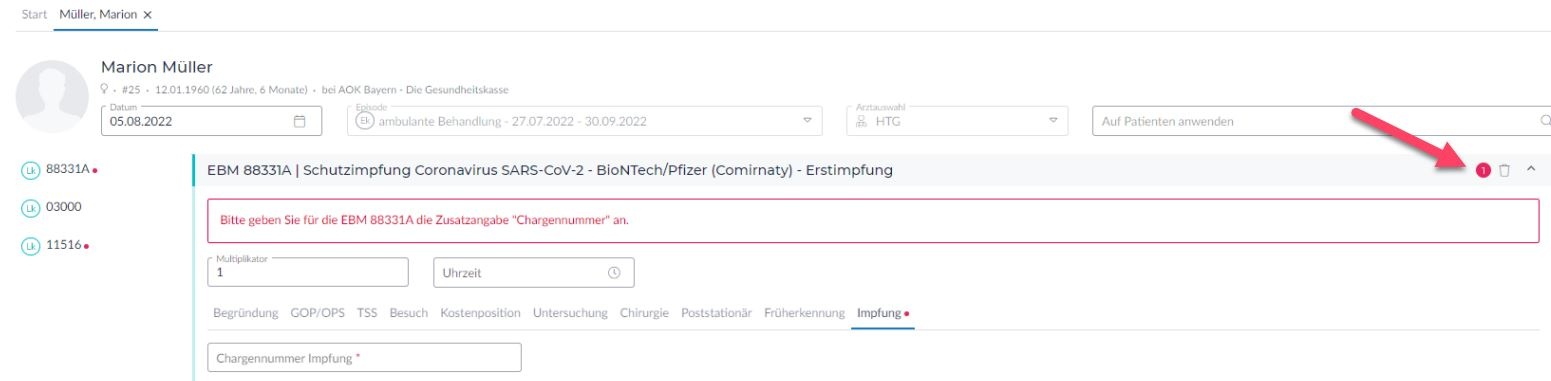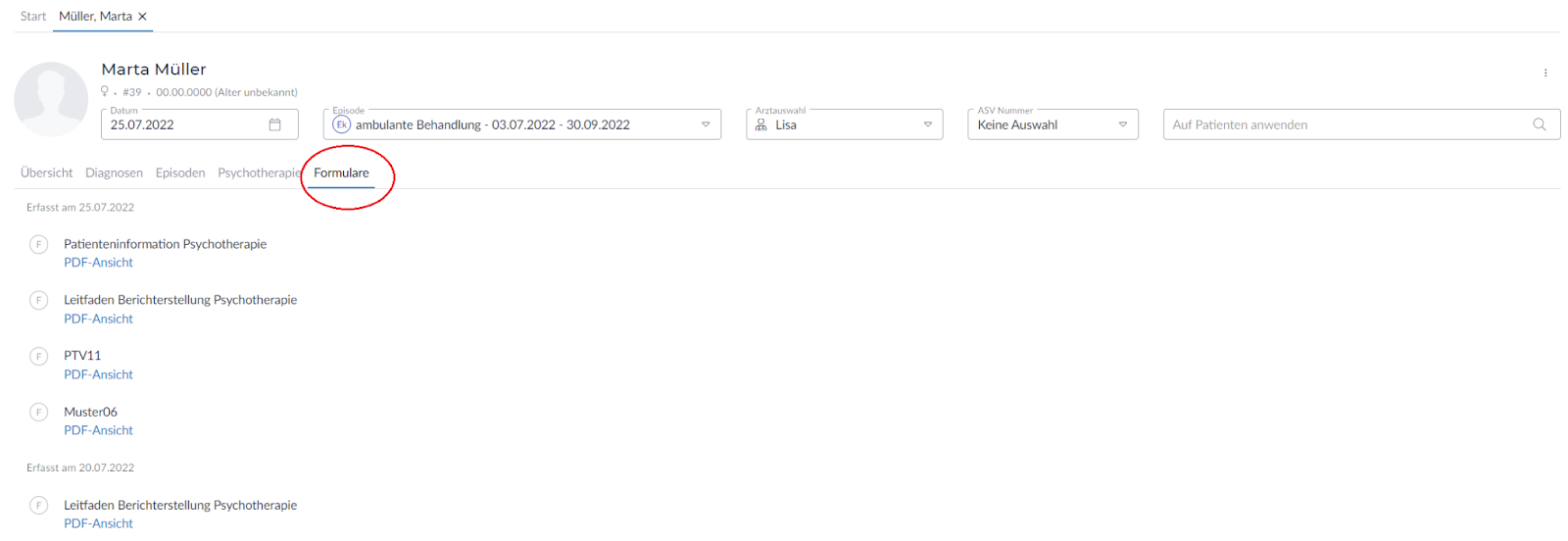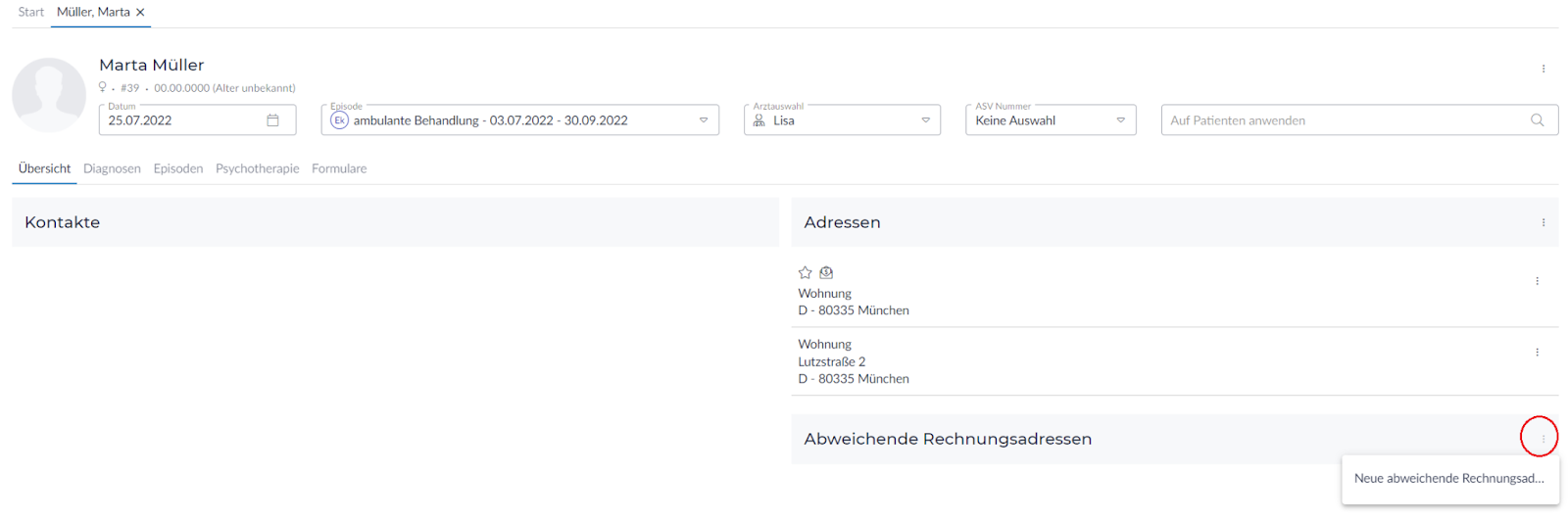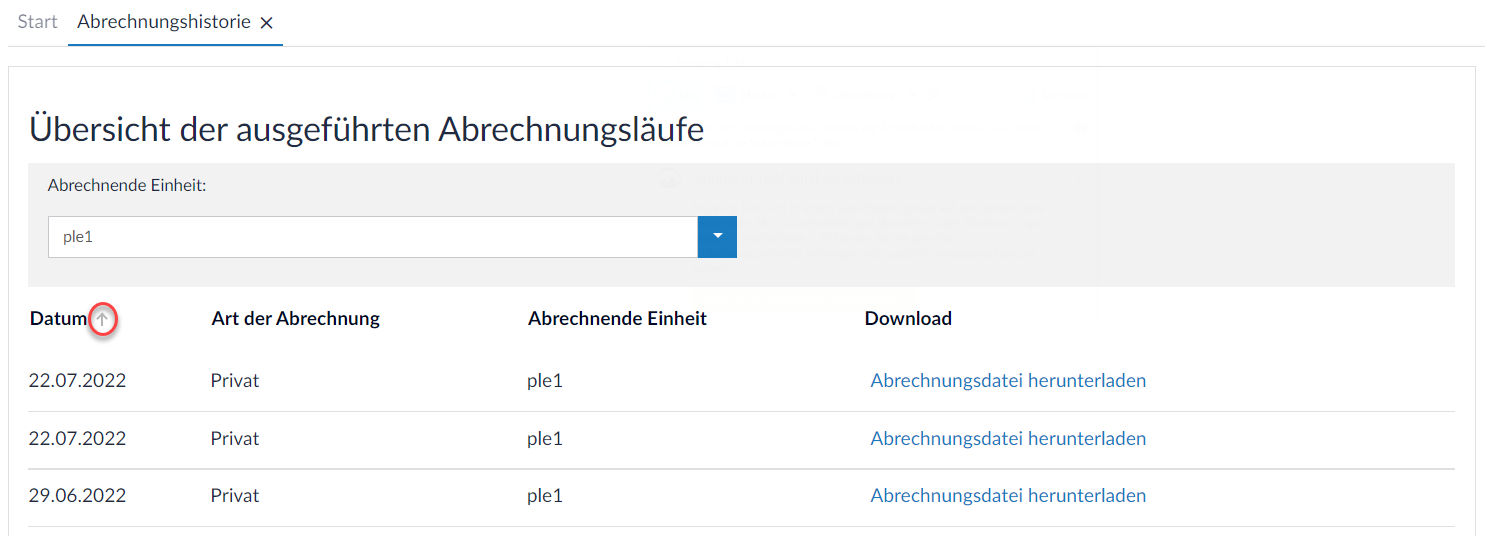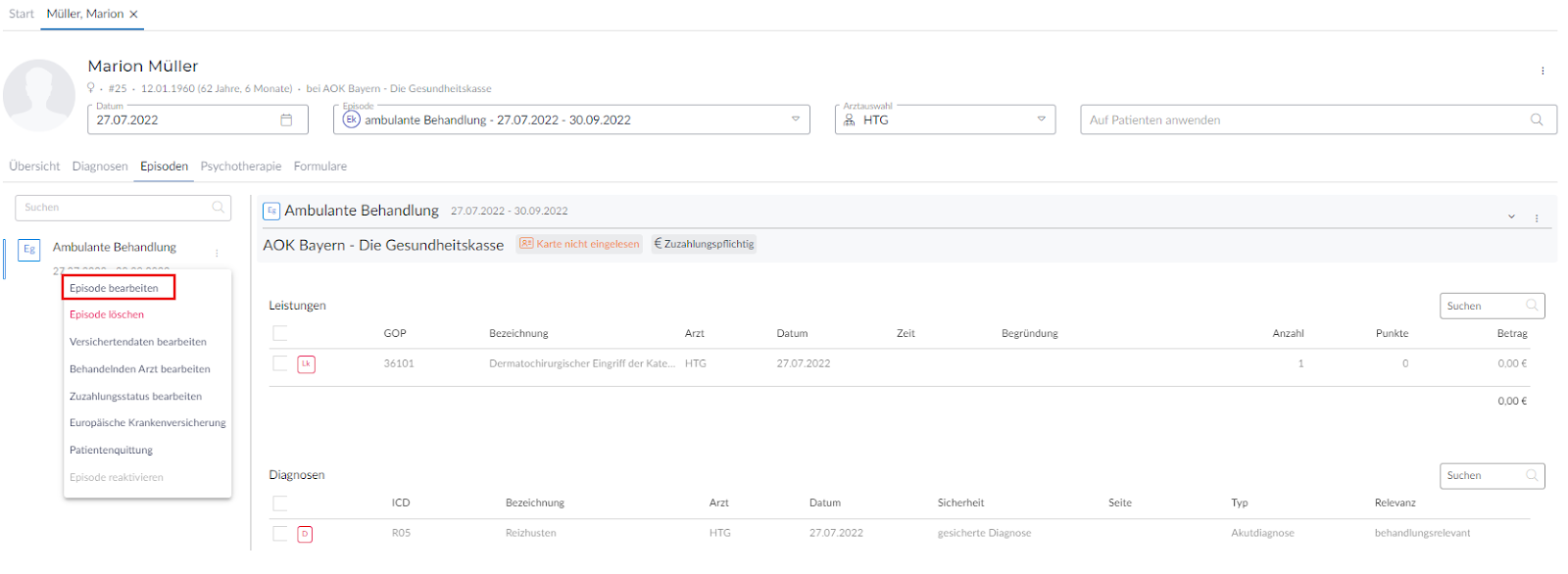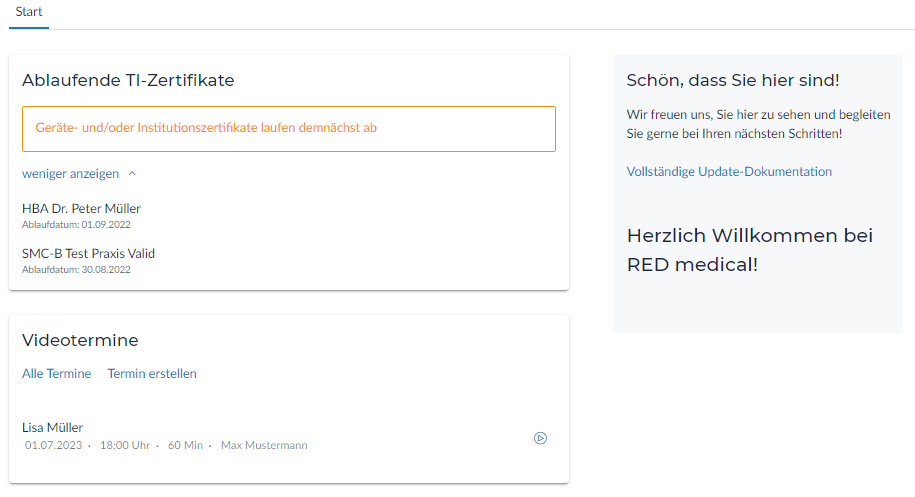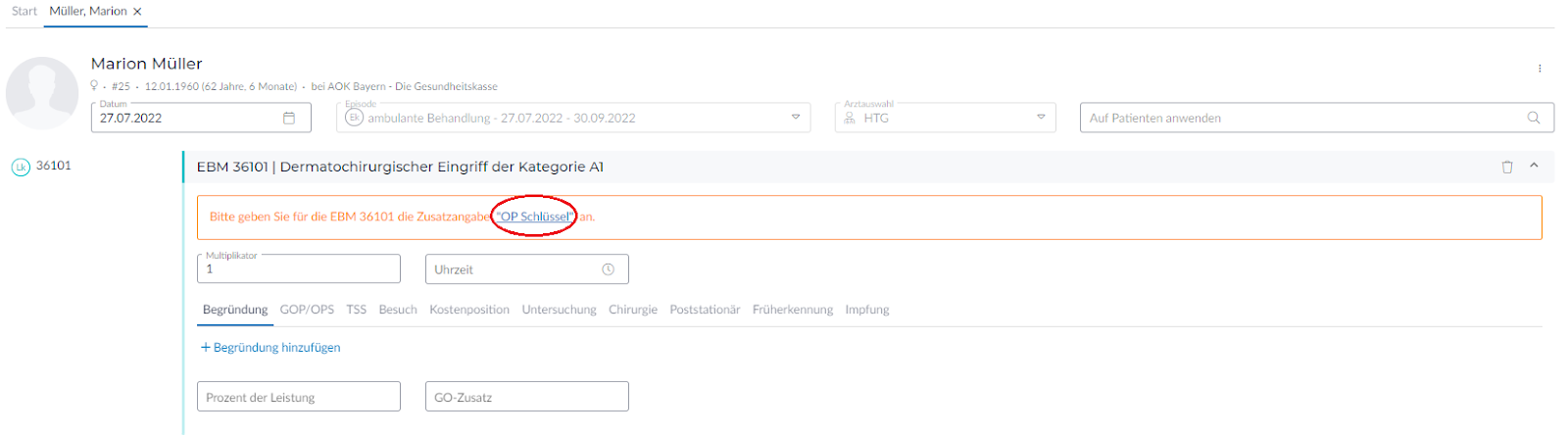Einen Überblick zu den Vorteilen, dem Funktionsumfang und der zertifizierten Sicherheitsarchitektur unserer RED medical Praxissoftware für Psychotherapeuten finden Sie hier.
Update 26.03.2025
Neben einigen technischen Verbesserungen haben wir in RED medical folgendes implementiert:
Terminzettel erstellen
- Um Ihren Patienten eine Erinnerung an bevorstehende Termine mitzugeben, können Sie nun Terminzettel erstellen und drucken.
Nähere Informationen finden Sie in der RED Hilfe im Bereich Terminzettel drucken.
Update 12.03.2025
Neben einigen technischen Verbesserungen haben wir in RED medical folgendes implementiert:
Testpatient
- Ab sofort können Sie Testpatienten anlegen. Diese dienen ausschließlich zu Testzwecken und haben keinen Einfluss auf Ihre Abrechnung oder Statistik.
Nähere Informationen finden Sie in der RED Hilfe im Bereich Testpatient.
Automatischer Logout
- Der automatische Logout nach 15 Minuten Inaktivität wurde entfernt, um Ihre Arbeit nicht unnötig zu unterbrechen. Um Ihre Patientendaten vor unbefugtem Zugriff zu schützen empfehlen wir Ihnen beim Verlassen des Arbeitsplatzes die Anwendung zu sperren.
KV-Abrechnung zurücksetzen
- Abrechnungshistorie: Sie können nun im Aktionsmenü des jeweiligen KV-Abrechnungslaufs eine Abrechnung zurücksetzen. Im Zuge dessen werden alle mit der Abrechnung geschlossenen Episoden wieder geöffnet.
Update 29.01.2025
Neben einigen technischen Verbesserungen haben wir in RED medical folgendes implementiert:
Funktionserweiterung der Rechnungsvorlagen
Mit dieser Version erhalten Sie folgende neue Funktionen:
- Neue Vorlage anlegen
- Löschen von Vorlagen
- Modal zur Übernahme von Variablen
- Anpassungen an Stornorechnung
- Duplizieren von Vorlagen
- Einstellmöglichkeiten für die Kopf- und Fußzeile, Seitenanzahl sowie Diagnosen
Des Weiteren wurde die Position des Rechnungskopfs angepasst, sodass die Rechnung für den Versand kompatibel ist.
Nähere Informationen finden Sie in der RED Hilfe im Bereich Rechnungsvorlagen.
Optimierung der Patientenaufnahme
Patienten sowie Episoden können ab sofort noch schneller und einfacher angelegt werden.
Die intuitive neue Benutzeroberfläche der Patientenaufnahme reduziert das Risiko von Eingabefehlern und sorgt für eine bessere Grundlage ärztlicher Behandlung und Abrechnung.
Hinweis fehlender Versichertennachweis
Im Patientenkopf wird ein Hinweis angezeigt, wenn für die gewählte Episode noch kein Versichertennachweis erbracht wurde.
Update 18.12.2024
Neben einigen technischen Verbesserungen haben wir in RED medical folgendes implementiert:
Rechnungsvorlagen
- Ab sofort können Sie eine Rechnungsvorlage definieren, um Rechnungen nach Ihren Bedürfnissen zu gestalten.
- Über den Menüpunkt Stammdaten > Rechnungsvorlagen gelangen Sie in den Konfigurationsbereich. Dort können Sie inhaltliche Änderungen am Text vornehmen, Bereiche formatieren (fett, kursiv, unterstrichen), die Schriftart, -größe sowie -farbe als auch Ausrichtung anpassen.
- Im Bereich der Kopfzeile haben Sie außerdem die Möglichkeit ein Bild wie bspw. Ihr Logo einzufügen.
Nähere Informationen finden Sie in der RED Hilfe im Bereich Rechnungsvorlagen.
Neue Episodenauswertung
- Sie finden Sie finden die Episodenauswertung in der Sidebar Auswertungen > Statistiken > Episodenauswertung.
- Wählen Sie über die Dropdown Menüs die gewünschte Benutzergruppe, Abrechende Einheit, Arzt und das Quartal welches ausgewertet werden soll.
- Anschließend habe Sie die Wahl zwischen verschiedenen Episodenfilter. Folgende Episodenfilter können Sie verwenden:
- Episoden ohne Diagnosen
- Es werden nur Episoden berücksichtigt, die keine Diagnose beinhalten.
- Episoden ohne Leistungen
- Es werden nur Episoden berücksichtigt, die keine Leistung beinhalten.
- Episoden ohne Diagnosen und Leistungen
- Es werden nur Episoden berücksichtigt, die weder Diagnose noch Leistung beinhalten.
- Episoden ohne Diagnosen oder Leistungen
- Es werden nur Episoden berücksichtigt, die entweder keine Diagnose oder keine Leistung beinhalten.
- Episoden ohne Diagnosen
- Bestätigen Sie nun . Da an dieser Stelle viele Prüfungen durchlaufen werden, kann es einen Moment dauern bis die Auswertung erscheint.
- Beispiel Auswertung gesetzlichen Episoden:
- Mit Klick auf den Patientenamen öffnen Sie diesen in einem neuen medical Tab.
Update 06.12.2024
Neue Verifizierung während des medical Logins
- Mit Klick auf "Login" wird eine zusätzliche Verifizierung durchgeführt.
Update 04.12.2024
Eigene Leistungen können nun gelöscht werden
- Sie können nun Eigene Leistungen in Stammdaten>Eigene Leistung löschen. Klicken Sie auf das Actionmenü der jeweiligen eigenen Leistung und bestätigen Sie Löschen. Anschließend erscheint ein Modal und die Leistung kann durch bestätigen gelöscht werden.
- Falls die betroffene Eigene Leistung Teil einer Leistungskette ist, so erscheint ein Modal welches Sie auf die betroffene Leistungsketten hinweist
- Mit Klick auf die Leistungsketten Namen können Sie die Leistungskette editieren und die eigene Leistung entnehmen.
- Sobald die eigene Leistung nicht mehr Teil einer Leistungskette ist, kann diese gelöscht werden.
- Falls die betroffene Eigene Leistung Teil einer Leistungskette ist, so erscheint ein Modal welches Sie auf die betroffene Leistungsketten hinweist
Update 20.11.2024
Neben einigen technischen Verbesserungen haben wir in RED medical folgendes implementiert:
- Die Benutzerführung für Abrechnungen von Nebenbetriebsstätten wurde verbessert.
- Ihre GNR-Statistik je Arzt zeigt Ihnen zusätzlich zu dem Gesamtbetrag nun auch den EBM Punktwert an.
- Oberhalb der Tabelle werden alle Punkte für die tabellarischen Ergebnisse aufsummiert.
- Die Tabelle wurde folgende Spalten ergänzt
- Punkte: Der Punktwert der jeweiligen GNR
- Gesamtpunkte: Der aufsummierte Punktwert der GNR nach Häufigkeit
- Oberhalb der Tabelle werden alle Punkte für die tabellarischen Ergebnisse aufsummiert.
Update 06.11.2024
Neben einigen technischen Verbesserungen haben wir in RED medical folgendes implementiert:
Private Psychotherapie Bewilligungen
- Sie können eine private Bewilligung auf demselben Weg wie eine gesetzliche Bewilligung anlegen.
- Unter Beschreibung hinterlegen Sie bitte, wie die Bewilligung bei Zifferneingabe ernannt werden soll.
- Füllen Sie unterhalb der Beschreibung die Checkbox Privat aus. Dies markiert Ihre Bewilligung als privat.
→ Sie können nun GOÄ Ziffern und Analogziffern in der Bewilligung für Patient und Bezugsperson hinterlegen.
- Geben Sie mit der Gesamzahl ein Kontingent an und fügen Sie der Psychotherapie für Sie passende GOÄ oder Analogziffern hinzu.
- Private Bewilligungen werden in der Übersicht Laufende Psychotherapie angezeigt. Die Spalte „Typ“ kennzeichnet die Bewilligungen, die als privat markiert wurden.
Weitere Info finden Sie hier.
Update 28.08.2024
Neben einigen technischen Verbesserungen haben wir in RED medical folgendes implementiert:
RED medical plus: Neues Feature Patientengruppen:
Über die Navigation <Patientenverwaltung> Untermenü <Patientengruppen> können Patientengruppen über erstellt werden.
Für jede Gruppe kann ein Name, eine Farbe, maximale Teilnehmeranzahl, sowie eine Beschränkung, Beschreibung und Therapieart erfasst werden.
- Wurden die Eckdaten der Gruppe erstellt und gespeichert, können über die Suchzeile die gewünschten Patienten als Mitglieder der Gruppe hinzugefügt werden.
- Bei jedem Patient werden die hinterlegten Bewilligungen angezeigt. Mit Klick auf die entsprechende Bewilligung werden die Einheiten einer Bewilligung angezeigt.
- Über den Button <Neuer Termin> kann für die gewählte Gruppe ein Termin erstellt werden.
- Über das jeweilige Actionmenü (3 Punkte) kann eine Gruppe bearbeitet oder gelöscht werden.
- Über den Mülleimer kann ein Patient aus der Gruppe entfernt werden.
- In der Tabelle der Patienten, kann mit Klick auf die Überschrift <Name>, <Geb. Datum> und <Einheiten der Bewilligung> die Tabelle sortiert werden.
- Die Gruppenzugehörigkeit kann auf der Startseite in der Übersicht der <Laufenden Psychotherapien> mit Klick auf das Icon angezeigt werden. Mit Klick auf den Gruppennamen in der Card wird die jeweilige Patientengruppe geöffnet.
- Auch im Patienten kann mit Klick auf das Gruppentherapie Icon die Gruppenzugehörigkeit angezeigt werden. Mit Klick auf den Gruppennamen in der Card wird die jeweilige Patientengruppe geöffnet.
Update 31.07.2024
Neben einigen technischen Verbesserungen haben wir in RED medical folgendes implementiert:
- Warteliste
- Die Warteliste finden Sie in der Sidenav unter Patientenverwaltung > Warteliste
- Bevor Sie Patienten einer Warteliste hinzufügen können müssen Sie eine erstellen.
- Bevor Sie Patienten einer Warteliste hinzufügen können müssen Sie eine erstellen.
- Nach erfolgreichen Anlage Ihrer Warteliste können Sie Patienten der Warteliste hinzufügen durch Bestätigen
- Nach erfolgreichen Anlage Ihrer Warteliste können Sie Patienten der Warteliste hinzufügen durch Bestätigen
-
- Suchen Sie in ihrem medical nach Patienten, die Sie der Warteliste hinzufügen möchten und Bestätigen Sie die Auswahl.
-
- Der Patient wird tabellarisch in der Warteliste aufgeführt:
- Per drag-and-drop können Sie beliebig die Reihenfolge ändern.
- Näheres finden sie hier.
- Statistik: Zeitprofil
- Diese finden Sie in der Sidenav Auswertungen > Statistiken > Zeitprofil.
- Wählen Sie über das Dropdown Menü die gewünschte Benutzergruppe, Betriebsstätte und den Arzt aus der ausgewertet werden soll:
- Im Anschluss wird Ihnen in der Kopfzeile die Quartalsprüfzeit angezeigt und tabellarische die Prüfzeiten aller Tagen in dem Quartal angezeigt. Es werden nur die Tage angezeigt für die EBM Prüfzeiten ermittelt werden konnten.
-
- Klicken Sie auf das Tagesdatum um ein detaillierte Kontrollliste für diesen Tag zu generieren:
-
- medical wechselt für Sie in die Kontrollliste und zeigt Ihnen für den gewählten Tag eine Liste aller Patientendokumentationen an.
-
- Näheres finden Sie unter Zeitprofil.
- Formulare:
- Die Formulare für den Vordruck Muster 7 (Überweisung zur Abklärung somatischer Ursachen) und Muster 19 (Notfall-Vertretungsschein) können über die Datenerfassung aufgerufen und gedruckt werden.
- Die Formulare für den Vordruck Muster 7 (Überweisung zur Abklärung somatischer Ursachen) und Muster 19 (Notfall-Vertretungsschein) können über die Datenerfassung aufgerufen und gedruckt werden.
Update 17.07.2024
Neben einigen technischen Verbesserungen haben wir in RED medical folgendes implementiert:
Einstellungen Terminkalender
- Zeitanzeige von - bis im Terminkalender:
Über die Sidenav <Stammdaten>, Kalendereinstellungen, <Allgemein> kann die Zeitanzeige des Kalenders über den Stift eingestellt werden.
- Abwesenheiten (Urlaub, Krankheit usw.) des Arztes einstellen oder bearbeiten:
Über die Sidenav <Stammdaten>, Kalendereinstellungen, <Abwesenheiten>, Auswahl <Ärzte>, kann pro Arzt eine Abwesenheit erstellt werden. Diese werden im Kalender nach speichern angezeigt.
- Feiertage im Kalender einstellen:
Über die Sidenav <Stammdaten>, Kalendereinstellungen, <Abwesenheiten>, Auswahl <Praxen>, können pro Praxiseinheit (BSNR und PLE) die Feiertage je Bundesland an- oder abgewählt werden. Diese werden dann ebenfalls im Kalender angezeigt.
- Terminvorlagen erstellen und bearbeiten:
Über die Sidenav <Stammdaten>, Kalender Einstellungen, <Terminvorlagen> können Terminvorlagen des Kalenders erstellt (über + Icon) oder bearbeitet werden (über Actionmenü).
Diese Terminvorlagen können dann in der Terminerfassung ausgewählt werden.
Serientermin erstellen
Im <Termin erstellen> Tab kann durch aktivieren des Switches <Wiederholen> ein Serientermin erstellt werden.
Achtung: Mit jedem bearbeiten der Wiederholungseinstellung des Serientermins, werden die vorher getroffenen Einstellungen zurückgesetzt und müssen neu berechnet werden.
- Übernahme von Psychotherapie Bewilligungen
Sie können von nun an Therapieeinheiten während der Anlage Ihrer Psychotherapiebewilligungen übernehmen. Nutzen Sie das Drop-down Menü eine Ziffer, um beispielsweise einen Stand aus Ihrem vorherigen Softwaresystem zu übernehmen.
Ein Tooltip zeigt Ihnen die Anzahl übernommener Einheiten an. Dies wird Ihnen ebenso in der Akte als auch im Psychotherapie Tab des Patienten angezeigt.
Update 02.07.2024
Neben einigen technischen Verbesserungen haben wir in RED medical folgendes implementiert:
- Anlage von privaten Episoden
- Unter Stammdaten > Private Episodenarten können diese auch eingesehen werden
- Bei Anlage einer privaten Episode über den Patientenheader werden Ihnen bei der Auswahl der Vertragsart nun die entsprechenden Steigerungsfaktoren angezeigt.
- Außerdem können Sie nun auch den Zeitraum einer privaten Episode eingrenzen, sodass im Rechnungsdruck der tatsächliche Behandlungszeitraum gedruckt wird.
- Auswertungen
- Update in der linken Navigation: Alle Statistiken wurden überarbeitet und sind unter Auswertungen > Statistik generierbar
→ - Ihre GNR-Statistik & RV Statistiken können Sie nun auch nach Spalten sortieren
- Mit Klick auf die Spaltenüberschrift, bspw. GNR-Statistik "Anzahl" wird die Tabelle nach der Anzahl sortiert.
- Update in der linken Navigation: Alle Statistiken wurden überarbeitet und sind unter Auswertungen > Statistik generierbar
Update 19.06.2024
Neben einigen technischen Verbesserungen haben wir in RED medical folgendes implementiert:
- Statistik Patienten ohne eGK
Eine medical-plus Lizenz ermöglicht Ihnen einen Report über Patienten, die in einem Quartal in Ihrer Praxis waren, aber keine elektronische Gesundheitskarte (eGK) eingelesen haben, zu erstellen. Unter Auswertungen > Statistik > Patienten ohne eGK können Sie den Report erstellen- Folgende Angaben müssen Sie für eine erfolgreiche Reportgenerierung tätigen: Benutzergruppe, Arzt, Quarta
- Mit Klick auf den Button wird Ihnen ein Report entsprechend Ihrer Angaben erstellt. Alle Patienten mit fehlender eGK unter Berücksichtigung Benutzergruppe, Abrechende Einheit, Arzt & Quartal wurden tabellarisch aufbereitet, wie folgt: Name, Geburtsdatum, Episodenart, E-Mail & Telefon
- Sie können gezielt Patienten kontaktieren, da medical Ihnen Patienten E-Mail und Telefonnummer der Patienten direkt in der Übersicht anzeigt.
- Der Report ist für Sie nach Name alphabetisch sortiert.
- Sie haben die Möglichkeit diese Sortierung umzukehren, oder auch nach Episodenart zu sortieren.
- Folgende Angaben müssen Sie für eine erfolgreiche Reportgenerierung tätigen: Benutzergruppe, Arzt, Quarta
- Mit Klick auf den Patientenamen öffnen Sie diesen in einem neuen medical Tab.
- Mit Klick auf die Email wird eine "Neue Mail" mit dem bei Ihnen als Standard hinterlegten Email Programm geöffnet. Alternativ können Sie E-Mail auch kopieren und einfügen.
- Falls mehrere Telefonnummern oder Email hinterlegt sind, werden Ihnen alle im Patienten hinterlegten Telefonnummern oder Email in einem Tooltip angezeigt. Alternativ öffnen Sie diese im Patient mit Klick auf den Patientennamen nachsehen.
- Mit Klick auf den Button können Sie den erstellten Report als PDF speichern.
Update 05.06.2024
Neben einigen technischen Verbesserungen haben wir in RED medical folgendes implementiert:
Neu Karte Laufende Psychotherapie
- Gesetzlich versicherte Patienten deren Psychotherapie Bewilligung Status laufend oder pausiert ist, werden in der Karte "Laufende Psychotherapie" auf Ihrer Startseite gelistet. Auf diese Weise ermöglicht Ihnen die Karte eine Patientenübersicht aller gesetzlich Versicherten, die sich in Therapie befinden.
- Neben dem Patientennamen und dem Geburtsdatum des Patienten, werden Ihnen das Anerkennungsdatum und die Einheiten angezeigt. Die Spalte Einheiten setzt sich aus den durchgeführten Therapieeinheiten und den bewilligten Therapieeinheiten zusammen.
- Beispielsweise sagt Einheiten "3/6" aus, dass "3" Therapieeinheiten durchgeführt wurden von insgesamt "6" bewilligte Therapieeinheiten.
- Neben dem Patientennamen und dem Geburtsdatum des Patienten, werden Ihnen das Anerkennungsdatum und die Einheiten angezeigt. Die Spalte Einheiten setzt sich aus den durchgeführten Therapieeinheiten und den bewilligten Therapieeinheiten zusammen.
- Mit Klick auf die Spaltenüberschrift können Sie die Sortierung der Tabelle bestimmen. Ein erneuter Klick auf die gleiche Spaltenüberschrift kehrt die Sortierung um.
- Eine Suche ermöglicht Ihnen alle laufenden Bewilligungen zu durchsuchen. Hierbei können Sie über alle Spalten der Tabelle suchen. Beispielsweise ist Ihnen auch möglich nach "1/8" Einheiten zu suchen.
- Mit Klick auf die Zeile eines Patienten öffnen Sie diesen in einem neuen Tab innerhalb medical und können die Dokumentation ergänzen, oder auch die vereinbarten Termine unter Termine einsehen. Mehr Information finden Sie auch hier.
Update 22.05.2024
Neben einigen technischen Verbesserungen haben wir in RED medical folgendes implementiert:
- Neu Terminkalender
- Der Terminkalender kann über die Sidenav <Kalender> aufgerufen werden.
- Über das Dropdownfeld in rechten oberen Ecke kann zwischen der Tages-, Wochen- und Monatsansicht gewechselt werden.
- Mit Einfachkick auf einen vorhandenen Termin im Kalender können sämtliche Informationen des Termins angezeigt werden.
- Über das Stift- bzw. Mülleimer Icon kann der Termin bearbeitet oder gelöscht werden.
- Mit Klick auf den Patientennamen öffnet sich die entsprechende Patientenakte.
- Mit Klick auf einen weißen Terminslot im Kalender oder über die Sidenav <Neuer Termin> kann ein neuer Termin angelegt werden.
- Über die Patientensuche kann einer oder mehrere Patienten gesucht und ausgewählt werden.
- Handelt es sich um einen Neupatienten, kann über das "+ Neupatient" der Vor- und Nachname erfasst werden. Ist der Termin ohne Patienten, kann dies über den Switch aktiviert werden.
- Über den Switch <Ganztägig> kann der Termin für einen ganzen Tag geplant werden. Dieser wird an oberster Stelle im Bereich <Ganztägig> angezeigt.
- Im rechten Bereich wird eine Live Vorschau des Kalenders eingeblendet, um die freien Terminslots zu sehen. Durch Klick in einen Slot wird automatisch das Datum/Uhrzeit eingetragen.
- Im Patienten selber kann im neuen Tab <Termine> eine Übersicht aller Termine (aktuelle und vergangene) angezeigt und über das Actionmenü bearbeitet und gelöscht werden.
- Neue gesetzliche Episode im Ersatzverfahren direkt im Patienten anlegen
- Um eine neue gesetzliche Episode im Ersatzverfahren bei einem bestehenden Patienten anzulegen nutzen Sie das Menü im oberen rechten Bereich der Patientenakte und wählen Sie “neue gesetzliche Episode”
- Es öffnet sich ein neuer Tab, um alle benötigten Daten zur Anlage einer Episode einzutragen
- Nachdem Sie in der Kostenträgersuche einen Kostenträger ausgewählt haben, können Sie weitere Informationen zum Versichertenstatus hinterlegen
- Haben Sie alle Pflichtangaben angegeben klicken Sie auf <WEITER> um eine Episodenart zu wählen
- Um eine neue gesetzliche Episode im Ersatzverfahren bei einem bestehenden Patienten anzulegen nutzen Sie das Menü im oberen rechten Bereich der Patientenakte und wählen Sie “neue gesetzliche Episode”
- Bestehen bei dem Patienten Dauerdiagnosen, werden Ihnen diese im letzten Schritt zur Übernahme angeboten, ansonsten entfällt dieser Schritt.
- Klicken Sie nun auf <ABSCHLIESSEN> um die Episode anzulegen.
- Neue Funktion - Statistik Kontrollliste
- Sie können von nun an Patienten direkt aus der Kontrollliste öffnen.
- Die neue Kontrollliste finden Sie unter Auswertungen -> Statistik -> Kontrollliste
-
- Gibt es zu Ihren Episoden Hinweismeldungen, so werden ihnen diese im Kontrolllisten Report angezeigt. Beispiel:
Update 24.04.2024
Neben einigen technischen Verbesserungen haben wir in RED medical folgendes implementiert:
- Manuelle Änderung der Episodengültigkeit.
Angepasst wurde, dass nach dem Einlesen einer eGK das Datum im Feld “Gültig von” manuell vom Anwender geändert werden kann.
Diese Änderung ist sowohl während des Einlesevorganges des Patienten als auch in der bereits angelegten, nicht abgerechneten, gesetzlichen Episoden möglich. - Anpassung der Arztauswahl in der Erfasszeile.
Während der Dokumentation innerhalb gesetzlicher Episoden werden im Dropdown der Arztauswahl in der Erfasszeile nun alle Ärzte herausgefiltert, welche in den Stammdaten als “ausschließlich privatärztlich tätig” hinterlegt sind.
Für private Episoden können diese Ärzte aber weiterhin im Dropdown ausgewählt werden.
Update 13.03.2024
Neben einigen technischen Verbesserungen haben wir in RED medical folgendes implementiert:
- ADT Version 2. Quartal
- Anpassung der ADT Version auf ADT0424.01 ab dem 01.04.2024
- Anpassung der ADT Version auf ADT0424.01 ab dem 01.04.2024
- Patientenerklärung europäische Krankenversicherung
- Aufdruck der KVDT Prüfnummer auf das Formular nachgezogen
- Aufdruck der KVDT Prüfnummer auf das Formular nachgezogen
- Therapiebewilligung
- Hinzufügen und Übertragen der gruppentherapeutischen Leistungen ( 3570X und 3571X ) für die Systemische KZT und LZT in der Therapiebewilligung
- GNR Statistik
- Leistungen werden in aufsteigender Reihenfolge aufgelistet und der Dateiname wurde angepasst
- gesetzliche Episodenanlage: Besondere Personengruppe
- Änderungen des Namens ab 01.04.2024
von BVG (Gesetz über die Versorgung der Opfer des Krieges)
in SER (Soziales Entschädigungsrecht)
- Änderungen des Namens ab 01.04.2024
Update 28.02.2024
Neben einigen technischen Verbesserungen haben wir in RED medical folgendes implementiert:
Arztbrief und eArztbrief schreiben und versenden
Über die Erfasszeile kann mit den Schlagwörtern wie “Arztbrief”, “eab” und “Brief” usw. ein Arztbrief in der Datenerfassung für den jeweiligen Patienten erfasst werden.
Durch das Aktivieren der Switches “Arztbrief elektronisch signieren” und “Arztbrief elektronisch versenden” kann mit Abschließen der Datenerfassung der Arztbrief signiert und über KIM verschickt werden.
Wichtig:
- Das elektronische Versenden ist nur mit einem vorhandenen KIM-Konto möglich.
- Für die Signatur eines Arztbriefes/eArztbriefes wird ein HBA benötigt.
Der Empfänger des Arztbriefes wird in der Empfängerzeile “An” eingetragen.
Im Texteingabefeld “Inhalt” kann der Arztbrief erfasst werden.
Wichtig:
Hierbei ist zu beachten, dass der Absender, der Empfänger und die Patientendaten automatisch vom System als Briefkopf konfiguriert werden.
Mit <Abschliessen> startet, falls dies aktiviert wurde, die Signierung / der Versand des eArztbriefes. Wurde die Checkbox <Drucken> zuvor aktiviert, startet ebenfalls der Druck am hinterlegten Drucker.
Der gespeicherte Arztbrief/eArztbrief wird in der Patientenakte angezeigt.
Empfang eines eArztbriefes mit Patientenabgleich und Zuordnung zum Patienten:
Wird im Posteingang des KIM-Kontos ein eArztbrief empfangen und der entsprechende Patient ist bereits im Patientenstamm vorhanden, werden mögliche Übereinstimmungen im Patientenabgleich direkt in der KIM-Mail in grün angezeigt.
Durch Auswahl des Patienten öffnet sich ggf. das Abgleichmodal, wenn sich die Daten des eArztbriefes mit den Daten im Patientenstamm unterscheiden.
Hier können Abweichungen in den Patientenstamm übernommen werden.
Nach erfolgreichem Abgleich und der erfolgreichen Übernahme wird der empfangene eArztbrief der gewählten Patientenakte zugeordnet.
Automatisch Abrechnung der GOP 86901 und 86900
Mit dem 1. versendeten oder empfangenen eArztbrief in jedem Quartal, wird der Anwender gefragt, ob die GOP beim Versand und Empfang eines eArztbriefes automatisch in die Abrechnung übernommen werden soll.
Dies kann der Anwender einmalig pro Quartal über den Textlink in der Datenerfassung oder im Posteingang aktivieren oder deaktivieren.
Automatisches senden und anfordern von Empfangsbestätigungen für den eArztbrief
Das Anfordern oder Senden von Empfangsbestätigungen für einen eArztbrief kann in den <Stammdaten>, <Postfacheinstellungen> im Schritt 3 <KIM-Konto> konfiguriert werden.
Update 14.02.2024
Neben einigen technischen Verbesserungen haben wir in RED medical folgendes implementiert:
GNR Statistik nach Arzt
Über die Sidebar > Auswertungen gibt es einen neuen Unterpunkt Statistik.
Hier haben Sie die Möglichkeit, sich eine GNR-Statistik für alle dokumentierten GNR je Arzt in einem definierten Zeitraum zu erstellen.
Angezeigt werden alle dokumentierten GNR mit der jeweiligen Anzahl sowie dem Betrag als auch ein Gesamtbetrag über alle dokumentierten GNR.
Zum Erstellen der Statistik wählen Sie die Benutzergruppe und den Arzt aus, für welchen die Statistik erstellt werden soll. Als nächstes können Sie den Zeitraum definieren.
Über Generieren wird Ihnen die Statistik mit allen Informationen unterhalb der Auswahl angezeigt.
Über Speichern können Sie sich die Statistik als PDF herunterladen.
Update 17.01.2024
Automatische Punksetzung in Datumsfeldern
- In den Datumsfeldern in verschiedenen Bereichen wie z.B. Psychotherapie Bewilligung, Abrechnung, eigenen Leistungen und Formularen werden von nun an die Datumspunkte automatisch gesetzt.
Bugfixes:
- Formulare:
- Die Ausfüllhilfen der einzelnen Formulare können wieder aufgerufen werden
- Privatliquidation:
- Die Anzeige der Daten in der Erstellung einer Privatliquidationseinheit wurde korrigiert
Update 06.12.2023
Neben einigen technischen Verbesserungen haben wir in RED medical folgendes implementiert:
- Stammdaten sowie Prüf-/Kryptomodul Q1-2024
- Die ab 01.01.2024 gültigen Stammdaten wie beispielsweise EBM und ICD als auch das Prüf- sowie Kryptomodul stehen Ihnen zur Verfügung.
- Patientenerklärung Europäische Krankenversicherung
- Die ab 01.01.2024 gültige Patientenerklärung Europäische Krankenversicherung steht Ihnen im Episodenmanager zum Aufruf bereit.
Update 22.11.2023
Neben einigen technischen Verbesserungen haben wir in RED medical folgendes implementiert:
- Nachlieferung EBM Q4-2023 / Bereitstellung der Stammdaten für Q1-2024
- Aufgrund von Beschlüssen des Erweiterten Bewertungsausschusses zum vierten Quartal 2023 erhalten Sie in diesem Update die aktualisierten Stammdateien der KBV sowie der KVen zum vierten Quartal 2023
- Außerdem erhalten Sie die gültigen Stammdateien für das erste Quartal 2024
Update 25.10.2023
Neben einigen technischen Verbesserungen haben wir in RED medical folgendes implementiert:
- Neues Feature Rechnungsliste
- Über den Sidenav-Eintrag “Abrechnung” kann die neue Auswahl “Rechnungsliste” aufgerufen werden.
- In der Rechnungsliste können alle privaten Rechnungen gesucht, gefiltert und angezeigt werden.
- Folgende Selektionen der Rechnung(en) sind mit Eingabe und aktivieren des Buttons “Suchen” möglich:
- nach Zeitraum und/oder
- nach Rechnungsnummer und/oder
- alle Rechnungen eines bestimmten Patienten
- alle Rechnungen (ohne Zeitraum, Rechnungs-Nr. und Patientenbezug)
- Die Rechnung(en) werden je nach Selektion in folgenden Status-Tabs unterteilt angezeigt:
- Alle: Alle Rechnungen mit allen Status
- Offen: Alle Rechnungen mit Status “Offen”
- Teilbezahlt: Alle Rechnungen mit Status “Teilbezahlt”
- Bezahlt: Alle Rechnungen mit Status “Bezahlt”
- Storniert: Alle stornierten Rechnungen
- Storno-RE: Alle Storno-Rechnungen (Rechnungskorrektur der stornierten Rechnung)
- Die Spalten der entsprechenden Tabs sind sortierbar
- Funktionen im Action Menü bei entsprechender Rechnung:
- eine Zahlung verbucht/geändert werden
- die Rechnung erneut gedruckt werden (außer Rechnungen welche über die Verrechnungsstelle erstellt wurden)
- die Rechnung storniert werden
- Über das Action Menü (drei Punkte) am Zeilenende einer gewählten Rechnung kann:
- Diese Funktionen sind ebenfalls in der Akte des Patienten bei einer Rechnung über das Action-Menü möglich.
- Über das Info-Icon am Zeilenende kann jeder Zahlungseingang/Storno inkl. Bemerkungen nachvollzogen werden.
- Neues Feature Zahlungseingang
- Mit dem neuen Feature Zahlungseingang kann die Zahlung einer Rechnung vollzogen und somit der Status der Rechnung angepasst werden.
- Dieser Zahlungsein kann gemacht werden über:
- die Rechnungsliste (Action Menü bei entsprechender Rechnung)
- in der Akte des Patienten (Action Menü bei entsprechender Rechnung)
- oder über den Zahlungseingang direkt (Über den Sidenave-Eintrag “Abrechnung” kann die neue Auswahl “Zahlungseingang” aufgerufen werden.
- Im Zahlungseingang direkt kann die Rechnungs-Nr. direkt erfasst und mit Enter bestätigt werden
- Es wird die Rechnung mit dem entsprechenden Rechnungsbetrag angezeigt.
- Es kann der Zahlungsbetrag geändert werden (Teilzahlung)
- die Zahlungsart gewählt werden
- eine Bemerkung zur Zahlung eingetragen werden (Einsehbar in Rechnungsliste und Akte über Info-Icon)
- weitere Teilzahlungen für eine Rechnung erfasst werden.
- Über das Stift-Icon kann ein Zahlungseingang geändert/korrigiert/ergänzt werden.
- Über das Mülleimer-Icon kann ein gespeicherter Zahlungseingang gelöscht werden.
- Über den Button “Speichern” wird die Zahlung gespeichert und der Status der Rechnung automatisch in allen Bereichen angepasst.
- Es wird die Rechnung mit dem entsprechenden Rechnungsbetrag angezeigt.
- Alle Aktionen des Zahlungseingangs werden bei der entsprechenden Rechnung in der Akte oder in den Rechnungslisten im Info-Icon angezeigt.
Update 11.10.2023
Neben einigen technischen Verbesserungen haben wir in RED medical folgendes implementiert:
- CAVE Anzeige im Patientenkopf
- CAVE ist von nun an eine eigene Kategorie in der Erfasszeile. Über die Eingabe “Cave” lässt sich die Datenerfassung öffnen.
- In der CAVE Eingabemaske muss ein Titel des Eintrags bestimmt werden. Optional kann eine Beschreibung zur Erklärung der CAVE beigefügt werden.
- Der gespeicherte CAVE Eintrag wird im Patientenkopf neben dem Geburtsdatum in rot angezeigt. Führt man die Maus über den CAVE-Titel, so erhält man die Beschreibung als zusätzliche Information in einem Tooltip angezeigt.
Update 27.09.2023
Aufgrund von notwendigen technischen Erweiterungen werden wir in den kommenden Tagen ein Update für den RED commander ausliefern.
Dieses Zwischenrelease bringt eine neue Version des RED Commanders, die auf allen Rechnern (Windows/Mac) installiert wird. Grund ist eine Aktualisierung der KBV-Prüfmodule, die wiederum eine aktuelle Version der unterstützenden Java-Version benötigt.
Dieses neue Commander-Release haben wir dann auch gleich zum Anlass genommen, technische Altlasten beim Druck auf Windows-Rechnern "aufzuräumen".
Update 13.09.2023
Neben einigen technischen Verbesserungen haben wir in RED medical folgendes implementiert:
- Ausdruck von Blanko Formularen
- Der Ausdruck der bestehenden Formulare ist nun auch als Blanko-Ausdruck möglich.
- Neue Privatabrechnung
- Die Privatabrechnung wurde im Handling verbessert und erstrahlt im neuen Design.
- Als neue Funktion wurde der direkte Sprung, während der Abrechnung zum Patienten implementiert, um Leistungen dieser Rechnung ggf. nachträglich anzupassen.
- Ebenfalls ist der Speicherort für die Abrechnungsdatei in der Privatabrechnung einstellbar.
- Dokumenten-Druckeinstellungen
- Über den Menüpunkt Arbeitsplatz > Dokumenten-Druckeinstellungen gelangen Sie in die neue Druckerkonfiguration für Formulare sowie Dokumente. Der bisherige Menüpunkt Arbeitsplatz > Drucker entfällt. Sollten Sie dort einen Drucker hinterlegt haben, wird dieser automatisch für die Verwendung der Privatabrechnung als Konfiguration hinterlegt.
- Über Klick auf öffnet sich die Maske zur Konfiguration neuer Dokumenten-Druckeinstellungen.
- Wählen Sie zu Beginn der Konfiguration im Bereich Dokument das Formular aus, welches Sie für den Druck konfigurieren möchten. Öffnen Sie hierzu das Drop-down -Menü oder geben mittels Tastatur einen Suchbegriff wie z.B. “PTV” ein.
- Im nächsten Schritt wählen Sie den Drucker sowie den Schacht aus, welcher für den Druck verwendet werden soll. Neben dem Drop-down-Menü des Druckers befindet sich das Symbol zum erneuten Abfragen aller vorhandenen Drucker.
- Die Papiergröße sowie die Seitenausrichtung sind ggf. je Formular vorgegeben und nicht änderbar.
- Der Bereich Verschiebung dient Ihnen dazu, den Ausdruck ggf. in der horizontalen sowie vertikalen Bedruckung anzupassen.
- Je nach Formular ist es notwendig, die Druckvariante festzulegen.
- Wählen Sie Vordruck, wenn Sie nur die Inhalte des Formulars drucken möchten.
- Wählen Sie Blankoformulardruck, wenn Sie das Formular mit Hintergrund auf Sicherheitspapier drucken möchten.
- Im Bereich der Ausfertigungen werden Ihnen, je nach gewähltem Formular, die Ausfertigungen angezeigt, welche gedruckt werden.
- Nach dem <SPEICHERN> wird die Konfiguration übernommen und in der Liste vorhandener Dokumenten-Druckeinstellungen angezeigt. In der Detailansicht können Sie die zuvor getätigten Einstellungen einsehen.
- Um Änderungen an bestehenden Dokumenten-Druckeinstellungen vorzunehmen oder diese zu Löschen, öffnen Sie das Action Menü und wählen die gewünschte Aktion.
- Nähere Informationen finden Sie in der RED Hilfe unter https://hilfe.redmedical.de/display/RH/Dokumenten-Druckeinstellungen
- Abschluss der Datenerfassung von Formularen
- Formulare sind ab sofort in zwei Tabs unterteilt
- Formular
- wie bisher geben Sie hier die Daten ein, welche gedruckt werden
- Im unteren Bereich des Formulars befindet der Bereich der Verarbeitung. Die Checkbox Dokument drucken ist standardmäßig gesetzt, sodass das Formulare immer gedruckt werden. Soll das Formular nur gespeichert und nicht gedruckt werden, wählen Sie die Checkbox ab.
- Druckeinstellungen
- Die unter Arbeitsplatz > Dokumenten-Druckeinstellungen hinterlegten Einstellungen für dieses Formular werden standardmäßig übernommen und sind vorbelegt.
- Möchten Sie vor dem Drucken noch Änderungen vornehmen, können Sie dies im Tab Druckeinstellungen einmalig für den Druck hinterlegen.
- Sollten zu einem Formular noch keine Dokumenten-Druckeinstellungen vorgenommen worden sein, erhalten Sie beim Öffnen des Formulars in der Datenerfassung eine Fehlermeldung und es ist kein Druck möglich. Wechseln Sie hierzu in das Tab Druckeinstellungen, um Einstellungen vorzunehmen oder hinterlegen Sie unter Arbeitsplatz > Dokumenten-Druckeinstellungen eine Konfiguration.
- Anzeige von gespeicherten und/oder gedruckten Formularen in der Akte
- Formulare, welche nur gespeichert wurden, werden ohne Drucker-Symbol angezeigt.
- Formulare, welche gedruckt wurden, sind mit einem Drucker-Symbol gekennzeichnet. Durch Klicken auf öffnet sich die Vorschau des Formulars.
- Aktionen aus der Akte ausführen für Formulare
- Bearbeiten
- Wurde ein Formular nur gespeichert und nicht gedruckt, ist ein nachträgliches Bearbeiten möglich.
- Bei schon gedruckten Formularen steht die Funktion nicht zur Verfügung.
- Öffnen Sie hierzu in der Akte hinter dem gewünschten Formular das Action Menü und wählen Bearbeiten.
- Drucken eines gespeicherten Formulars
- Zum Drucken eines gespeicherten Formulars öffnen Sie das Action Menü und wählen Drucken. Im Anschluss öffnet sich die Datenerfassung des Formulars im Tab <Druckeinstellungen>. Wählen Sie hier den Drucker und Schacht sowie Druckvariante und bestätigen anschließend mit <ABSCHLIESSEN>.
- Drucken eines schon gedruckten Formulars
- Zum erneuten Drucken eines Formulars öffnen Sie das Action Menü und wählen Drucken. Im Anschluss wählen Sie den Drucker sowie Schacht, der für den Formulardruck verwendet werden soll und bestätigen mit <DRUCKEN>.
- Löschen
- Zum Löschen eines Formulars öffnen Sie in der Akte hinter dem gewünschten Formular das Action Menü und wählen Löschen. Wenn Sie sicher sind, das Formular zu löschen wählen Sie <JA, LÖSCHEN>.
Update 17.08.2023
Neben einigen technischen Verbesserungen haben wir in RED medical folgendes implementiert:
- Textbausteine
- In den Stammdaten stehen Ihnen Textbausteine zur Verfügung. Diese können als Vorlagen im Bereich der Dokumentationen verwendet werden.
- Über Klick öffnet sich die Textbaustein hinzufügen Maske und es kann ein neuer Textbaustein erstellt werden.
- Mit der Festlegung des Namens wird der Textbaustein bezeichnet.
- Die optionale Angabe einer Beschreibung ermöglicht eine nähere Information über Sinn und Zweck des Textbausteins.
- Über die Auswahl der Einsatzbereiche legen sie fest, wo der Textbaustein verwendet werden kann. Beispielsweise legen sie einen Textbaustein für den Einsatzbereich Notiz an, so steht dieser in der Anlage einer Notiz zur Verfügung.
- Die Eingaben im Editorfenster bilden den Inhalt des Textbausteins.
- Über Textbaustein einfügen können vorhandene Textbausteine zur Anlage neuer Textbausteine eingesetzt werden. Auf diese Weise können ähnliche Textbausteine schnell angelegt werden.
- Nach dem Speichern des Textbausteins wird er in die Liste der vorhandenen Textbausteine übernommen, während in der Detailansicht die Einsatzbereiche und der Inhalt des Textbausteins angezeigt werden.
Datenerfassung mithilfe von Textbausteinen
- In der Datenerfassung kann über das Textbaustein einfügen die Textbausteine Auswahl in einem Modal geöffnet werden.
- Während in der linken Leiste des Modals die Textbausteine für den Einsatzbereich gelistet werden, steht Ihnen rechts eine Vorschau des ausgewählten Textbausteins zur Verfügung
- Mit Klick auf Einfügen wird der Textbaustein aus der Vorschau in die Datenerfassung übernommen.
- Mit Klick auf Einfügen wird der Textbaustein aus der Vorschau in die Datenerfassung übernommen.
- In der Datenerfassung können über dasTextbaustein hinzufügen Textbausteine angelegt werden.
- Mit Klick auf wird der gesamte Editorinhalt in die Textbaustein hinzufügen Maske übernommen und kann auf diese Weise bequem als Textbaustein gespeichert werden.
- Einzelne Passagen und Abschnitte können durch Markieren des jeweiligen Abschnitts und anschließendem Klick auf in das Textbaustein hinzufügen Modal übernommen werden
Textpassage wird übernommen
- Während in der linken Leiste des Modals die Textbausteine für den Einsatzbereich gelistet werden, steht Ihnen rechts eine Vorschau des ausgewählten Textbausteins zur Verfügung
Update 02.08.2023
Neben einigen technischen Verbesserungen haben wir in RED medical folgendes implementiert:
- Leistungen und Diagnosen werden in der Kontrollliste wieder vollständig angezeigt
- Bei Erstellung der Kontrollliste werden Leistungen und Diagnosen, unabhängig von dem eingestellten Zeitraum, wieder vollständig angezeigt.
Update 19.07.2023
Neben einigen technischen Verbesserungen haben wir in RED medical folgendes implementiert:
- Neue Formulare: PTV1, PTV2, PTV8, PTV12, Muster 6 und Muster 22 als Vordruck
- Über die Datenerfassung können die neuen Formulare erfasst, gespeichert und auf den entsprechenden Vordruck gedruckt werden.
- Die Erfassung entspricht dem Aufbau des tatsächlichen Formulars.
- Es kann während der Erfassung die Ausfüllhilfe des entsprechenden Formulars aufgerufen werden. Diese öffnet sich in einem neuen Browser-Tab.
- Ebenso wird pro Bereich des Formulars, über das Info-Icon die entsprechende Ausfüllhilfe in Textform angezeigt.
- Es können während der Erfassung des Formulars, gleichzeitig eine oder mehrere neue Diagnose(n) über die Erfasszeile hinzugefügt werden. Diese werden dann live zur Auswahl im Formular angeboten.
- Über die Datenerfassung können die neuen Formulare erfasst, gespeichert und auf den entsprechenden Vordruck gedruckt werden.
Update 05.07.2023
Neben einigen technischen Verbesserungen haben wir in RED medical folgendes implementiert:
- Abweichende Rechnungsadressen: Auswahl Anrede
- Bei Anlage einer abweichenden Rechnungsadresse kann eine Anrede für den Adressaten ausgewählt werden.
Update 21.06.2023
Neben einigen technischen Verbesserungen haben wir in RED medical folgendes implementiert:
Texteditor: Hinzufügen von Anhängen
- In allen Einträgen des Typs Dokumentation kann ein Anhang beigefügt werden.
- Der Textlink Anhang hinzufügen öffnet die Dateiauswahl.
- Es kann ein Anhang pro Eintrag hinzugefügt werden.
- Die Dateigröße des Anhangs kann bis zu 10 MB betragen.
- Als Anhang werden die Bildformate .jpg, .jpeg, .png und die Textformate .pdf, .txt, .doc und .docx unterstützt.
- Nach Auswahl des Dateianhangs wird der gewählte Anhang unterhalb des Texteditors gelistet und mit Klick auf Speichern in die Akte des Patienten übernommen.
- In der Patientenakte wird der Anhang in Form eines Chips mit dem zuvor gewählten Dokumentation Eintrag angezeigt.
- Mit einem Klick auf den Chip lässt sich der Anhang in der Vorschau aufrufen.
- Eine Vorschau ist für die Dateiformate .doc und .docx aktuell nicht verfügbar.
- Im Bearbeiten Modus kann der zuvor hinzugefügte Anhang per Klick auf das Löschen Symbol entfernt werden
Update 07.06.2023
- Neben einigen technischen Verbesserungen haben wir in RED medical folgendes implementiert:
- Zur KBV-Konformen Abrechnung im Hinblick auf die KBV-Anforderungen zum 01.07.2023 wurden folgende Themen umgesetzt
- Die ADT-Satzbeschreibung wurde auf die aktuelle Nummer ADT0723.01 angepasst
- Die EBM-Stammdateien sowie das Prüfmodul für das Quartal 3/2023 sind im Update enthalten
Update 24.05.2023
Neben einigen technischen Verbesserungen haben wir in RED medical folgendes implementiert:
- Privatabrechnung: Rechnungsdruck
- Die Fehlermeldung bei der Erstellung einer Privatabrechnung wurde behoben, sodass ein Rechnungsdruck wieder möglich ist.
Update 10.05.2023
Neben einigen technischen Verbesserungen haben wir in RED medical folgendes implementiert:
- Aktualisierung der EBM-Leistungen
- Die Aktualisierung der EBM-Stammdatei für das zweite Quartal, welche aufgrund von Beschlüssen des Erweiterten Bewertungsausschusses erfolgte, ist in diesem Update enthalten
- Aktualisierung der GOÄ-Leistungen
- Die Aktualisierung enthält Anpassungen im Katalog S1
- Texteditor in der Datenerfassung
- Bei der Erstellung einer Dokumentation (Notiz, Befund, Anamnese und Therapie) haben Sie ab sofort die Möglichkeit, die Schriftgröße sowie -farbe zu ändern. Des Weiteren kann der Text in fett, kursiv sowie unterstrichen dargestellt werden
Die gewählte Formatierung wird nach dem Speichern der Dokumentation in der Akte berücksichtigt.
- Detailinformationen zu einer bewilligten Psychotherapie in der Akte
- Mittels Klick auf die erstellte Psychotherapie Bewilligung in der Akte kann eine Detailansicht geöffnet werden
Update 26.04.2023
Neben einigen technischen Verbesserungen haben wir in RED medical folgendes implementiert:
- Darstellung der Psychotherapie-Bewilligung im neuen intuitiven Design
- Die Neuanlage einer Bewilligung erfolgt im Tab Psychotherapie durch Klick auf das blaue Icon
-
- Bei der Erstellung einer neuen Bewilligung können verschiedene Therapien erstellt werden. Weiter besteht die Möglichkeit, Therapiepausen zu hinterlegen.
-
- Leistungen können wie gewohnt schnell gesucht und hinzugefügt werden.
-
- Nach der Erstellung der Bewilligung ist diese in der Übersicht sichtbar und kann über das Action Menü bearbeitet oder gelöscht werden.
-
- Wurde in der Datenerfassung eine Leistung einer Bewilligung zugeordnet, ist das Löschen der Bewilligung nicht mehr möglich, weshalb die Funktion ausgegraut dargestellt wird.
-
- Auch das Entfernen von Leistungen aus einer Bewilligung ist nur möglich, wenn diese noch nicht zugeordnet wurden.
- Erweiterung der Funktion Anpinnen
- Wie bisher kann bei der Anlage von Dokumentationen direkt über einen Schieberegler (Slider) ein Eintrag angepinnt werden. Neu ist die Funktion, dies auch über das Actionmenü im Tab Akte auszuwählen.
- Das Actionmenü der Dokumentation wird im Bereich der Akte um die Funktion “anpinnen” erweitert.
- Über “Pin entfernen” wird die Notiz von der Pinnwand entfernt.
Update 12.04.2023
Aufgrund von notwendigen technischen Erweiterungen, wurde ein Commander Update mit der Version 4.6.1 ausgeliefert.
Neben einigen technischen Verbesserungen haben wir in RED medical folgendes implementiert:
- Aktualisierung der EBM-Stammdaten für Q2-2023
- Aufgrund von Beschlüssen des Erweiterten Bewertungsausschusses zum zweiten Quartal 2023 sind die aktualisierten EBM-Stammdateien für die KVen Schleswig-Holstein, Bremen, Niedersachsen, Westfalen-Lippe, Nordrhein, Hessen, Rheinland-Pfalz, Baden-Württemberg, Bayerns, Berlin, Saarland, Mecklenburg-Vorpommern, Brandenburg, Sachsen-Anhalt, Sachsen und Thüringen in diesem Update vorhanden. Im Zusammenhang mit dieser Aktualisierung wurden auch das KVDT-Prüfmodul sowie der Prüfassistent aktualisiert.
Update 29.03.2023
Neben einigen technischen Verbesserungen haben wir in RED medical folgendes implementiert:
Umsetzung neuer und geänderter KBV Anforderungen
- OP-Schlüssel als Abrechnungsbegründung - Echtzeitprüfung
- Übertragung des Produktnamens des Konnektors und Anpassung
- Kennzeichnung Dauer- und Anamnestischer Diagnose aufheben
Hierfür wird bei einer Dauerdiagnosen das Actionmenü im Diagnosenportlet aufgerufen.
- Wird im Actionmenü “Beenden” aktiviert, erhält diese Dauerdiagnose den Status beendet und wird in der Historie der Dauerdiagnosen angezeigt.
ACHTUNG: Beendete Dauerdiagnosen werden, falls diese noch nicht abgerechnet sind, nicht in den Abrechnungslauf übernommen und beim Einlesen der eGK zur Übernahme angeboten. Sie dienen lediglich der Dokumentation.
Wird eine Dauerdiagnose beendet, werden alle Dauerdiagnosen mit dem gleichen ICD-Code beendet.
- Beendete Dauerdiagnosen können aus dem Bereich “Historische Dauerdiagnosen” auch wieder reaktiviert werden. Bei der Reaktivierung über das Actionmenü wird nur diese eine wieder aktiviert.
- Diese kommt, bei einer noch nicht abgerechneten Episode, wieder in den Abrechnungslauf.
Die Funktion “Beenden” und “Reaktivieren” ist auch im Actionmenü der Akte anwendbar.
Update 17.03.2023
- Neben einigen technischen Verbesserungen haben wir in RED medical folgendes implementiert:
Die KV-Abrechnung erscheint im neuen Design mit neuen Funktionen.
Beim Start der KV-Abrechnung wird ein Hinweis angezeigt, dass alle offenen Tabs geschlossen und ungespeicherte Änderungen verworfen werden.
Bitte speichern Sie alle Änderungen, die Sie aktuell in RED medical gemacht haben.
- Im 1. Schritt “Vorbereitung” müssen der gewählte Abrechnungszeitraum und die Betriebsstätte gewählt werden.
- Im 2. Schritt findet die interne Prüfung statt.
- Hier werden, falls vorhanden,
- psychotherapeutische Hinweise und/oder
- Warnungen des Kodierregelwerks angezeigt, welche durch Klick auf den Patienten direkt behoben werden können.
Über “Prüfung wiederholen” wird die Liste der Warnungen nach Behebung aktualisiert.
- Über den Button “Weiter” startet die KVDT-Prüfung im 3. Schritt.
- Auch hier können patientenbezogene Fehler oder Hinweise mit Klick auf den Patienten direkt behoben werden.
Über “Prüfung wiederholen” wird die Liste nach Korrektur aktualisiert.
Achtung: Es müssen alle Fehler korrigiert werden, da sonst keine Verschlüsselung möglich ist!
- Warnungen und Hinweise müssen nicht behoben werden, wird aber dennoch empfohlen.
- Das Prüfprotokoll kann über “Drucken” aufgerufen und ggf. gedruckt werden.
- Wurden alle Fehler behoben, kann über den Button “Verschlüsselung starten” die Abrechnungsdatei verschlüsselt werden.
- Im 4. und letzten Schritt müssen der Übertragungsweg und die Abrechnungsart gewählt werden.
Durch Klick auf "Abschließen" werden:
- bei Auswahl “Echtabrechnung” alle Episoden geschlossen, da es sich um eine tatsächliche Abrechnung handelt.
- bei Auswahl “Testabrechnung “ alle Episoden NICHT geschlossen, da es sich nur um einen Testlauf handelt.
Update 01.03.2023
Neben einigen technischen Verbesserungen haben wir in RED medical folgendes implementiert:
- Nachlieferung EBM Regionaldaten Q1-2023
- Die EBM-Nachlieferung für Q1-2023 sind in dem Update enthalten
- Stornieren von Rechnungen
- Rechnungen können nun auch über die Akte storniert werden. Wählen Sie das Action Menü (3 Punkte) hinter der gewünschten Rechnung und klicken Sie auf Rechnung stornieren
Update 15.02.2023
Neben einigen technischen Verbesserungen haben wir in RED medical folgendes implementiert:
- Akte: Anzeige einer Feldhilfe von Zusatzangaben bei Leistungen und Diagnosen
- Sind bei Leistungen und/oder Diagnosen Zusatzangaben vorhanden, können diese mittels direktem Klick auf die entsprechende Leistung oder Diagnose in der Akte angezeigt werden.
- GOÄ Neuerungen ab Q1-2023
- Die Neuerungen, welche ab 01.01.2023 gelten, sind in dem Update enthalten
- neue Bewertung der B-Positionen des Katalog S I
Update 01.02.2023
Neben technischen Verbesserungen, haben wir in RED medical folgendes implementiert:
- Akte: Neue Funktion “Pinnwand”
- Bei der Erstellung einer Dokumentation besteht die Möglichkeit, den Eintrag an der Akte zu pinnen. Hierzu aktivieren Sie den Regler “Eintrag an Akte anpinnen”.
- Der Eintrag wird im Tab <Akte> sowohl zum Erstelldatum in der Kategorie Dokumentation und an der Pinnwand angezeigt.
- Die Pinnwand befindet sich übergeordnet zu allen anderen Kategorien immer an oberster Position.
- Möchten Sie den Eintrag an der Pinnwand bearbeiten, löschen oder von der Pinnwand entfernen, können Sie dies über das Action Menü (3 Punkte) hinter der jeweiligen Dokumentation vornehmen.
- Wird der Eintrag bearbeitet oder gelöscht, gilt dies sowohl für die Pinnwand, als auch in der Kategorie Dokumentation.
Update 17.01.2023
- KBV-Stammdaten
- Die EBM-Nachlieferung inklusive Prüf- und Kryptomodul für Q1-2023 sowie die Stammdaten wie z.B. ICD-Codes für Q1-2023 sind in dem Update enthalten
- Akte: Bearbeiten und Löschen von mehreren Diagnosen sowie Leistungen
- Über das Action Menü (3 Punkte) am Zeilenende, können in der Akte Leistungen oder Diagnosen einer Episode des gleichen Tages gleichzeitig bearbeitet oder gelöscht werden.
- Vorschlag Zeit gestaffelter Zuschläge aufgrund vermittelter Termine (TSS)
- Ist ein Arzt-Patienten-Kontakt aufgrund einer Terminvermittlung zustande gekommen, wird die Vermittlungs-/Kontaktart sowie der Tag der Terminvermittlung in der Episode des Patienten hinterlegt.
- Anhand dieser Informationen wird bei der Übernahme einer Versicherten-/Grund-/Konsilliarpauschale in die Datenerfassung der entsprechende Zeit gestaffelte Zuschlag vorgeschlagen.
Update 21.12.2022
Neben technischen Verbesserungen, haben wir in RED medical folgendes implementiert:
- Neue Funktion “Dokumentation”
- Ab sofort haben Sie die Möglichkeit, Informationen zu Anamnese, Befund, etc. zu dokumentieren. Der Suchbegriff #do öffnet die Auswahl der möglichen Dokumentationsarten.
- Alternativ können Sie in die Suchzeile Notiz, Anamnese, Befund, Therapie oder Cave eingeben, um direkt die gewünschte Dokumentationsart zu finden.
- Nach Auswahl der Dokumentationsart öffnet sich in der Datenerfassung ein Freitextfeld.
- Nach <SPEICHERN> werden die Informationen im Tab <Akte> angezeigt
- Bearbeiten und Löschen von GOÄ-Leistungen sowie Dokumentation in der Akte
- Hinter jeder erfassten GOÄ-Leistung, welche noch nicht abgerechnet ist, sowie Dokumentation, wird ein Actionmenü (3 Punkte) angezeigt. Wird dieses aktiviert, kann das gewählte Element bearbeitet oder gelöscht werden.
- Praxisname für Rechnungsdruck
- Unter Stammdaten > Privatliquidationseinheiten kann nun der Praxisname für den privaten Rechnungsdruck angepasst werden. Voreingestellt ist hier der Name der Registrierung.
- Automatische Auswahl bei direkten Suchtreffern von Leistungen
- In der Erfasszeile können durch + getrennt, mehrere Leistungsziffern fortlaufend erfasst und bei direktem Treffer vorausgewählt werden. Die Bestätigung der Auswahl erfolgt mit 1x Enter. Sollen im Anschluss weitere Leistungen/Diagnosen usw. erfasst werden, kann dies ohne Unterbrechung in der geleerten Erfasszeile fortgeführt werden. Durch erneutes Aktivieren der Entertaste werden die ausgewählten Items zur Bearbeitung übernommen.
- Neuer Orientierungswert
- Ab dem 01.01.2023 wird der neue Orientierungswert 11,4915 Cent verwendet.
- Anpassungen der Anzeige von Kodierregel-Korrekturvorschlägen
- Gemäß KBV-Anforderung wird nun bei allen Kodierregel-Korrekturvorschlägen der ICD-Code sowie Diagnoseklartext angezeigt
- Neues Feld “Tag der Terminvermittlung”
- Bei Patienten, welche zur Behandlung vermittelt wurden, können Sie bei der Episodenanlage nun auch den Tag der Terminvermittlung angeben.
- Neupatientenregelung
- Da die Neupatientenregelung zum 01.01.2023 abgeschafft wird, entfällt somit auch die Vermittlungs-/Kontaktart “Neupatient” und ist zum Stichtag in der Episodenanlage nicht mehr auswählbar.
Sonstige Storys:
- Anpassung der Vermittlungs-Kontaktart
- Patienten mit fiktiver Versichertennummer z.B.T555558879 werden gemäß KBV-Anforderung von der Abrechnung ausgeschlossen
Update 06.12.2022
Aufgrund von notwendigen technischen Erweiterungen, wurde ein Commander Update mit der Version 4.6.0 ausgeliefert.
Neben technischen Verbesserungen, haben wir in RED medical folgendes implementiert:
- KBV-Stammdaten
- Die EBM-Nachlieferung für Q4-2022 (KV-Niedersachsen) sowie die Stammdaten inklusive Prüf- und Kryptomodul für Q1-2023 sind in dem Update enthalten.
- Bearbeiten und Löschen von EBM-Leistungen sowie Diagnosen in der Akte
- Hinter jeder erfassten EBM-Leistung oder Diagnose, welche noch nicht abgerechnet ist, wird jetzt ein Actionmenü angezeigt. Wird dieses aktiviert, kann das gewählte Element bearbeitet oder gelöscht werden.
Update 23.11.2022
Aufgrund von notwendigen technischen Erweiterungen, wurde ein Commander Update mit der Version 4.5.0 ausgeliefert.
Update 09.11.2022
Neben technischen Verbesserungen, haben wir in RED medical folgendes implementiert:
- Rückdatieren aus dem Diagnose Portlet
- Neben dem Bearbeiten von nicht abgerechneten Diagnosen, können diese nun auch über das Diagnose Portlet zurückdatiert werden.
- Wählen Sie bei der entsprechenden Diagnose das Menü “bearbeiten”
- Die gewählte Diagnose befindet sich nun im Bearbeitungsmodus. Öffnen Sie den Kalender in der Erfasszeile, wählen Sie das gewünschte Datum und bestätigen Sie die Änderungen mittels <SPEICHERN>.
- Inhaltliche Anpassungen bei Stornorechnungen
- Die Stornorechnung wurde inhaltlich und optisch angepasst
- Bessere Erkennung von Hinweisen bei EBM/GOÄ-Leistungen sowie ICD-Codes
- In der Seitennavigation werden Hinweise anhand eines orangen Punktes angezeigt.
- Neues Tab <Akte>
- Alle zu einem Patienten gespeicherten Daten, wie z.B. Leistungen, Diagnosen sowie Formulare werden im Tab <Akte> angezeigt.
- Standardmäßig erfolgt die Sortierung nach absteigendem Datum. Über das Dropdown Menü kann die Sortierung für den aktuellen Patienten geändert werden
- Einträge zum Patienten können über die Pfeiltasten aus- sowie eingeklappt werden
- In der Privatliquidation werden abgerechnete GOÄ-Leistungen sowie Diagnosen mit einem Rechnungssymbol gekennzeichnet. Zum Rechnungsdatum wird ebenso ein Eintrag mit näheren Informationen wie z.B. dem offenen Betrag erzeugt.
- Rechnungen, welche storniert wurden, erhalten ein rotes Rechnungssymbol. Stornierte Leistungen sowie Diagnosen werden wieder ohne Rechnungssybol angezeigt.
Update 26.10.2022
Neben technischen Verbesserungen, haben wir in RED medical folgendes implementiert:
Stammdaten
Die von der KBV bereitgestellten, aktualisierten Stammdaten für EBM und ARV sowie Prüfmodule sind in dem Update enthalten.
Update 12.10.2022
- Neben technischen Verbesserungen, haben wir in RED medical folgendes implementiert:
Begründung "Vollständige Dokumentation" in den Stammdaten hinterlegen
- Unter Stammdaten > Begründungen kann nun auch für die “vollständige Dokumentation” eine Begründung hinterlegt werden.
Update 28.09.2022
- Aufgrund von notwendigen technischen Erweiterungen, wurde ein Commander Update ausgeliefert.
- Neben technischen Verbesserungen, haben wir in RED medical folgendes implementiert:
- Episodenanlage: Auswahl der Episode als Radiobutton
Update 14.09.2022
Neben technischen Verbesserungen, haben wir in RED medical folgendes implementiert:
- KBV-Stammdaten
- Die EBM-Nachlieferung für Q3-2022 sowie die Stammdaten inklusive Prüf- und Kryptomodul für Q4-2022 sind in dem Update enthalten.
- Neuer Abrechnungsempfänger
- Gemäß KBV-Anforderungen wird der neue Abrechnungsempfänger “Rheinland-Pfalz” in der Abrechnung in der Feldkennung 9102 übertragen, wenn dieser unter Stammdaten > Betriebsstätte ausgewählt wurde.
- Uhrzeit-Symbol setzt aktuelle Systemuhrzeit
- Durch Klicken auf das Uhrzeit-Symbol in der Datenerfassung, wird die aktuelle Systemuhrzeit in das entsprechende Feld gesetzt.
Update 31.08.2022
Neben technischen Verbesserungen, haben wir in RED medical folgendes implementiert:
- Inhaltliche Anpassungen bei Privatrechnungen
- Die Privatrechnung wurde inhaltlich und optisch angepasst
Update 18.08.2022
Neben technischen Verbesserungen, haben wir in RED medical folgendes implementiert:
- Bessere Erkennung von Pflichtfeldern bei EBM/GOÄ-Leistungen und ICD-Codes
- Hinter der Überschrift wird ein roter Punkt angezeigt. Die darin enthaltene Zahl gibt an, wie viele Pflichtangaben benötigt werden
- Handelt es sich um eine EBM oder GOÄ-Leistung, wird nach der Übernahme der Leistung das entsprechende Tab, in dem eine Pflichtangabe benötigt wird,
geöffnet. Dieses wird außerdem mit einem roten Punkt gekennzeichnet.
- Zusätzlich ist anhand der Punkte in der Seitennavigation ersichtlich, bei welchen Leistungen Eingaben zur Pflichtangabe fehlen.
- Sind alle Angaben vollständig, verschwinden die Punkte sowie die Hinweismeldung und die Leistung und/oder Diagnose kann gespeichert werden.
- Hinweis bei nachträglicher Änderung des Episodenzeitraums
- Wird der Episodenzeitraum nachträglich im Episodenmanager geändert, erfolgt eine Prüfung auf die Inhalte dieser Episode.
- Sind außerhalb des neu gewählten Zeitraums noch Leistungen und/oder Diagnosen gespeichert, ist ein Ändern des Zeitraums nicht möglich.
- Kontrollliste
- Die Kontrollliste kann nach dem Generieren als PDF gespeichert werden und wird automatisch als Datei “ KontrolllisteTTMMJJJJ.pdf” im lokalen Downloads-Ordner abgelegt.
Update 03.08.2022
Neben technischen Verbesserungen, haben wir in RED medical folgendes implementiert:
- Formulare:
- Die Formulare Überweisung (Muster 6), PTV 3, PTV 10, und PTV 11 werden im neuen Tab “Formulare” angezeigt.
- Rechnungsdruck:
- Es kann eine abweichenden Rechnungsadresse im Patienten-Tab “Übersicht” eingetragen werden, welche nur für den privaten Rechnungsdruck gilt.
- Sortierung in der Abrechnungshistorie:
- Über die Pfeile in der Tabelle kann die Abrechnungshistorie nach Datum sortiert werden.
- Gültigkeitszeitraum von Episoden bearbeiten:
- Der Gültigkeitszeitraum einer Episoden kann nachträglich im Episodenmanager über das Actionmenü bearbeitet werden.
- Ablaufdatum des Konnektor- und Gerätezertifikats:
- Hinweis auf der Startseite, dass Geräte und/oder Institutionszertifikate ablaufen.
- Textlink für Zusatzangaben
- Bei bestimmten Gebührenziffern sind Zusatzangaben nötig. Mit Klick auf den entsprechenden Textlink, gelangt man direkt zu dieser Zusatzangabe.